Einführung
Durch das Erstellen von Festplattenpartitionen können Sie Ihre Festplatte in mehrere Abschnitte aufteilen, die unabhängig voneinander agieren.
Unter Linux müssen Benutzer Speichergeräte (USB und Festplatten) strukturieren, bevor sie sie verwenden. Die Partitionierung ist auch nützlich, wenn Sie mehrere Betriebssysteme auf einem einzigen Computer installieren.
In dieser Schritt-für-Schritt-Anleitung erfahren Sie, wie Sie mit dem Linux-Befehl parted oder fdisk eine Partition erstellen.
Voraussetzungen
- Ein System, auf dem Linux ausgeführt wird
- Ein Benutzerkonto mit sudo- oder root-Berechtigungen.
- Zugriff auf ein Terminalfenster / eine Befehlszeile (Aktivitäten> Suchen> Terminal )
Option 1:Partitionieren Sie eine Festplatte mit dem parted-Befehl
Führen Sie die folgenden Schritte aus, um ein Laufwerk unter Linux mit dem Befehl parted zu partitionieren.
Schritt 1:Partitionen auflisten
Bevor Sie eine Partition erstellen, listen Sie verfügbare Speichergeräte und Partitionen auf. Diese Aktion hilft bei der Identifizierung des Speichergeräts, das Sie partitionieren möchten.
Führen Sie den folgenden Befehl mit aus sudo zum Auflisten von Speichergeräten und Partitionen:
sudo parted -lDas Terminal druckt verfügbare Speichergeräte mit Informationen über:
- Modell – Modell des Speichergeräts.
- Festplatte – Name und Größe der Festplatte.
- Sektor Größe – Logische und physikalische Größe des Speichers. Nicht zu verwechseln mit verfügbarem Speicherplatz.
- Partition Tabelle – Partitionstabellentyp (msdos, gpt, aix, amiga, bsd, dvh, mac, pc98, sun und loop).
- Festplatte Flaggen – Partitionen mit Informationen zu Größe, Typ, Dateisystem und Flags.
Partitionstypen können sein:
- Primär – Enthält die Betriebssystemdateien. Es können nur vier primäre Partitionen erstellt werden.
- Erweitert – Spezieller Partitionstyp, in dem mehr als die vier primären Partitionen erstellt werden können.
- Logisch – Partition, die innerhalb einer erweiterten Partition erstellt wurde.
In unserem Beispiel gibt es zwei Speichergeräte (/dev/sda und /dev/sdb ):
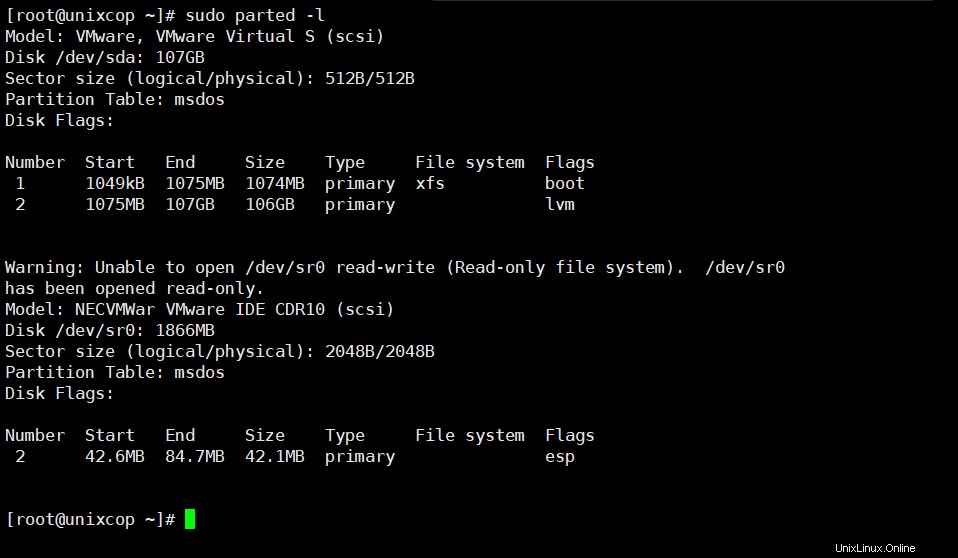
Hinweis: Die erste Speicherfestplatte (dev/sda oder dev/vda ) enthält das Betriebssystem. Das Erstellen einer Partition auf dieser Festplatte kann dazu führen, dass Ihr System nicht mehr bootfähig ist. Erstellen Sie nur Partitionen auf sekundären Festplatten (dev/sdb , dev/sdc , dev/vdb , oder dev/vdc ).
Schritt 2:Speicherfestplatte öffnen
Öffnen Sie die Speicherfestplatte, die Sie partitionieren möchten, indem Sie den folgenden Befehl ausführen:
sudo parted /dev/sdb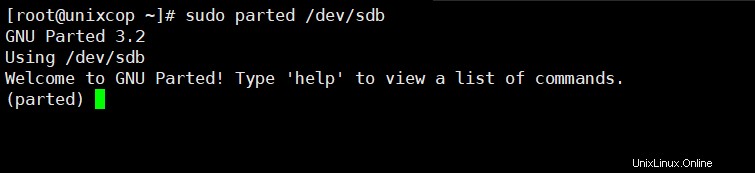
Geben Sie immer das Speichergerät an. Wenn Sie keinen Datenträgernamen angeben, wird der Datenträger zufällig ausgewählt. So ändern Sie die Festplatte in dev/sdb ausführen:
select /dev/sdb
Die Datei dev/sdb Festplatte ist geöffnet:
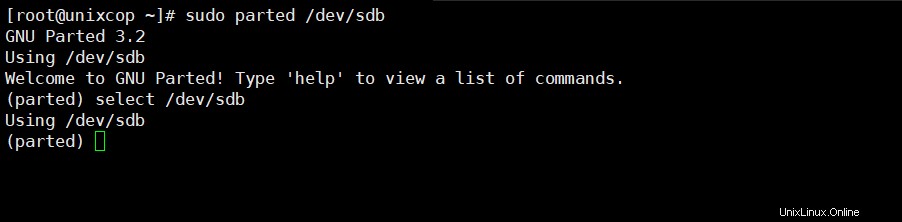
Schritt 3:Erstellen Sie eine Partitionstabelle
Erstellen Sie eine Partitionstabelle, bevor Sie die Festplatte partitionieren. Eine Partitionstabelle befindet sich am Anfang einer Festplatte und speichert Daten über die Größe und den Ort jeder Partition.
Partitionstabellentypen sind:aix , Amiga , BSD , dvh , gpt , Mac , ms-dos , pc98 , Sonne , und Schleife .
Um eine Partitionstabelle zu erstellen, geben Sie Folgendes ein:
mklabel [partition_table_type]Zum Beispiel, um ein msdos zu erstellen Partitionstabelle, führen Sie den folgenden Befehl aus:
mklabel msdosGeben Sie Ja ein auszuführen:

Hinweis: Die zwei am häufigsten verwendeten Partitionstabellentypen sind gpt und msdos . Letzteres unterstützt bis zu sechzehn Partitionen und formatiert bis zu 16 TB Speicherplatz, während gpt bis zu 9,4 ZB formatiert und bis zu 128 Partitionen unterstützt.
Schritt 4:Tabelle prüfen
Führen Sie den Druckbefehl aus, um die Partitionstabelle zu überprüfen. Die Ausgabe zeigt Informationen über das Speichergerät an:
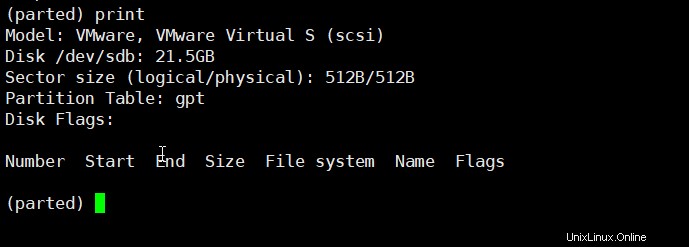
Hinweis: Führen Sie den Befehl help mkpart aus, um zusätzliche Hilfe zum Erstellen einer neuen Partition zu erhalten.
Schritt 5:Partition erstellen
Lassen Sie uns eine neue 1854-MB-Partition mit dem ext4-Dateisystem erstellen. Der zugewiesene Datenträger beginnt bei 1 MB und das Datenträgerende liegt bei 1855 MB.
Um eine neue Partition zu erstellen, geben Sie Folgendes ein:
mkpart primary ext4 1MB 1855MBFühren Sie danach den Druckbefehl aus, um Informationen zur neu erstellten Partition zu überprüfen. Die Informationen werden unter Festplatten-Flags angezeigt Abschnitt:
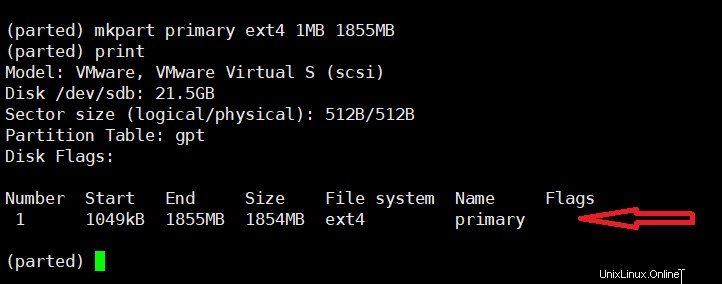
In einer gpt-Partitionstabelle ist der Partitionstyp der obligatorische Partitionsname. In unserem Beispiel primary ist der Name der Partition, nicht der Partitionstyp.
Um Ihre Aktionen zu speichern und zu beenden, geben Sie quit ein Befehl. Mit diesem Befehl werden Änderungen automatisch gespeichert.

Hinweis: Die Datei „Möglicherweise müssen Sie die Datei /etc/fstab aktualisieren“ ” Nachricht signalisiert, dass die Partition beim Booten automatisch gemountet werden kann.
Option 2:Partitionieren Sie eine Festplatte mit dem fdisk-Befehl
Führen Sie die folgenden Schritte aus, um eine Festplatte unter Linux mit fdisk zu partitionieren Befehl.
Schritt 1:Vorhandene Partitionen auflisten
Führen Sie den folgenden Befehl aus, um alle vorhandenen Partitionen aufzulisten:
sudo fdisk -lDie Ausgabe enthält Informationen zu Speicherfestplatten und Partitionen:
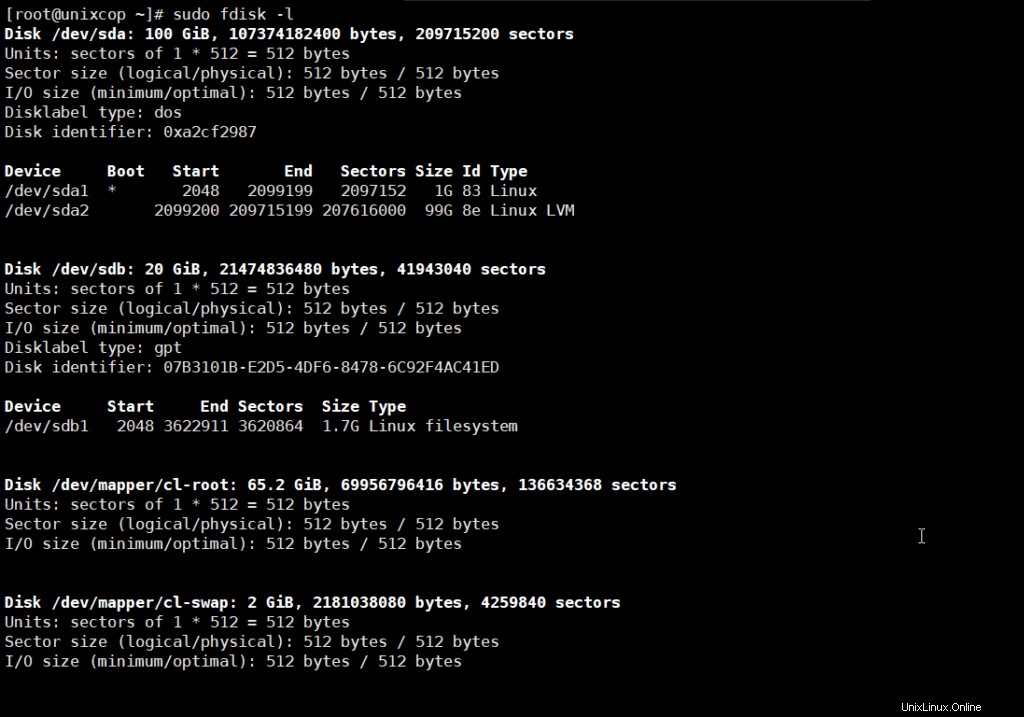
Schritt 2:Speicherfestplatte auswählen
Wählen Sie die Speicherfestplatte aus, auf der Sie Partitionen erstellen möchten, indem Sie den folgenden Befehl ausführen:
sudo fdisk /dev/sdb
Die Datei /dev/sdb Speicherplatte ist geöffnet:
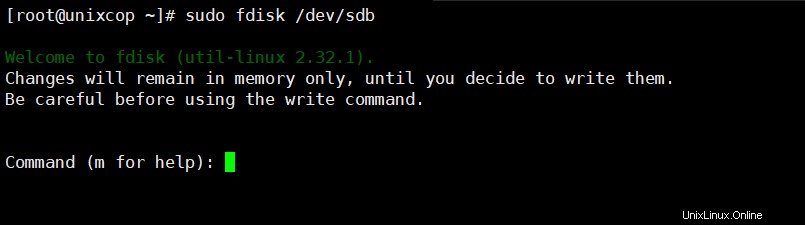
Schritt 3:Erstellen Sie eine neue Partition
1. Führen Sie n aus Befehl zum Erstellen einer neuen Partition.
2. Wählen Sie die Partitionsnummer aus, indem Sie die Standardnummer (2) eingeben.
3. Danach werden Sie nach dem Start- und Endsektor Ihrer Festplatte gefragt. Am besten geben Sie in diesem Abschnitt die Standardnummer ein (3622912).
4. Die letzte Eingabeaufforderung bezieht sich auf die Größe der Partition. Sie können wählen, ob Sie mehrere Sektoren haben oder die Größe in Megabyte oder Gigabyte festlegen möchten. Geben Sie +2GB ein um die Größe der Partition auf 2 GB einzustellen.
Es wird eine Meldung angezeigt, die bestätigt, dass die Partition erstellt wurde.
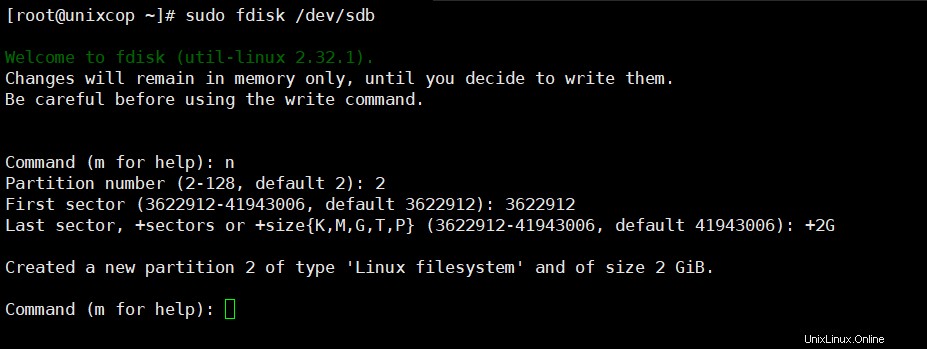
Schritt 4:Auf Datenträger schreiben
Das System hat die Partition erstellt, aber die Änderungen werden nicht auf die Festplatte geschrieben.
1. Um die Änderungen auf die Festplatte zu schreiben, führen Sie w aus Befehl:
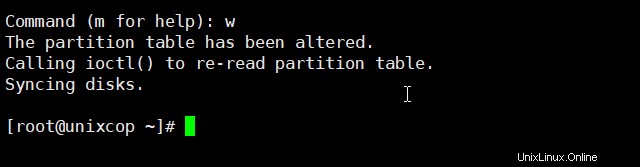
2. Überprüfen Sie, ob die Partition erstellt wurde, indem Sie den folgenden Befehl ausführen:
sudo fdisk -l
Wie Sie sehen können, ist die Partition /dev/sdb2 wurde erstellt.
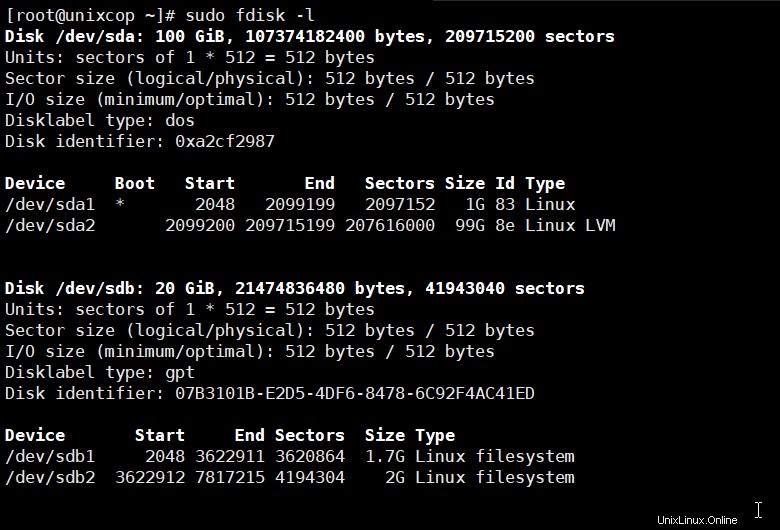
Partition formatieren
Nachdem eine Partition mit der Datei parted erstellt wurde von fdisk Befehl, formatieren Sie ihn, bevor Sie ihn verwenden.
Formatieren Sie die Partition, indem Sie den folgenden Befehl ausführen:
sudo mkfs -t ext4 /dev/sdb1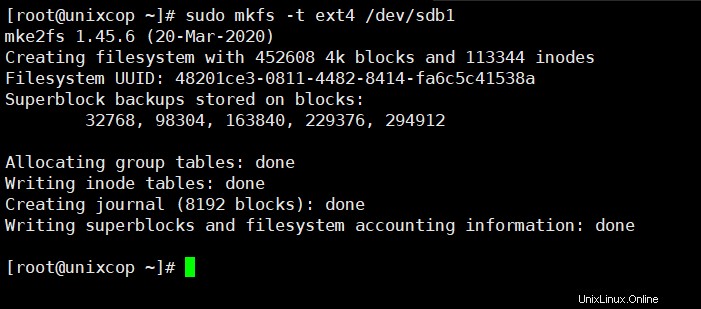
Hinweis: Sehen Sie sich unsere Anleitung an und erfahren Sie, wie Sie Festplattenpartitionen unter Linux mit dem ext4-, FAT32- oder NTFS-Dateisystem formatieren und mounten!
Mounten Sie die Partition
Um mit der Interaktion mit der Festplatte zu beginnen, erstellen Sie einen Bereitstellungspunkt und mounten Sie die Partition dazu.
1. Erstellen Sie einen Einhängepunkt, indem Sie den folgenden Befehl ausführen:
sudo mkdir -p /mt/sdb12. Hängen Sie danach die Partition ein, indem Sie Folgendes eingeben:
sudo mount -t auto /dev/sdb1 /mt/sdb1Das Terminal gibt keine Ausgabe aus, wenn die Befehle erfolgreich ausgeführt werden.
3. Überprüfen Sie, ob die Partition gemountet ist, indem Sie df hT verwenden Befehl:
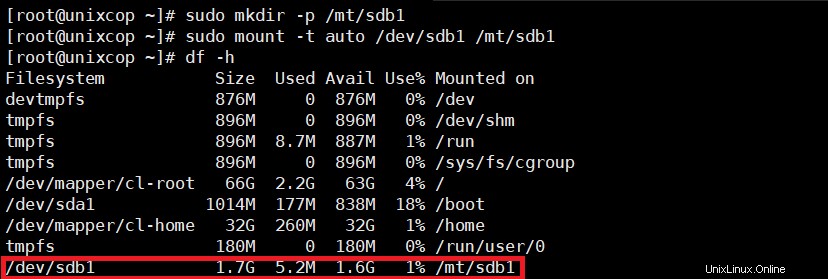
Fazit
Nachdem Sie diese Schritt-für-Schritt-Anleitung befolgt haben, sollten Sie besser verstehen, wie Sie eine Festplatte unter Linux partitionieren, indem Sie parted verwenden oder fdisk Befehl.