In den letzten Tagen hatte ich ein seltsames Problem in meinem System mit Ubuntu Linux. Ich verwende die Browser Firefox und Brave. In Firefox war alles normal, aber Brave erkennt bei fast jeder Aktualisierung eine Netzwerkänderung.
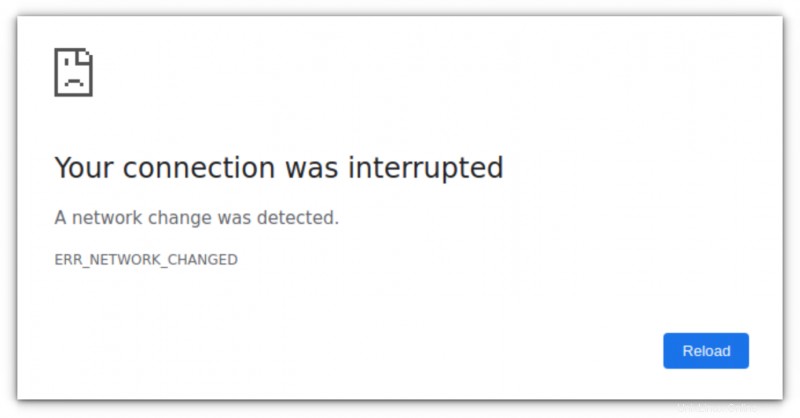
Dies ging so weit, dass die Nutzung des Browsers unmöglich wurde. Ich konnte Feedly nicht verwenden, um Feeds von meinen Lieblingswebsites zu durchsuchen, jedes Suchergebnis endet mit einer mehrfachen Aktualisierung, Websites mussten ebenfalls mehrmals aktualisiert werden.
Als Alternative habe ich versucht, Chrome auf Ubuntu zu installieren. Das Problem blieb das gleiche. Ich habe Microsoft Edge unter Linux installiert und das Problem blieb auch dort bestehen. Grundsätzlich tritt bei jedem Chromium-basierten Browser immer wieder der Fehler ERR_NETWORK_CHANGED auf.
Glücklicherweise habe ich einen Weg gefunden, das Problem zu beheben. Ich werde die Schritte mit Ihnen teilen, damit es Ihnen hilft, wenn Sie auch vor demselben Problem stehen.
Behebung häufiger Probleme bei der Erkennung von Netzwerkänderungen in Chromium-basierten Browsern
Der Trick, der für mich funktioniert hat, war, IPv6 in den Netzwerkeinstellungen zu deaktivieren. Nun, ich bin mir nicht sicher, warum dies passiert, aber ich weiß, dass IPv6 bekanntermaßen Netzwerkprobleme in vielen Systemen verursacht. Wenn Ihr System, Ihr Router und andere Geräte IPv6 anstelle des guten alten IPv4 verwenden, können Netzwerkverbindungsprobleme wie die, auf die ich gestoßen bin, auftreten.
Glücklicherweise ist es nicht so schwierig, IPv6 in Ubuntu zu deaktivieren. Es gibt mehrere Möglichkeiten, dies zu tun, und ich werde die vielleicht einfachste Methode vorstellen. Diese Methode verwendet GRUB, um IPv6 zu deaktivieren.
Anfänger aufgepasst!
Wenn Sie mit der Befehlszeile und dem Terminal nicht allzu vertraut sind, achten Sie bitte besonders auf die Schritte. Lesen Sie die Anweisungen sorgfältig durch.
Schritt 1:GRUB-Konfigurationsdatei zum Bearbeiten öffnen
Öffnen Sie das Terminal. Verwenden Sie nun den folgenden Befehl, um die GRUB-Konfigurationsdatei im Nano-Editor zu bearbeiten. Sie müssen das Passwort Ihres Kontos eingeben.
sudo nano /etc/default/grubIch hoffe, Sie wissen ein wenig über die Verwendung des Nano-Editors. Gehen Sie mit den Pfeiltasten zu der Zeile, die mit GRUB_CMDLINE_LINUX beginnt. Lassen Sie seinen Wert so aussehen:
GRUB_CMDLINE_LINUX="ipv6.disable=1"Achten Sie auf die Anführungszeichen und Leerzeichen. Berühren Sie keine anderen Linien.
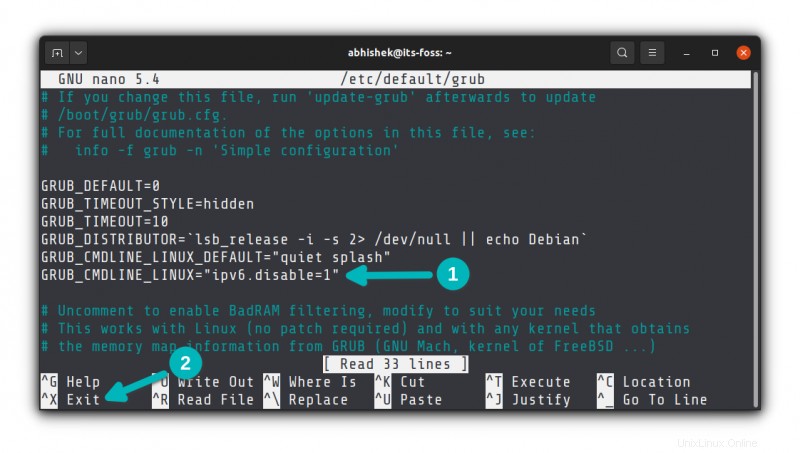
Speichern Sie Ihre Änderungen mit den Tasten Strg+x. Sie werden aufgefordert, die Änderungen zu bestätigen. Drücken Sie Y oder geben Sie ein, wenn Sie dazu aufgefordert werden.
Schritt 2:Grub aktualisieren
Sie haben Änderungen an der GRUB-Bootloader-Konfiguration vorgenommen. Diese Änderungen werden erst berücksichtigt, wenn Sie grub aktualisieren. Verwenden Sie dazu den folgenden Befehl:
sudo update-grub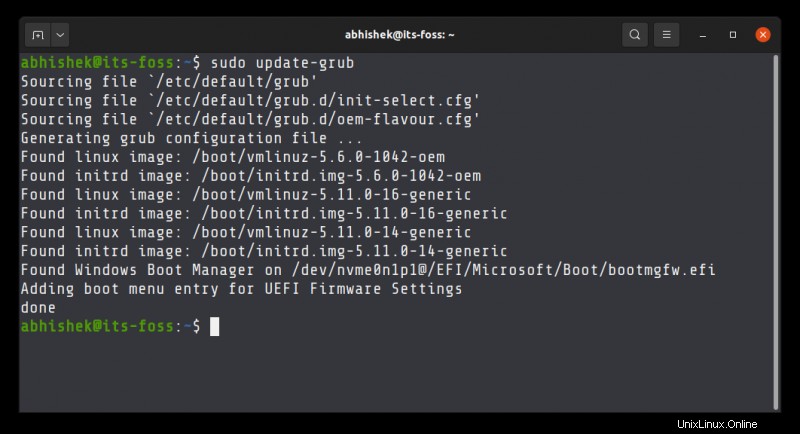
Wenn Sie jetzt Ihr System neu starten, wird IPv6 für Ihre Netzwerke deaktiviert. Das Problem mit der Netzwerkunterbrechung sollte nicht mehr auftreten.
Sie denken vielleicht, warum ich das Deaktivieren von IPv6 in den Netzwerkeinstellungen nicht erwähnt habe. Das liegt daran, dass Ubuntu heutzutage Netplan verwendet, um die Netzwerkkonfiguration zu verwalten, und es scheint, dass Änderungen im Network Manager von Netplan nicht vollständig berücksichtigt werden. Ich habe es versucht, aber obwohl IPv6 im Network Manager deaktiviert war, verschwand das Problem nicht, bis ich die Befehlszeilenmethode verwendete.
Auch nach so vielen Jahren ist die IPv6-Unterstützung noch nicht ausgereift und sorgt immer wieder für Ärger. Das Deaktivieren von IPv6 verbessert manchmal die WLAN-Geschwindigkeit in Linux. Seltsam, ich weiß.
Wie auch immer, ich hoffe, dieser Trick hilft Ihnen auch bei dem Problem der Erkennung von Netzwerkänderungen in Ihrem System.