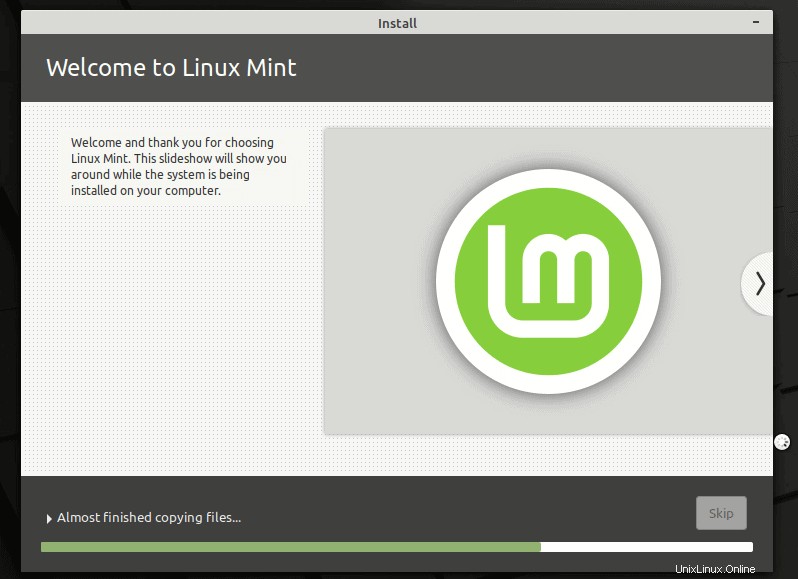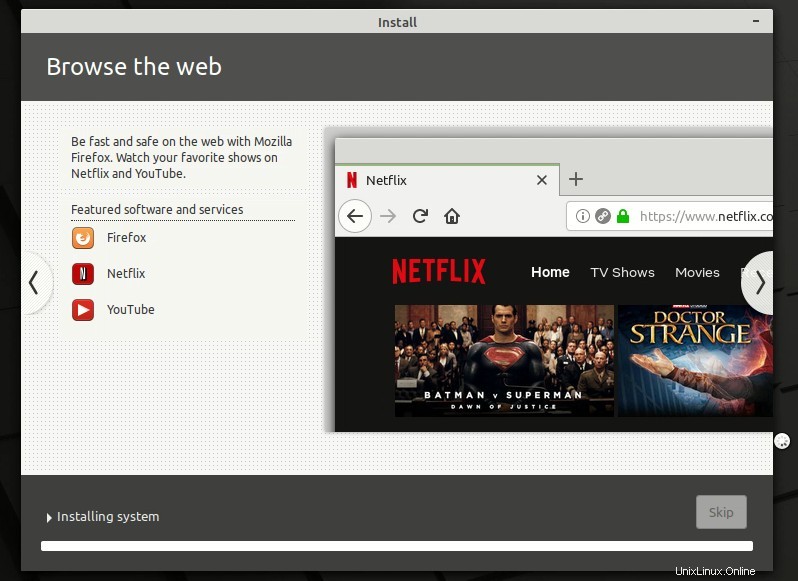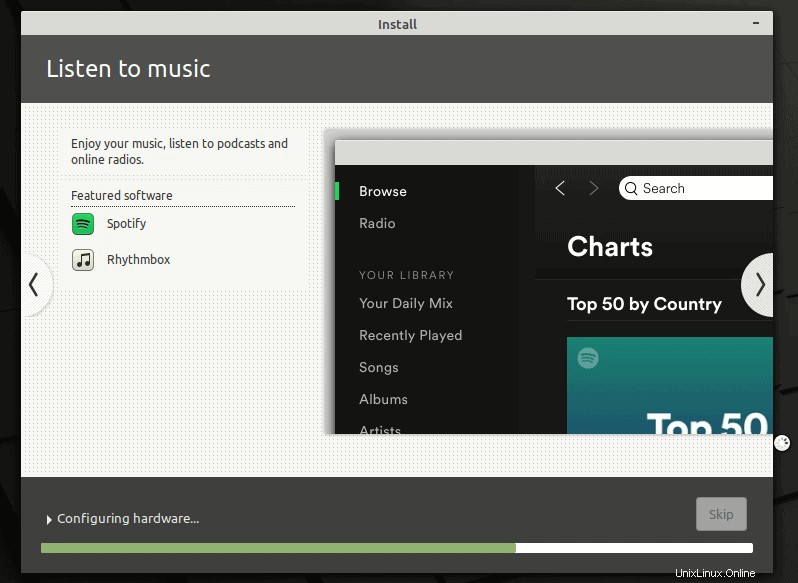Zweifellos ist Linux Mint eine der besten Linux-Distributionen für Anfänger. Es ist einfach zu bedienen, verbraucht nicht viele Systemressourcen und verfügt über Unmengen an Software.
Linux Mint 20 wird veröffentlicht. Es gibt einige Leistungsverbesserungen und mehrere neue Funktionen in Mint 20.
Es gibt verschiedene Möglichkeiten, Linux Mint zu installieren:
- Installieren Sie Linux Mint in VirtualBox unter Windows wie eine normale Desktop-Anwendung.
- Installieren Sie Linux Mint im Dual-Boot-Modus, wobei Windows sowohl Windows als auch Linux Mint auf demselben Computer behält.
- Ersetzen Sie alle anderen Betriebssysteme und installieren Sie Linux Mint als einziges Betriebssystem auf Ihrem Computer.
In diesem Tutorial zeige ich Ihnen, wie Sie Linux Mint installieren und andere Betriebssysteme von Ihrem Computer entfernen.
Installieren Sie Linux Mint, indem Sie Windows oder ein anderes Betriebssystem ersetzen

Ich verwende Linux Mint 20 Cinnamon Edition. Die Schritte funktionieren jedoch für andere Mint-Versionen und Desktop-Varianten wie Xfce und MATE. Der Screenshot sieht möglicherweise etwas anders aus, aber die Schritte bleiben gleich.
Anforderungen:
- Ein USB mit mindestens 4 GB Größe. Sie können auch eine DVD verwenden.
- Aktive Internetverbindung zum Herunterladen von Linux Mint ISO und Live-USB-Erstellungstool. Für die Installation von Linux Mint ist kein Internet erforderlich.
- Dies ist optional, aber wenn Sie wichtige Daten auf dem System haben, auf dem Sie Linux Mint installieren möchten, sollten Sie die Dateien auf eine externe Festplatte kopieren.
Mindestsystemanforderungen für die Standard-Cinnamon-Edition von Linux Mint 20:
- Mindestens 1 GB RAM (2 GB empfohlen für eine komfortable Nutzung).
- Mindestens 15 GB Speicherplatz (20 GB empfohlen ).
- Mindestauflösung 1024 × 768 (bei niedrigeren Auflösungen drücken Sie die ALT-Taste, um Fenster mit der Maus zu ziehen, wenn sie nicht auf den Bildschirm passen).
Achtung!
Diese Methode zur Installation von Linux Mint formatiert Ihre gesamte Festplatte. Das bedeutet, dass alle auf dem System vorhandenen Daten gelöscht werden.
Speichern Sie daher Ihre Daten bitte auf einem externen USB-Datenträger, damit Sie sie nach der Installation von Mint zurückkopieren können.
Schritt 1:Linux-Mint-ISO herunterladen
Gehen Sie zur Linux Mint-Website und laden Sie Linux Mint im ISO-Format herunter. Diese Datei wird zum Erstellen des Installations-USB verwendet.
Laden Sie Linux Mint herunterSie finden drei Varianten:
- Zimt
- MATE
- Xfce
Wenn Sie sie nicht kennen, verwenden Sie die Standard-Cinnamon-Edition. Wenn Sie darauf klicken, finden Sie verschiedene Mirror-Websites und einen Torrent-Link zum Herunterladen der ISO-Datei.
Wenn Sie eine gute Internetverbindung zum problemlosen Herunterladen von 2 GB an Dateien haben, verwenden Sie einen Mirror, der näher an Ihrem Wohnsitzland liegt (für schnelleren Download).
Wenn Sie keine gute, beständige Internetverbindung haben, entscheiden Sie sich für die Torrent-Version (wenn Sie wissen, was Torrent ist).
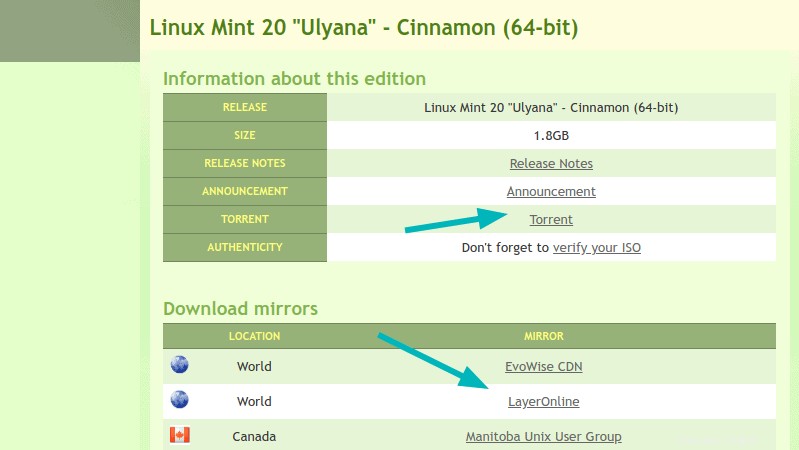
Schritt 2:Erstellen Sie einen Live-USB-Stick von Linux Mint
Nachdem Sie die ISO heruntergeladen haben, ist es an der Zeit, einen Live-USB-Stick von Linux Mint zu erstellen.
Sie benötigen eine dedizierte Software, die einen Live-USB erstellt. Es gibt mehrere solcher Tools, die kostenlos erhältlich sind. Sie können Etcher verwenden, das unter Windows, Linux und macOS verfügbar ist.
Wenn Sie Windows verwenden, können Sie auch Rufus verwenden. In diesem Beispiel habe ich Rufus verwendet.
Laden Sie Rufus herunter und führen Sie die .exe-Datei aus, und Sie sehen einen Bildschirm wie das folgende Bild.
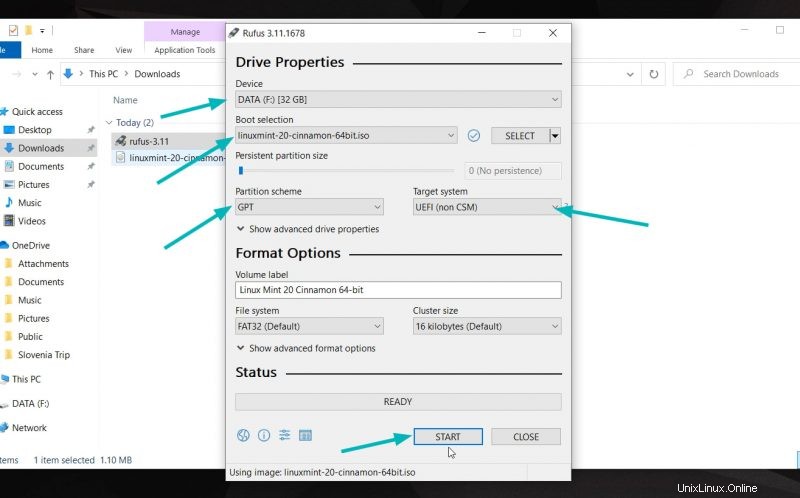
Sie wählen die ISO aus. Sie können das Partitionierungsschema verwirren. Fast alle Computer in den letzten 7 Jahren oder so verwenden das GPT-Partitionierungsschema. Ältere Computer können die MBR-Partitionierung verwenden. Um sicherzugehen, sollten Sie überprüfen, welches Partitionierungsschema Ihr System verwendet.
Wenn Sie das falsche Partitionierungsschema auswählen, können Sie Linux Mint möglicherweise nicht verwenden. Kehren Sie in diesem Fall zu diesem Schritt zurück und erstellen Sie den USB neu, indem Sie das andere Partitionierungsschema wählen.
Schritt 3:Booten Sie vom Live-Linux-Mint-USB
Sobald Sie den Linux Mint USB erfolgreich erstellt haben, ist es an der Zeit, ihn für die Installation des großartigen Linux Mint zu verwenden.
Schließen Sie den Live-USB von Linux Mint an und starten Sie Ihr System neu. Wenn Sie auf dem Startbildschirm das Logo Ihres Computerherstellers sehen, drücken Sie F2 oder F10 oder F12, um die BIOS-Einstellungen aufzurufen.
Hier sollten Sie sicherstellen, dass das Booten für USB oder Wechselmedien ganz oben in der Bootreihenfolge steht.
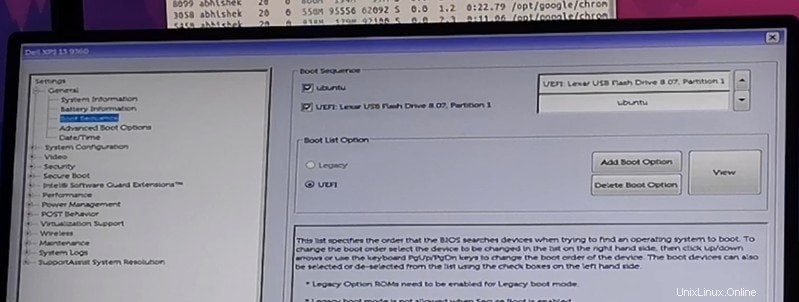
Dieser Bildschirm kann je nach Hersteller unterschiedlich aussehen. Sie müssen diese Einstellung selbst finden oder im Internet suchen.
Nehmen Sie die Änderungen vor, speichern und beenden Sie.
Schritt 4:Linux Mint installieren
Jetzt sollten Sie in die Live-Linux-Mint-Umgebung booten. Sie sehen einen Bildschirm wie diesen, der Ihnen einige Optionen bietet. Gehen Sie mit der ersten Option.
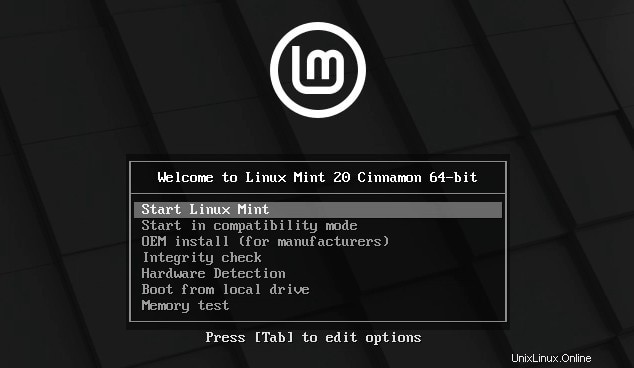
In wenigen Sekunden befinden Sie sich in der Live-Umgebung von Linux Mint. Es kann länger dauern, wenn Sie USB 2 haben.
Auf dem Desktop wird ein Symbol „Linux Mint installieren“ angezeigt. Klicken Sie darauf, um den Installationsvorgang zu starten.
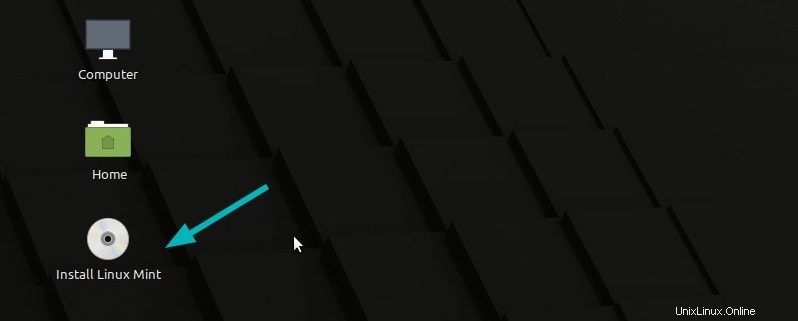
Sie werden aufgefordert, einige grundlegende Konfigurationen wie Sprache und Tastaturlayout auszuwählen. Wählen Sie die für Ihr System am besten geeigneten aus.
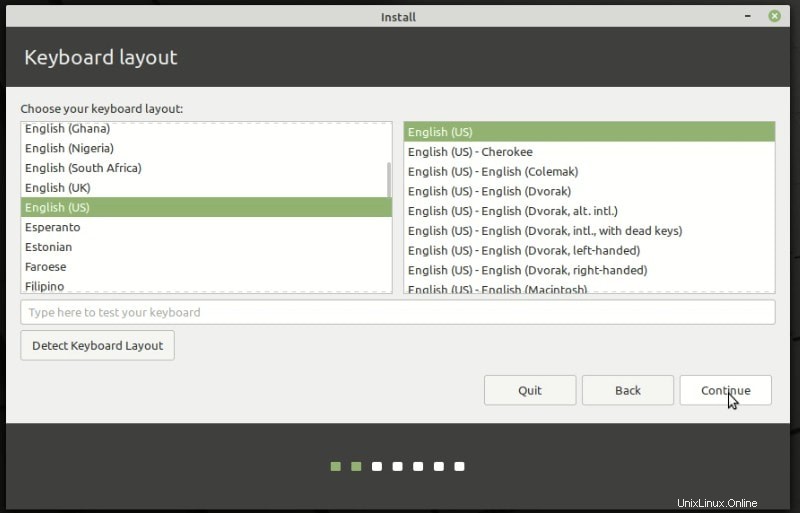
Vermeiden Sie während der Installation eine Verbindung zum Internet
Ich rate dringend davon ab, während der Installation von Linux Mint eine Verbindung zum Internet herzustellen. Auf diese Weise ist die Installation schneller, da während der Installation nicht versucht wird, Updates herunterzuladen.
Wenn Sie sich nicht mit dem Internet verbinden, können Sie sich auch einige unangenehme Überraschungen ersparen. Ich bin auf den Fehler „‚grub-efi-amd64-signed‘ package failed to install into /target“ gestoßen und meine Installation ist fehlgeschlagen. Ich habe den Live-USB-Stick ausgesteckt und versucht, ihn erneut zu installieren, ohne eine Verbindung zum Internet herzustellen, und der Fehler ist dieses Mal nicht aufgetreten.
Der nächste Bildschirm ist der wichtigste Teil der Installation von Linux Mint. Sie werden die gesamte Festplatte formatieren und Linux Mint installieren. Linux Mint wird das einzige Betriebssystem auf Ihrem Computer sein.
Auch dies bedeutet, dass Sie alle Daten auf der Festplatte verlieren. Bitte kopieren Sie wichtige Dateien auf eine externe Festplatte.
Bei dieser Methode erledigt Linux Mint alles selbst. Es erstellt eine ESP-Partition für den EFI-Boot-Manager von etwa 500 MB und der Rest der Festplatte wird der Root-Partition zugewiesen. Das Stammverzeichnis besteht aus einer Auslagerungsdatei für die Auslagerungsnutzung und Ihrem Home-Verzeichnis. Dies ist die einfachste Einrichtung ohne zusätzlichen Aufwand.
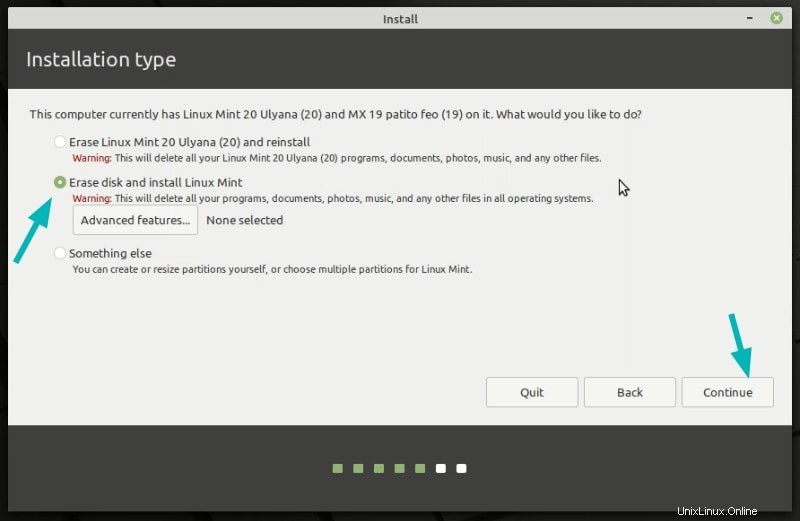
Sie werden gewarnt, dass die Festplatte formatiert wird. Klicken Sie auf Weiter und Sie müssen die Zeitzone im nächsten auswählen. Sie können es später auch ändern.
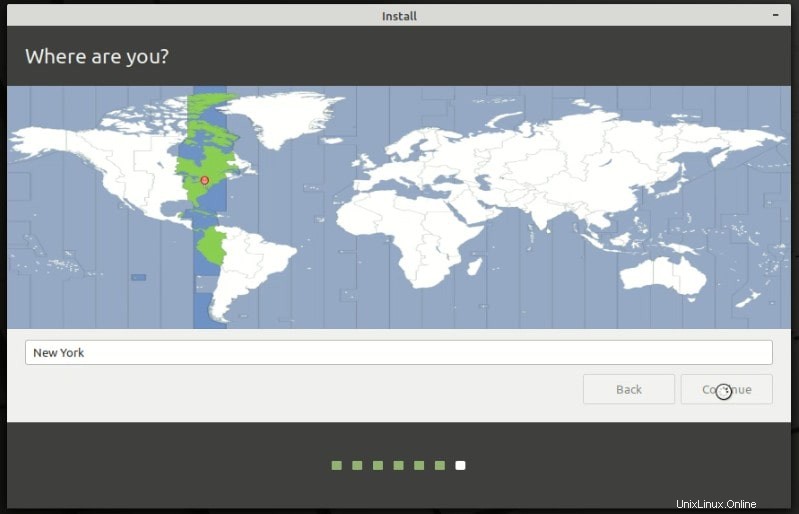
Danach sehen Sie einen Bildschirm, der Sie auffordert, Benutzernamen und Passwort festzulegen. Verwenden Sie ein leicht zu merkendes Passwort, da Sie es ständig verwenden müssen.
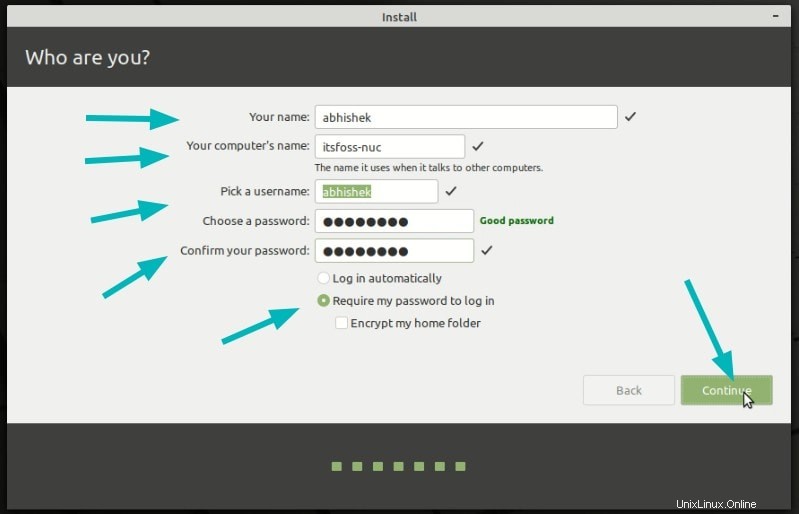
Die Dinge sind ziemlich einfach von hier aus. Sie müssen nur etwa 5-10 Minuten warten, bis die Installation abgeschlossen ist.
Sobald die Installation abgeschlossen ist, werden Sie aufgefordert, das System neu zu starten. Starten Sie es neu.
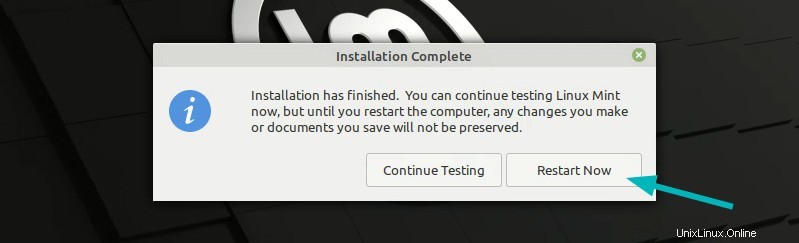
Wenn sich das System ausschaltet, werden Sie auch aufgefordert, den Live-USB zu entfernen und die Eingabetaste zu drücken.
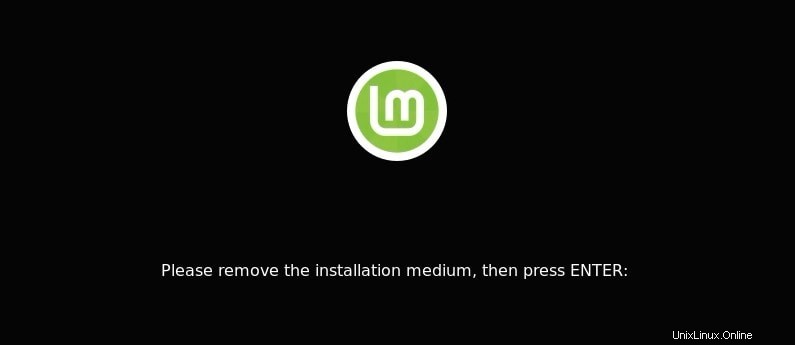
Das war's. Sie booten jetzt in Linux Mint. Geben Sie Ihr zuvor erstelltes Passwort ein und Sie werden Linux Mint eingeben, um einen Begrüßungsbildschirm wie diesen zu sehen:
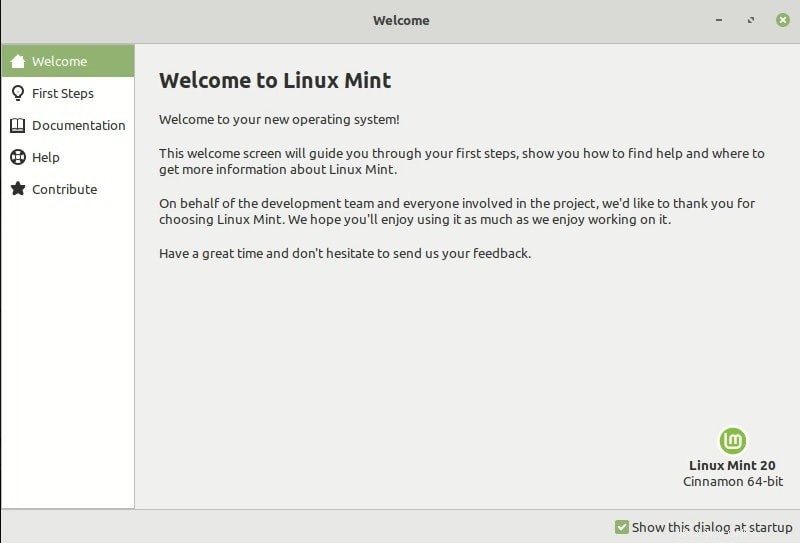
Viel Spaß mit Linux Mint
Da Sie es gerade erst installiert haben, lesen Sie unsere Empfehlungen, was nach der Installation von Linux Mint 20 zu tun ist.
Ich hoffe, dieses Tutorial hat Ihnen bei der einfachen Installation von Linux Mint 20 geholfen. Wenn Sie auf Probleme oder Schwierigkeiten stoßen oder verwirrt sind, können Sie unten einen Kommentar hinterlassen.