Wenn Sie ein neuer Linux-Benutzer sind und Hilfe in einem der Linux-Foren suchen, wird Ihnen möglicherweise diese Frage gestellt:
„Welche Desktop-Umgebung verwenden Sie?“
Sie haben eine Vorstellung davon, was eine Desktop-Umgebung ist, aber woher wissen Sie, welche Sie verwenden? Ich sage dir, wie du es herausfinden kannst. Ich werde zuerst die Befehlszeilenmethode zeigen, da diese auf alle Arten von Linux-Distributionen anwendbar ist. Ich werde auch den grafischen Weg zeigen, um diese Informationen zu erhalten.
Überprüfen Sie, welche Desktop-Umgebung Sie verwenden
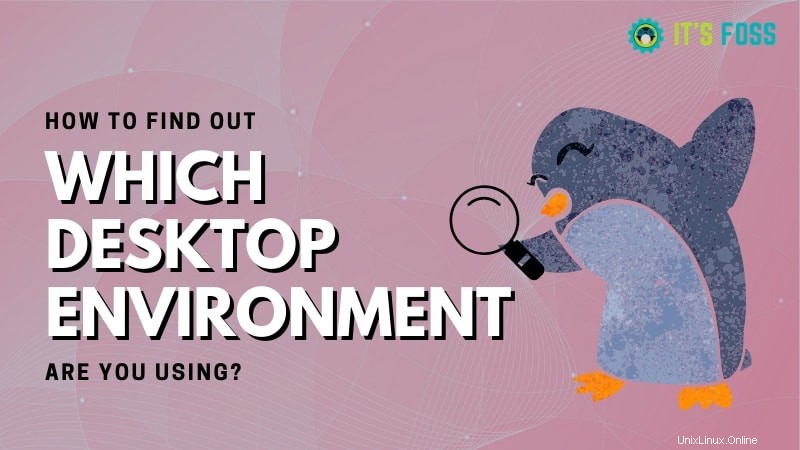
Sie können den Echo-Befehl unter Linux verwenden, um den Wert der XDG_CURRENT_DESKTOP-Variablen im Terminal anzuzeigen.
Öffnen Sie das Terminal und kopieren Sie diesen Befehl und fügen Sie ihn ein:
echo $XDG_CURRENT_DESKTOPBeispielsweise zeigt es, dass ich den GNOME-Desktop in Ubuntu 20.04 verwende:
[email protected]:~$ echo $XDG_CURRENT_DESKTOP
ubuntu:GNOMEWährend dieser Befehl Ihnen schnell mitteilt, welche Desktop-Umgebung verwendet wird, gibt er keine weiteren Informationen.
In einigen Fällen kann es wichtig sein, die Version der Desktop-Umgebung (auch DE genannt) zu kennen. Jede neue Version einer Software bringt neue Funktionen oder entfernt einige. GNOME 3.36 führt eine „Nicht stören“-Option ein, um alle Desktop-Benachrichtigungen auszuschalten.
Angenommen, Sie lesen von dieser neuen „Nicht stören“-Funktion. Sie bestätigen, dass Sie GNOME verwenden, sehen diese Option jedoch nicht auf Ihrem GNOME-Desktop. Wenn Sie die GNOME-Desktop-Version überprüfen könnten, die Sie auf Ihrem System installiert haben, könnte das für Sie Klarheit schaffen.
Ich zeige Ihnen die Befehle, um zuerst die Version der Desktop-Umgebung zu überprüfen, da Sie sie in jeder Linux-Desktop-Umgebung verwenden können.
So erhalten Sie die Desktop-Umgebungsversion
Im Gegensatz zum Abrufen des Namens der Desktop-Umgebung. Die Versionsnummer zu erhalten ist nicht einfach, da es keinen Standardbefehl oder keine Umgebungsvariable gibt, die diese Informationen liefern könnte.
Eine Möglichkeit, die Informationen zur Desktop-Umgebung unter Linux abzurufen, ist die Verwendung eines Tools wie Screenfetch. Dieses Befehlszeilentool zeigt das Logo Ihrer Linux-Distribution im ASCII-Format zusammen mit einigen grundlegenden Systeminformationen an. Die Desktop-Umgebungsversion ist eine davon.
In Ubuntu-basierten Distributionen können Sie Screenfetch installieren, indem Sie das Universe-Repository aktivieren und dann diesen Befehl verwenden:
sudo apt install screenfetchVerwenden Sie für andere Linux-Distributionen bitte den Paketmanager Ihres Systems, um dieses Programm zu installieren.
Geben Sie nach der Installation einfach screenfetch in das Terminal ein und es sollte die Version der Desktop-Umgebung zusammen mit anderen Systeminformationen anzeigen.
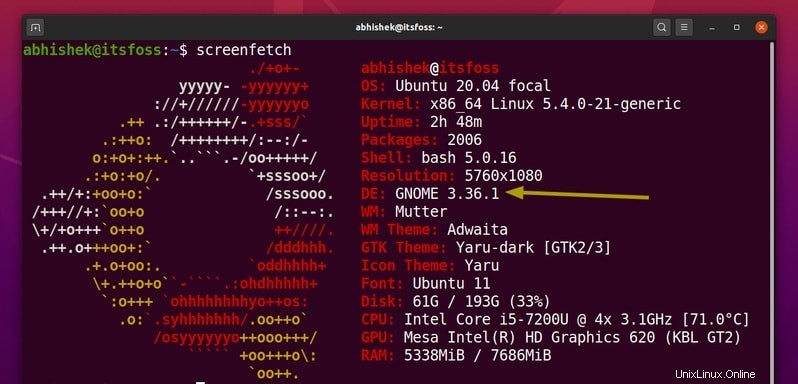
Wie Sie im obigen Bild sehen können, verwendet mein System GNOME 3.36.1 (im Grunde GNOME 3.36). Sie können auch die Linux-Kernel-Version und andere Details hier überprüfen.
Bitte beachten Sie, dass es nicht garantiert ist, dass Screenfetch die Version der Desktop-Umgebung anzeigt. Ich habe seinen Quellcode überprüft und er enthält viel if-else-Code, um die Versionsinformationen aus einer Reihe von Quellen und Parametern in verschiedenen Desktop-Umgebungen abzurufen. Wenn es nichts zur Version finden kann, zeigt es nur den DE-Namen an.
GUI verwenden, um die Version der Desktop-Umgebung zu prüfen
Fast alle Desktop-Umgebungen bieten grundlegende Systemdetails in ihrem Abschnitt Einstellungen-Über.
Das einzige große Problem ist, dass die meisten DEs unterschiedlich aussehen und ich daher nicht die genauen Schritte für jeden von ihnen zeigen kann. Ich werde es für GNOME zeigen und Sie auf Ihrem Desktop entdecken lassen.
Suchen Sie also im Menü nach Einstellungen (Windows-Taste drücken und suchen):
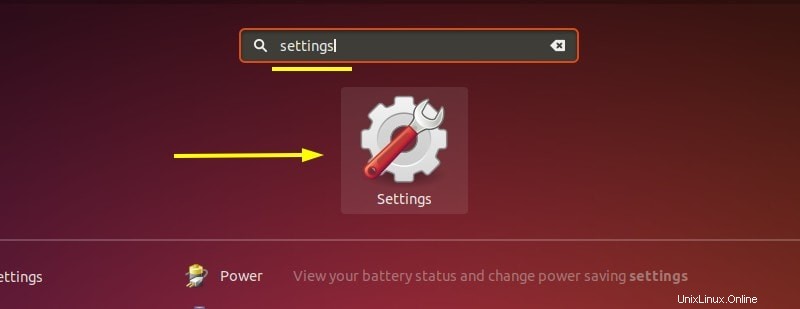
Gehen Sie hier nach unten, um den Abschnitt „Über“ zu finden. Klicken Sie darauf und Sie sollten die Desktop-Umgebung zusammen mit ihrer Version haben.
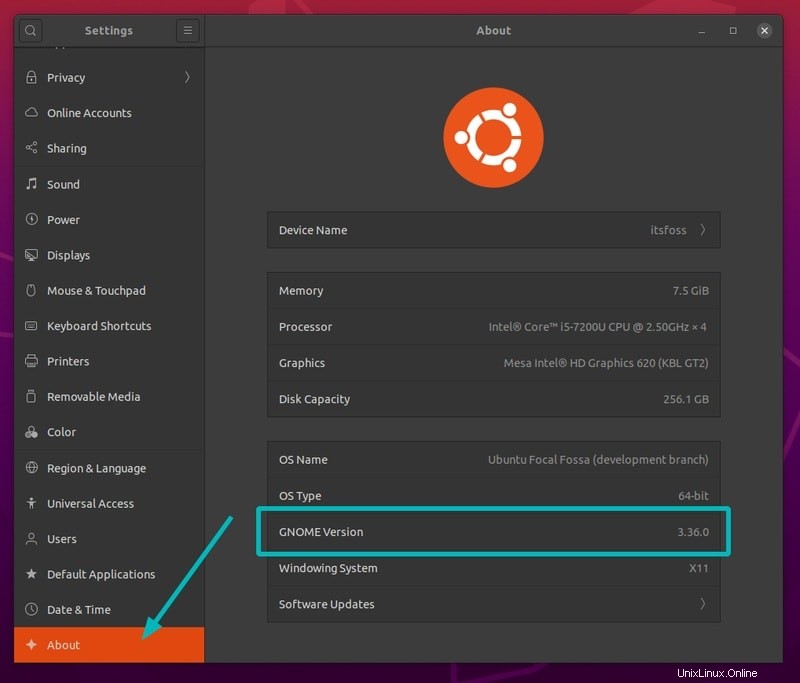
Wie Sie sehen können, zeigt es, dass mein System GNOME 3.36 verwendet.
Ich hoffe, Sie finden diesen schnellen Anfängertipp nützlich. Wenn Sie Fragen oder Anregungen haben, hinterlassen Sie bitte unten einen Kommentar.