Wenn Sie eine Linux-Distribution selbst installieren, wissen Sie, um welche Distribution und Version es sich handelt.
Aber wenn Sie SSH verwenden, um sich bei einem Remote-Linux-Server anzumelden, der von einem Unternehmen oder Kunden bereitgestellt wird, fragen Sie sich vielleicht, um welche Linux-Distribution und -Version es sich handelt.
Der einfachste Weg, die Linux-Version zu überprüfen, besteht darin, den Inhalt der Datei /etc/os-release anzuzeigen:
cat /etc/os-releaseEs wird eine ähnliche Ausgabe wie diese angezeigt:
NAME="Ubuntu"
VERSION="20.04.1 LTS (Focal Fossa)"
ID=ubuntu
ID_LIKE=debian
PRETTY_NAME="Ubuntu 20.04.1 LTS"
VERSION_ID="20.04"
HOME_URL="https://www.ubuntu.com/"
SUPPORT_URL="https://help.ubuntu.com/"
BUG_REPORT_URL="https://bugs.launchpad.net/ubuntu/"
PRIVACY_POLICY_URL="https://www.ubuntu.com/legal/terms-and-policies/privacy-policy"
VERSION_CODENAME=focal
UBUNTU_CODENAME=focalWie Sie sehen, lautet der Linux-Name Ubuntu und die Version 20.04.1.
Dies ist jedoch nicht die einzige Möglichkeit, die Details der Linux-Distribution zu erfahren. In diesem Einsteigertipp zeige ich Ihnen verschiedene Möglichkeiten, um zu überprüfen, welches Linux Sie verwenden.
Linux-Distributionsdetails finden
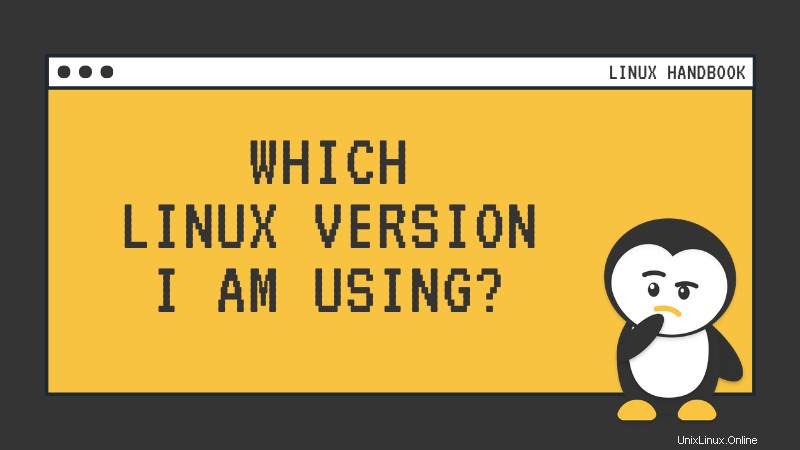
Methode 1:/etc/os-release-Datei verwenden
Wenn Sie mit der Linux-Verzeichnisstruktur vertraut sind, wissen Sie wahrscheinlich bereits, dass /etc Verzeichnis enthält die zentralen Konfigurationsdateien des Systems.
Die os-release Die Datei im /etc-Verzeichnis enthält die Informationen über die Linux-Distribution. Es gibt Ihnen den Distributionsnamen, die Distributionsversion, den Release-Namen oder die ID.
Sie können den cat-Befehl verwenden, um den Inhalt der Datei im Linux-Terminal anzuzeigen:
cat /etc/os-releaseFolgendes wird für Alpine Linux-Server angezeigt, die auf der Linode-Infrastruktur ausgeführt werden.
handbook:~# cat /etc/os-release
NAME="Alpine Linux"
ID=alpine
VERSION_ID=3.12.0
PRETTY_NAME="Alpine Linux v3.12"
HOME_URL="https://alpinelinux.org/"
BUG_REPORT_URL="https://bugs.alpinelinux.org/"Wie Sie sehen können, lautet der Name der Linux-Distribution Alpine Linux und die Distributionsversion ist 3.12.
Der Inhalt der /etc/os-Release ist normalerweise für verschiedene Distributionen unterschiedlich. Distributionen verwenden es oft, um zusätzliche Informationen bereitzustellen, z. B. wo Sie Unterstützung erhalten oder Fehler melden können usw.
Zum Beispiel bietet das /etc/os-release mehr Zeilen für CentOS Linux.
NAME="CentOS Linux"
VERSION="8 (Core)"
ID="centos"
ID_LIKE="rhel fedora"
VERSION_ID="8"
PLATFORM_ID="platform:el8"
PRETTY_NAME="CentOS Linux 8 (Core)"
ANSI_COLOR="0;31"
CPE_NAME="cpe:/o:centos:centos:8"
HOME_URL="https://www.centos.org/"
BUG_REPORT_URL="https://bugs.centos.org/"
CENTOS_MANTISBT_PROJECT="CentOS-8"
CENTOS_MANTISBT_PROJECT_VERSION="8"
REDHAT_SUPPORT_PRODUCT="centos"
REDHAT_SUPPORT_PRODUCT_VERSION="8"
Alle geben jedoch den Namen und die Version der Linux-Distribution an, sodass Sie auf diese Weise ziemlich zuverlässig feststellen können, welches Linux Sie ausführen. Tatsächlich ist es der zuverlässigste Weg.
Methode 2:Verwenden Sie den Befehl hostnamectl
Die meisten Linux-Distributionen verwenden heutzutage systemd. Auf einem solchen System können Sie den Befehl hostnamectl verwenden, um Details zur Linux-Version abzurufen.
hostnamectlFür dasselbe CentOS-System, das Sie oben gesehen haben, stellt hostnamectl die folgenden Details bereit:
[[email protected] ~]# hostnamectl
Static hostname: localhost.localdomain
Transient hostname: li2498-99.members.linode.com
Icon name: computer-vm
Chassis: vm
Machine ID: e3fe2be3e17be3e1763bf43e8337e68b
Boot ID: 33d3052bbffd44b1869bbffd4b00d26c
Virtualization: kvm
Operating System: CentOS Linux 8 (Core)
CPE OS Name: cpe:/o:centos:centos:8
Kernel: Linux 4.18.0-147.8.1.el8_1.x86_64
Architecture: x86-64Sie können die Linux-Versionsdetails in der Zeile sehen, die mit „Operating System“ beginnt.
Der Befehl hostnamectl wird hauptsächlich für den Umgang mit dem Hostnamen verwendet, aber wenn er andere Details liefert, warum nicht?
Methode 3:Verwenden Sie den Befehl lsb-release
Dies ist KEIN Befehl, den Sie in allen Linux-Distributionen finden. Ich denke, es wird hauptsächlich von Debian/Ubuntu-basierten Distributionen verwendet.
Sie können den lsb_release verwenden Befehl mit der Option -a und es werden Verteilungsdetails bereitgestellt:
lsb_release -aBeachten Sie die Zeile Keine LSB-Module sind verfügbar. Es ist kein Fehler irgendeiner Art.
[email protected]:~$ lsb_release -a
No LSB modules are available.
Distributor ID: Ubuntu
Description: Ubuntu 20.04.1 LTS
Release: 20.04
Codename: focalBonus-Tipp:Finden Sie die Linux-Kernel-Version
Nachdem Sie nun wissen, welche Distribution Sie verwenden, möchten Sie vielleicht auch wissen, welche Linux-Kernel-Version auf dem System ausgeführt wird.
Sie können die Kernel-Details mit dem uname-Befehl in jeder Linux-Distribution abrufen.
uname -rDie Ausgabe zeigt nur die Linux-Kernel-Version:
handbook:~# uname -r
5.4.43-1-virtKeine Preise für die Vermutung, dass das obige System auf der Linux-Kernel-Version 5.4.43 läuft.
Ich hoffe, Sie finden diesen kurzen Tipp hilfreich, um Details zur Linux-Version zu finden. Wenn Sie Fragen oder Anregungen haben, lassen Sie es mich bitte im Kommentarbereich wissen.