Kurz :Die eigene Debian-basierte Linux-Distribution von Raspberry Pi ist auch für normale Computer verfügbar. Sie können es auf Ihrem alternden Computer installieren und wiederbeleben.
Ich wette, Sie haben von Raspberry Pi gehört. Dieser Einplatinencomputer hat einen Trend gestartet, der bis heute nicht aufgehört hat. Als 25-Dollar-Computer gestartet, wurde Raspberry Pi zu einem heißen Favoriten unter Do-It-Yourself (DIY)-Hobbyisten. Viele interessante Projekte, sowohl hausgemachte als auch industrielle, sind auf der Basis von Raspberry Pi entstanden. Seit dem Raspberry Pi sind eine Reihe alternativer Einplatinencomputer auf den Markt gekommen, aber keiner erreicht den Kultstatus dieses Geräts.
Raspberry Pi ist kein normaler Computer. Es hat eine andere Hardware (meistens sehr einfach) und, was noch wichtiger ist, der Prozessor basiert auf einer anderen Architektur (ARM) als Ihr Desktop. Aus diesem Grund führt es seine eigene benutzerdefinierte Debian-basierte Linux-Distribution Raspbian OS aus.
Raspbian OS wird mit der PIXEL-Desktopumgebung ausgeliefert, die erstmals 2016 veröffentlicht wurde. Die PIXEL-Desktopumgebung wurde gebaut, um leicht und ressourcenschonend zu sein. Es wird auch mit grundlegenden Anwendungen und Tools zum Erlernen des Programmierens, einer abgespeckten Version von Minecraft und Wolfram Mathematica geliefert.
Das Raspbian-Betriebssystem von Raspberry Pi für normale Desktops
Ja! Es gibt (nur) eine x86-d. h. 32-Bit-Version von Raspberry Pi OS, die Sie auf einem PC oder einem Mac ausführen können. Es ist im Grunde Debian mit der leichtgewichtigen PIXEL-Desktop-Umgebung. Es enthält nicht Minecraft und Wolfram Mathematica, die in der Raspberry Pi-Version des Betriebssystems enthalten sind.
Raspbian OS for Desktop ist eine gute Alternative zu anderen leichten Linux-Distributionen wie Lubuntu oder Xubuntu, die die LXDE- bzw. XFCE-Desktop-Umgebungen verwenden. Es kann alten Computern neues Leben einhauchen und ihre Nutzungsdauer verlängern.
Sie können es als Live-USB-Betriebssystem verwenden oder es sogar als primäres Betriebssystem auf einem alten Computer installieren. Sie können es ausprobieren, indem Sie es von den folgenden Links herunterladen und einen bootfähigen USB-Stick erstellen. Sie können auch Etcher verwenden, um einen bootfähigen USB-Stick zu erstellen.
RASPBIAN(X86) ISO RASPBIAN(X86) TorrentRaspbian OS als Live-USB verwenden
Wenn Sie von dem USB booten, den Sie erstellt haben, sehen Sie den folgenden Bildschirm.
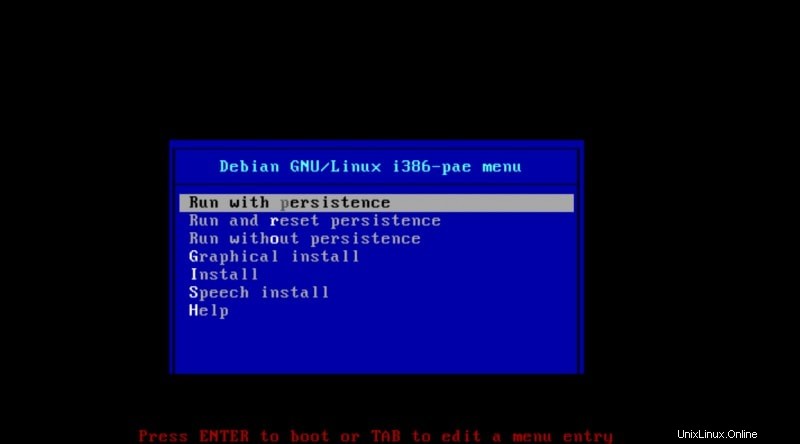
Sie haben zwei Möglichkeiten, es von einem Live-USB zu verwenden:
- Laufen Sie mit Ausdauer :Wenn Sie diese Option wählen, werden alle Änderungen, die Sie bis zum Ende einer Sitzung vorgenommen haben, auf dem USB-Laufwerk gespeichert.
- Ohne Persistenz ausführen :Hier werden die Änderungen am Ende einer Sitzung nicht gespeichert, dieser Modus kann als Inkognito-Sitzung verwendet werden.
Wenn Sie eine der beiden Optionen auswählen, gelangen Sie direkt zum Startbildschirm des Betriebssystems.
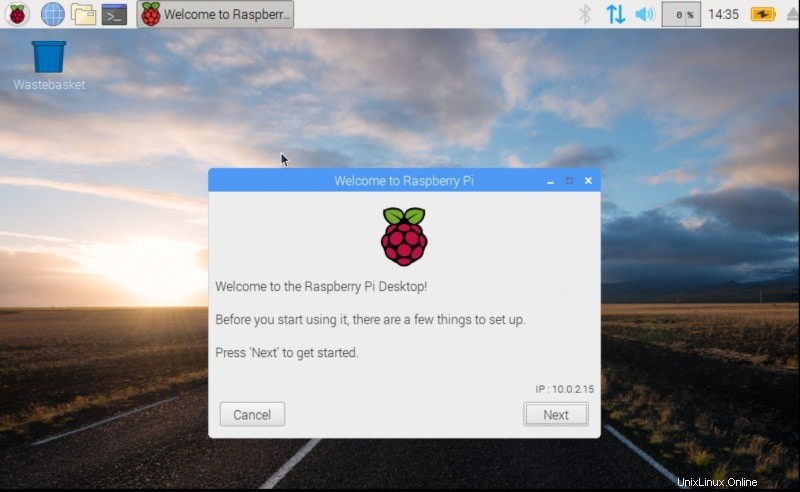
Installieren von Raspbian OS auf einem Nicht-Raspberry Pi-Gerät
Wählen Sie zur Installation von Raspbian OS die Grafische Installation aus Möglichkeit. Idealerweise möchten Sie es auf einem alten Computer als eigenständiges Betriebssystem installieren.
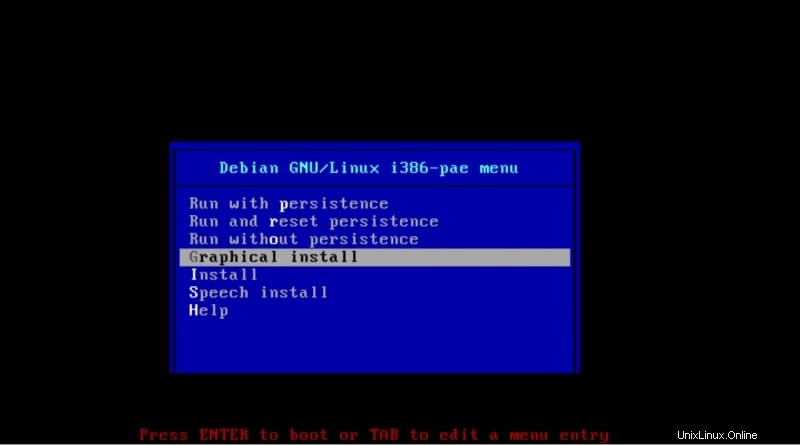
Von diesem Punkt an ist der Installationsprozess derselbe wie die Installation von Debian auf einem Desktop-PC.
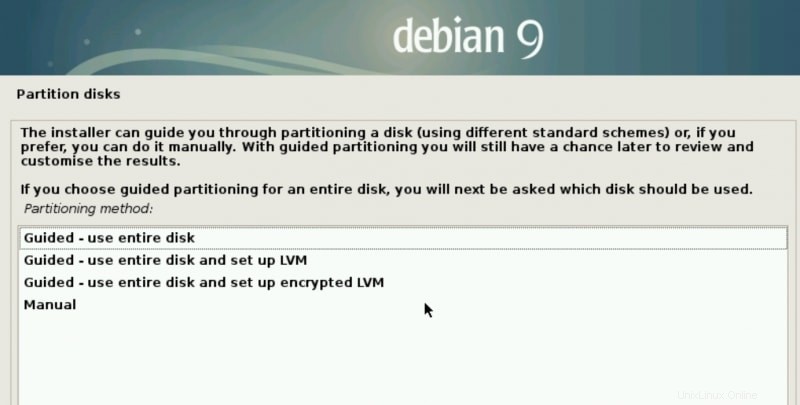
Wählen Sie „Geführt – Gesamte Festplatte verwenden“, wenn Sie nicht wissen, was die anderen Optionen bedeuten.
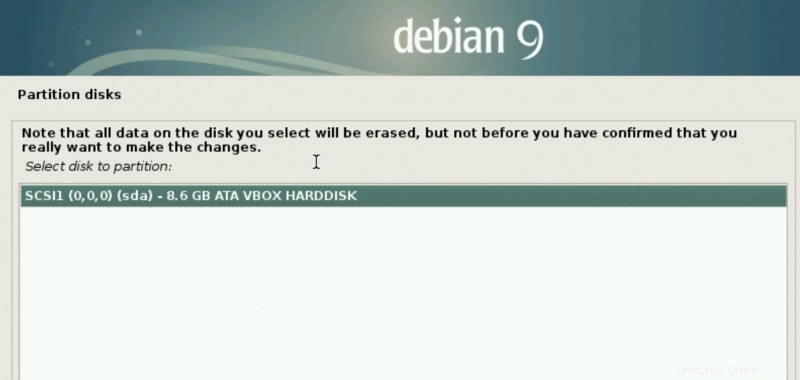
Wählen Sie nun das Laufwerk oder die Partition aus, auf der Sie das Raspbian OS installieren möchten.
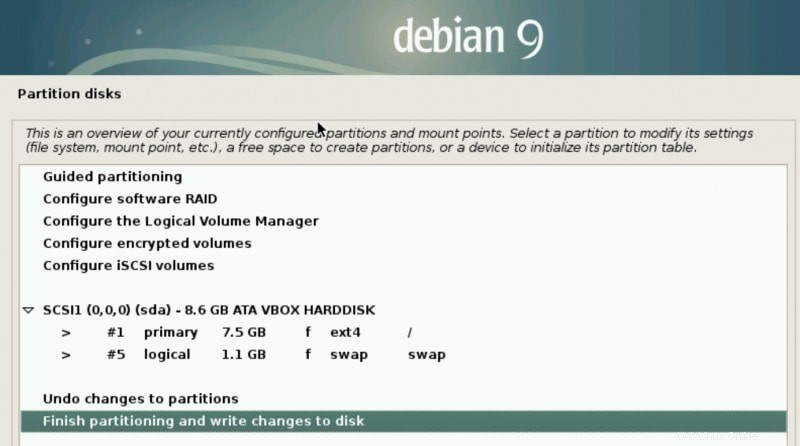
Wählen Sie aus, wie Ihre Partitionen eingerichtet werden sollen.
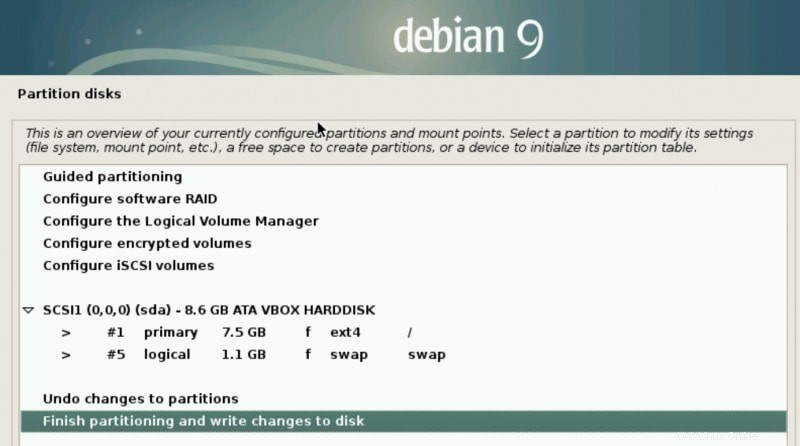
Wenn Sie das Raspbian-Betriebssystem dual booten möchten, müssen Sie eine separate Partition erstellen.
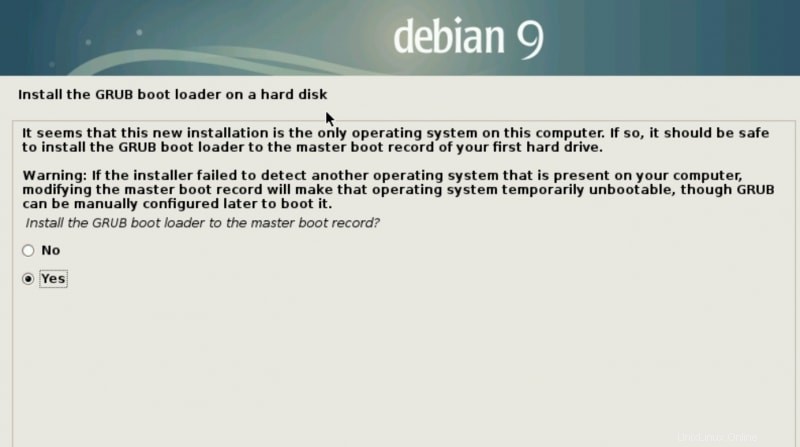
Fahren Sie fort und klicken Sie auf „Ja“, um den GRUB-Bootloader zu installieren. Auch wenn Sie es zusammen mit einem anderen Betriebssystem installiert haben, werden zusätzliche Optionen angezeigt.
Sobald die Installation abgeschlossen ist, können Sie Ihren Computer neu starten. Sie booten direkt auf den Desktop.
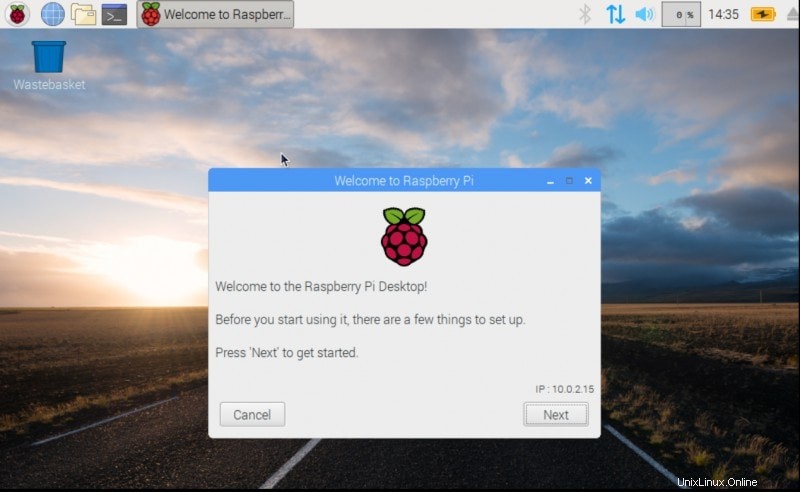
Jetzt können Sie das Betriebssystem aktualisieren, die Grundeinstellungen vornehmen und es wie jedes andere Betriebssystem weiter verwenden.
Was halten Sie davon, dass das Betriebssystem Raspberry Pi auf Nicht-Raspberry-Pi-Geräten verfügbar ist? Wirst du es versuchen? Was halten Sie von der PIXEL-Desktopumgebung? Teilen Sie Ihre Ansichten.
Was halten Sie davon, dass Raspberry Pi OS für Nicht-Raspberry-Pi-Geräte verfügbar ist? Wirst du es versuchen? Was halten Sie von der PIXEL-Desktopumgebung? Teilen Sie Ihre Ansichten.