Sie wissen, was der Grub-Bootloader ist, oder? Sie sehen den Grub-Bildschirm, wenn Sie Ihr Linux-basiertes System starten. Es zeigt im Allgemeinen die installierten Betriebssysteme auf Ihrem Computer zusammen mit der Option, auf die UEFI-Einstellungen und das Wiederherstellungsmenü zuzugreifen.
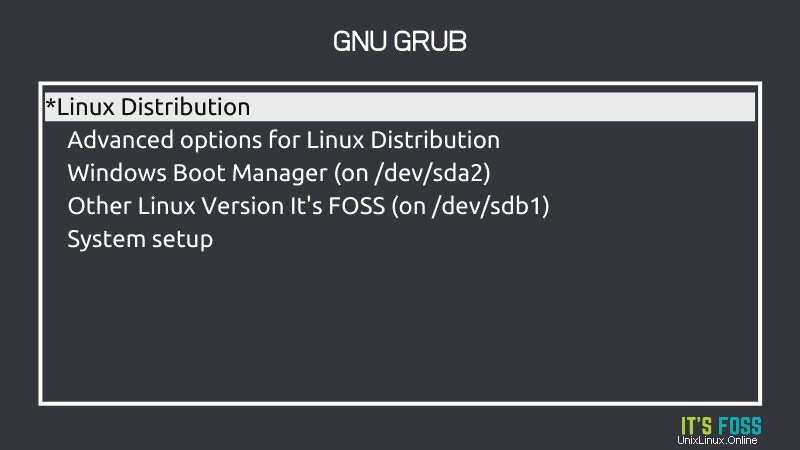
Nicht viele Leute wissen, dass mehrere Aspekte von Grub angepasst werden können. Sie können die Startreihenfolge von Grub ändern, das Timeout ändern, ausgewählte Betriebssysteme ausblenden, den Grub-Bildschirm vollständig ausblenden, den Hintergrundbildschirm, das Thema ändern und vieles mehr.
All dies könnte durch Ändern der Grub-Konfigurationsdateien unter /etc/default/grub und /boot/grub2 in der Befehlszeile erfolgen. Aber das wäre für viele Linux-Benutzer kompliziert.
Stattdessen können Sie ein GUI-Tool wie Grub Customizer verwenden und die Grub-Konfiguration einfach ändern.
Installieren Sie Grub Customizer unter Linux
Heutzutage ist Grub Customizer in den offiziellen Repositories vieler Mainstream-Linux-Distributionen verfügbar. Das bedeutet, dass Sie es einfach aus dem Software-Center installieren können:
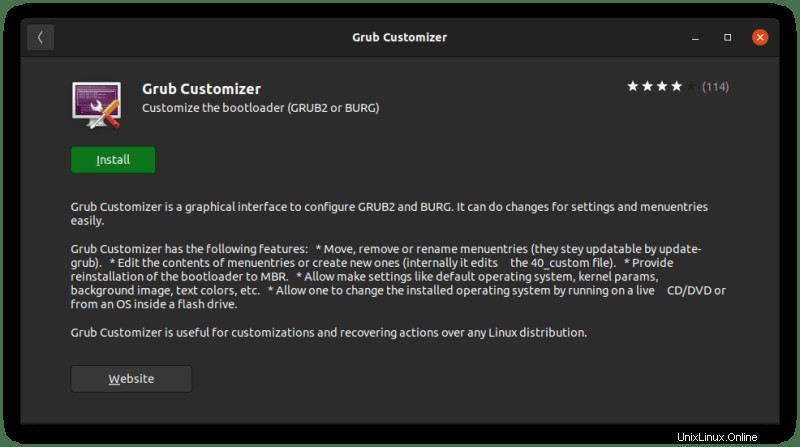
Alternativ können Sie den Paketmanager Ihrer Distribution zur Installation verwenden.
Verwenden Sie bei Debian- und Ubuntu-basierten Distributionen den apt-Befehl, um das Paket im Terminal zu installieren:
sudo apt install grub-customizerVerwenden Sie auf Fedora den DNF-Befehl:
sudo dnf install grub-customizerVerwenden Sie auf Arch und Manjaro den Pacman-Befehl:
sudo pacman -Sy grub-customizerInstallationsanleitung für Ubuntu 18.04
Für die Serien Ubuntu 18.04 und Linux Mint 19 müssen Sie PPA verwenden. Öffnen Sie ein Terminal und verwenden Sie nacheinander die folgenden Befehle:
sudo add-apt-repository ppa:danielrichter2007/grub-customizer
sudo apt update
sudo apt install grub-customizerAnpassen von Grub mit dem GUI-Tool Grub Customizer
Suchen Sie nach der Installation von Grub Customizer im Menü danach und öffnen Sie es.
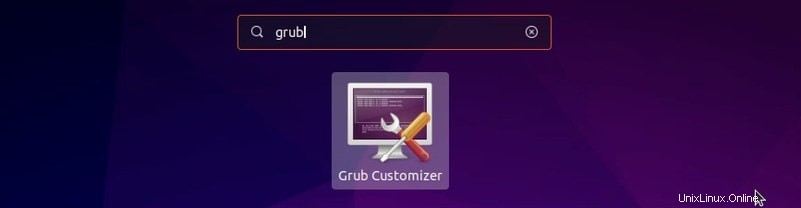
Es erfordert das Admin-Passwort, da Sie es mit einer wichtigen Konfiguration zu tun haben, die Root-Rechte erfordert. Geben Sie Ihr Passwort ein.
Sehen wir uns nun an, was Sie mit Grub Customizer tun können.
Startreihenfolge ändern
Die häufigste Verwendung von Grub Customizer ist das Ändern der Startreihenfolge. Wenn Sie Linux und Windows im Dual-Boot-Modus verwenden oder mehrere Linux-Distributionen installiert haben, möchten Sie möglicherweise das Standardbetriebssystem ändern.
Sie müssen lediglich den Boot-Eintrag auswählen und in der Reihenfolge nach oben verschieben und dann auf die Schaltfläche Speichern klicken. Im Screenshot unten können Sie sehen, wie Windows zum Standardbetriebssystem gemacht wird, in das gebootet wird.
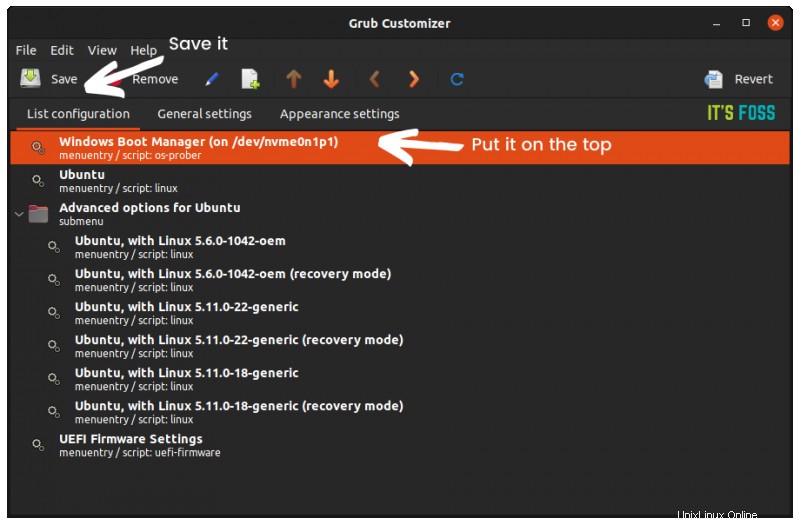
Problem mit mehreren Neustarts nach Kernel-Update behoben
Dieser Trick wurde von It’s FOSS-Leser Dave Merritt geteilt und geschrieben.
Multi-Boot-Computer mit Windows installieren Updates oft nicht richtig, es sei denn, sie starten direkt in diesem System neu . Auf meinem Laptop bedeutete dies, dass ich mehrmals booten und neu starten musste, bevor alles wieder normal war. Ich habe das gleiche auch auf meinem Linux-Desktop festgestellt. Wenn der Computer beim Neustart in das falsche Betriebssystem bootet, wird manchmal der neueste Linux-Kernel nicht richtig installiert.
Die Lösung, die Grub Customizer für diesen Fehler hat, ist wunderschön. Unter den „Allgemeinen Einstellungen ” Tab und Standardeintrag schalten Sie einfach „vordefiniert“ um ” zu “Zuvor gebooteter Eintrag „.
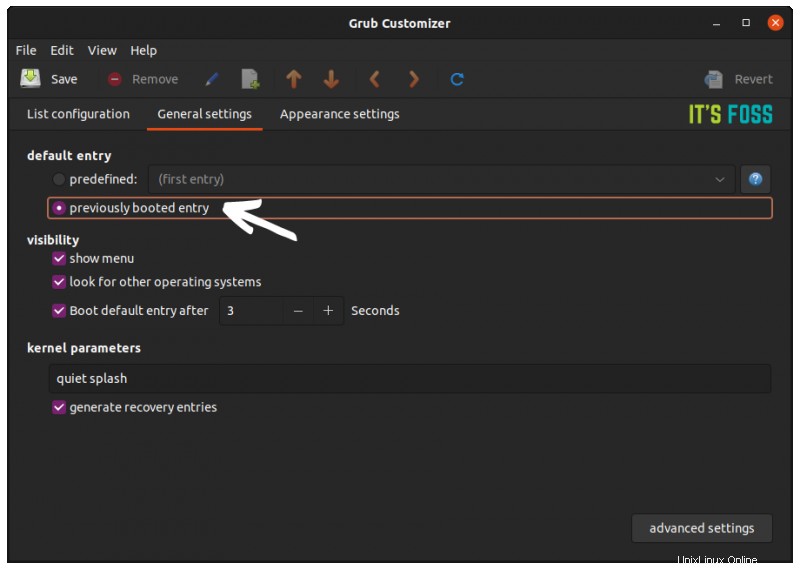
Auf diese Weise bootet der Computer unabhängig von der Startreihenfolge von Grub immer das zuletzt verwendete Betriebssystem. Wenn Sie also nach einem Kernel-Update auf Neustart klicken, wird Ihr Computer immer im richtigen Betriebssystem neu gestartet und Ihre Boot-Datei wird niemals beschädigt.
Grub-Hintergrundbild ändern
Normalerweise ist der Grub-Bildschirm schwarz oder violett. Wenn Sie das langweilig finden, können Sie es mit einem anderen Hintergrund oder Bild ändern. Ja, das ist durchaus möglich.
Gehen Sie in Grub Customizer zu den Darstellungseinstellungen Tab. In der linken Seitenleiste finden Sie die Option „Hintergrundbild“.
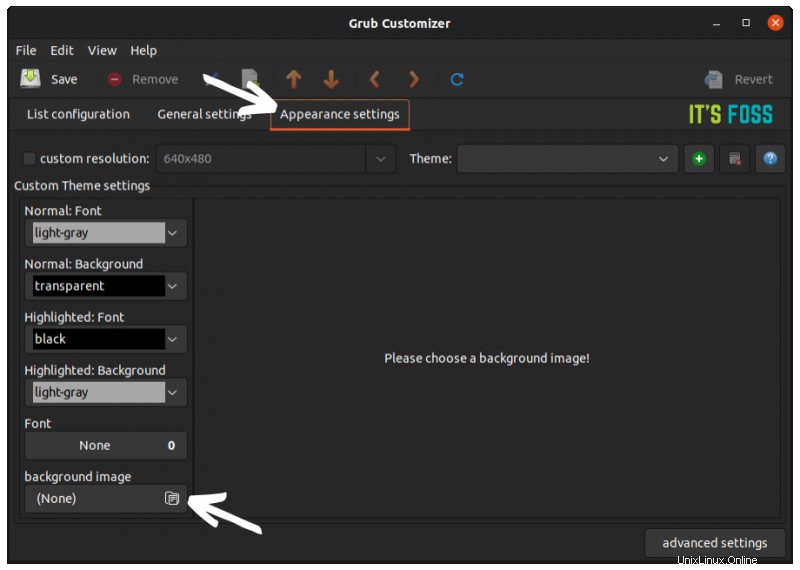
Klicken Sie darauf, um zu einem Bild Ihrer Wahl zu navigieren. Beachten Sie, dass die Suche vom Stammordner aus beginnt, sodass Sie möglicherweise das gemountete Dateisystem auswählen und dann in das Home-Verzeichnis wechseln müssen:
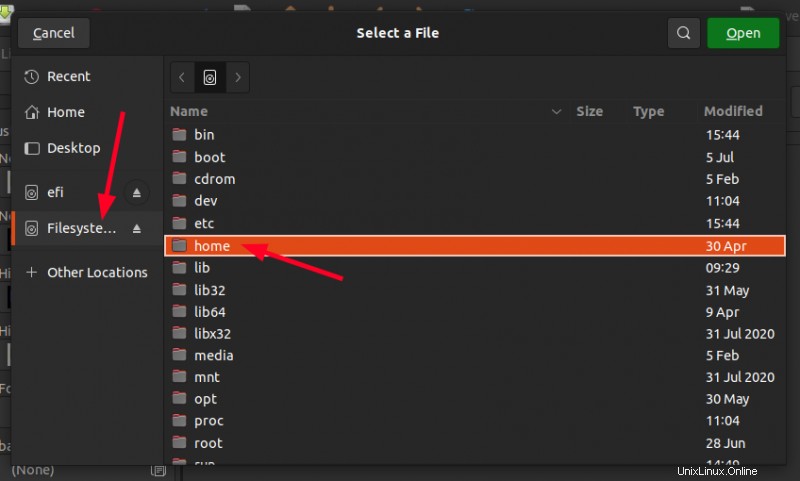
Achtung!
Bevor Sie hier weitere Änderungen vornehmen, empfehle ich Ihnen, einen Screenshot der Textfarbe zu machen. Wenn Sie es ändern, gibt es keine Möglichkeit mehr, die ursprüngliche Textfarbe zu kennen. Es gibt auch eine Option zum Ändern der Schriftart, aber Grub Customizer selbst warnt davor. Aus diesem Grund würde ich empfehlen, die Schriftart überhaupt nicht zu ändern.
Möglicherweise müssen Sie den Text und seine Hintergrundfarbe ändern, da es möglicherweise schwierig ist, die Grub-Menüeinträge auf dem geänderten Hintergrundbild zu lesen.
Die Option, den Text und Hintergrund für alle Einträge und markierten Einträge zu ändern, finden Sie in derselben Seitenleiste.
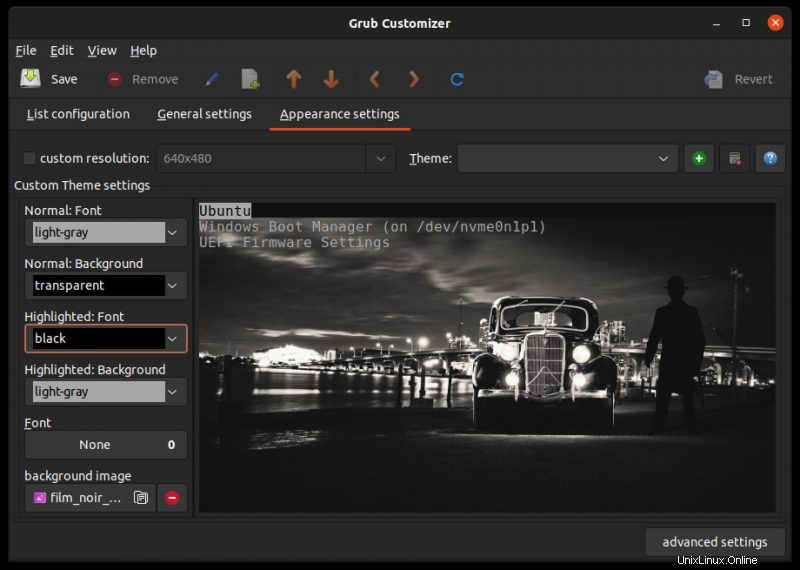
Das Gute ist, dass Sie die Änderungen in der Vorschau anzeigen können, während Sie die Textfarben auswählen. Wenn Sie mit den Änderungen zufrieden sind, klicken Sie auf Speichern und neu starten. Der Grub-Ladebildschirm hat jetzt den von Ihnen gewählten Hintergrund.

Das Grub-Hintergrundbild entfernen
Gefällt Ihnen das zuvor angepasste Hintergrundbild nicht und Sie möchten den guten alten normalen Grub-Bildschirm zurück? Möglicherweise fällt es Ihnen schwer, das Hintergrundbild zu entfernen, da diese Option ausgeblendet ist.
In den Darstellungseinstellungen , klicken Sie auf „Erweiterte Einstellungen“. “-Option in der unteren rechten Ecke. Deaktivieren Sie hier das GRUB_MENU_PICTURE Möglichkeit. Speichern Sie Ihre Änderungen.
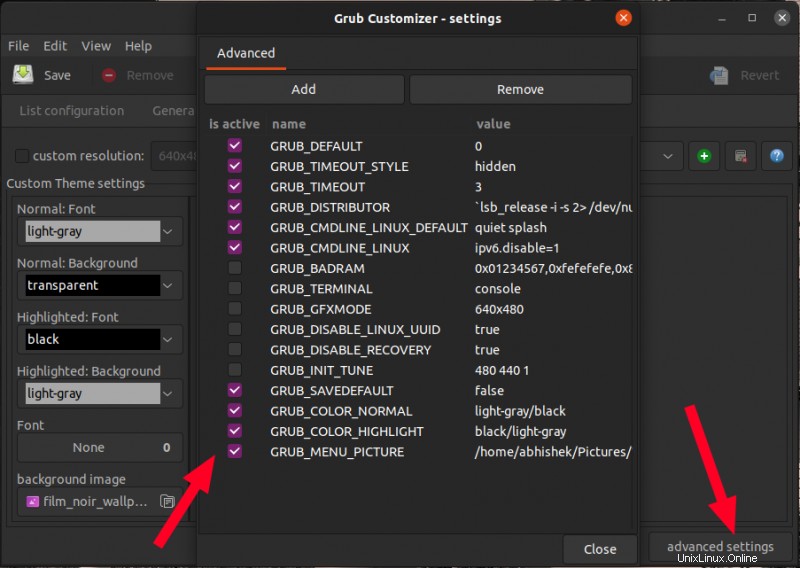
Ändern Sie das Grub-Design und geben Sie ihm ein erstaunliches Aussehen
Achtung!
Grub ist wählerisch in Bezug auf Bildtyp, Schriftgröße, Auflösung usw. Wenn Sie das Grub-Design und die zugehörige Konfiguration zu stark ändern, kann dies zu einem durcheinandergebrachten Boot-System führen. Aus diesem Grund müssen Sie eine ordnungsgemäße Sicherung Ihrer Systemeinstellungen mit Timeshift haben und Sie sollten auch einen Live-USB-Stick Ihrer Distribution oder Grub-Rettungs-CD bereithalten.
Auf der Registerkarte Darstellungseinstellungen von Grub Customizer sehen Sie eine Designoption. Sie können zu Grub-Designs navigieren und sie hier aktivieren.
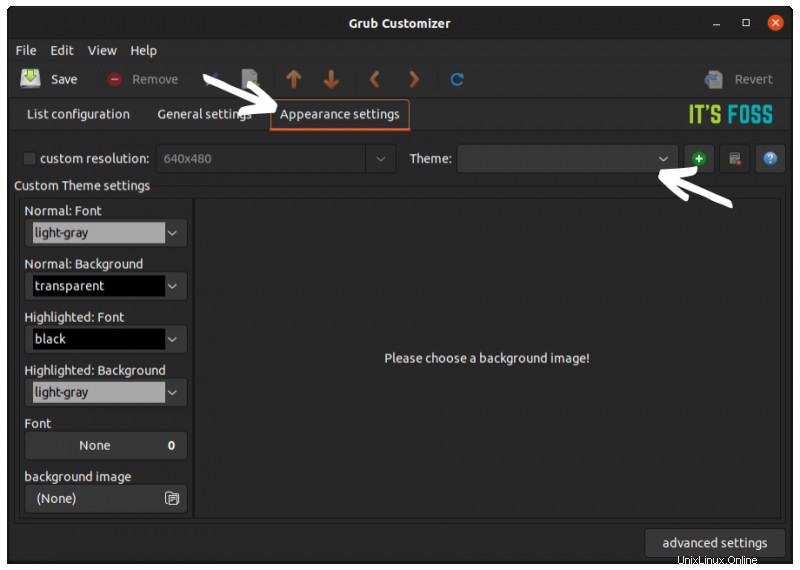
Aber die Frage ist, wo bekommt man diese Grub-Themes her. Zum Glück hat Pling einen ganzen Abschnitt mit Grub-Designs.
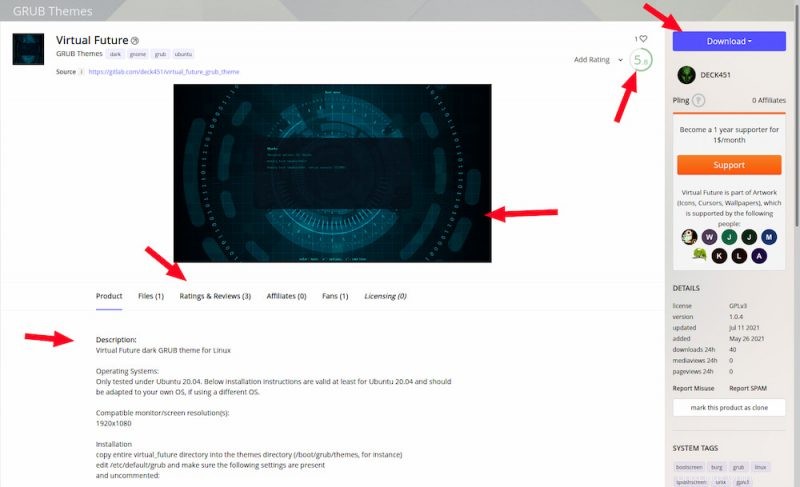
Ein paar Tipps zur Auswahl der Grub-Designs:
- Stellen Sie sicher, dass das Grub-Design kürzlich aktualisiert wurde. Die Informationen sind auf der Themenseite verfügbar.
- Grub Customizer akzeptiert nur Designs im .tar.gz-Format. Überprüfen Sie, ob das Thema in diesem speziellen Format bereitgestellt wird oder nicht.
- Achten Sie auf die Bewertung des Themas. Ein schlecht bewertetes Design kann bedeuten, dass viele Benutzer Probleme damit haben.
- Lesen Sie die Beschreibung des Themas für zusätzliche Informationen und Anweisungen.
- Versuchen Sie, die letzten Kommentare zu lesen, um zu sehen, ob jemand auf Fehler und Probleme gestoßen ist.
Die Grub-Designs sollten im Archivformat .tar.gz heruntergeladen werden. Keine Notwendigkeit, es zu extrahieren.
Einige Themen werden für bestimmte Distributionen erstellt. Einige Themes funktionieren in Ihrer Distribution nicht, obwohl kein Fehler oder keine Warnung vorliegt. Stellen Sie sich also darauf ein, das geänderte Design nicht zu sehen, selbst wenn keine Fehlermeldung angezeigt wurde.
Wenn Sie zum heruntergeladenen Grub-Design navigieren, werden alle seine Inhalte im Grub Customizer-Fenster extrahiert. Wenn Sie sich mit der Grub-Konfiguration auskennen, können Sie die Dateien ändern, um sie weiter anzupassen. Normalerweise müssen Sie so etwas nicht tun.
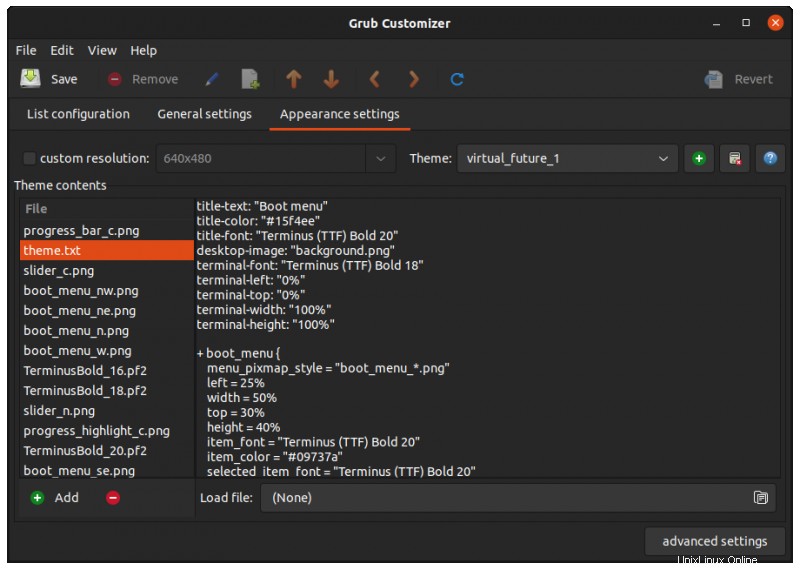
Wenn Sie Glück haben, werden Sie beim nächsten Start einen glänzenden neuen Grub-Bildschirm sehen.
Die Option zum Löschen des Designs ist an derselben Stelle vorhanden, an der Sie das Design hinzugefügt haben. Wenn Sie also das Design entfernen möchten, können Sie einfach auf die Schaltfläche "Design löschen" klicken.
Passen Sie Grub an?
Ich persönlich nicht. Ich hatte nie das Bedürfnis, das Aussehen des Grub-Bildschirms anzupassen. Ich ändere jedoch das Standard-Timeout von 10 Sekunden auf 2 oder 3 Sekunden, wenn ich ein Dual-Boot-System habe. Es beschleunigt die Sache, wenn ich nach dem Einschalten des Computers nicht an meiner Tastatur bin.
Und du? Welche Art von Grub-Anpassung bevorzugen Sie (falls vorhanden)?