Telegram ist einer der besten Instant Messenger für Linux und braucht definitiv keine Einführung. Es wird von der Community geliebt, weil Sie Telegram dank des offiziellen nativen Linux-Clients unter Linux installieren können. Telegram läuft auf meinem Android-Telefon und auf meinem Linux-Desktop, also ist das Leben gut.
Telegram ist auch auf den Datenschutz ausgerichtet und bietet eine Kombination aus 256-Bit-symmetrischer AES-Verschlüsselung, 2048-Bit-RSA-Verschlüsselung und sicherem Diffie-Hellman-Schlüsselaustausch.
Aber was Telegram auszeichnet, ist seine grenzenlose Natur. Die Größe der Datei, die Sie mit Telegram teilen können, ist unbegrenzt. Sie können Dateien in jedem Format senden. Die Gruppen können bis zu 20.000 Personen umfassen, was meiner Meinung nach ziemlich unbegrenzt ist.
Apropos Gruppen, wussten Sie, dass It’s FOSS einen offiziellen Telegrammkanal hat? Wenn Sie ein aktiver Telegram-Benutzer sind, treten Sie unserem offiziellen Kanal bei, um sofort die neuesten Updates zu erhalten:
Auf der Suche nach Cutegram?
Cutegram war eine inoffizielle, aber in mancher Hinsicht bessere Telegram-App für den Linux-Desktop.
Cutegram wurde eingestellt und Sie sollten es nicht mehr verwenden.
Telegram ist sowieso offiziell für Linux verfügbar, also bleib bei der offiziellen Anwendung.
Installieren Sie den Telegram-Desktop-Client unter Linux
Telegram betont den Datenschutz und hat im Gegensatz zu seinem Konkurrenten WhatsApp einen Desktop-Client für alle Plattformen verfügbar, zusätzlich zu Clients für alle wichtigen mobilen Betriebssysteme. Sehen wir uns an, wie man die offizielle Telegram-App unter Linux installiert .
Es gibt verschiedene Möglichkeiten, Telegram unter Linux zu installieren. Überprüfen Sie zunächst, ob Telegram im Paketmanager Ihrer Distribution verfügbar ist. Wahrscheinlich sollte es so sein.
Telegram in Ubuntu-basierten Distributionen installieren
Telegram ist im Universe-Repository von Ubuntu 18.04 und höheren Versionen verfügbar. Sie können es einfach mit dem Standardbefehl apt-get install installieren.
sudo apt install telegram-desktop
Beachten Sie, dass die Anwendungsversion im Ubuntu-Repository möglicherweise nicht die neueste ist.
Installieren Sie Telegram in jeder Linux-Distribution mit Snap
Wenn Sie die Snap-Unterstützung für Ihre Linux-Distributionen aktiviert haben, können Sie die Snap-Paketversion von Telegram installieren.
sudo snap install telegram-desktop
Installieren von Telegram in einer beliebigen Linux-Distribution
Telegram bietet auch eine ausführbare Datei, die Sie herunterladen und ausführen können, indem Sie darauf doppelklicken.
Alles der Reihe nach. Gehen Sie zur Download-Seite der Telegram-Website und laden Sie die ausführbare Datei für Ihr System herunter, sei es 32-Bit oder 64-Bit. Nachdem Sie die komprimierte Datei heruntergeladen haben (ich nehme an, sie befindet sich im Download-Verzeichnis), verwenden Sie die folgenden Befehle, um die Telegram-Desktop-App zu installieren:
cd ~/Downloads
tar -xJvf tsetup.0.7.2.tar
sudo mv Telegram /opt/telegram
sudo ln -sf /opt/telegram/Telegram /usr/bin/telegramUm die obigen Befehle zu erklären, haben wir gerade in das Downloads-Verzeichnis gewechselt und den komprimierten Code extrahiert. Die Dateien werden in ein Verzeichnis namens Telegram extrahiert. Als nächstes haben wir dieses Verzeichnis in ein neues Verzeichnis namens Telegram in /opt verschoben und dann einen Softlink in /usr/bin erstellt, damit Sie das Programm ausführen können.
Wie man Telegram unter Linux verwendet
Jetzt, sobald Sie Telegram installiert haben, um es auszuführen, schreiben Sie einfach Telegram in Terminal um die App zu starten. Zum ersten Mal werden Sie mit einem Willkommensbildschirm wie diesem begrüßt:
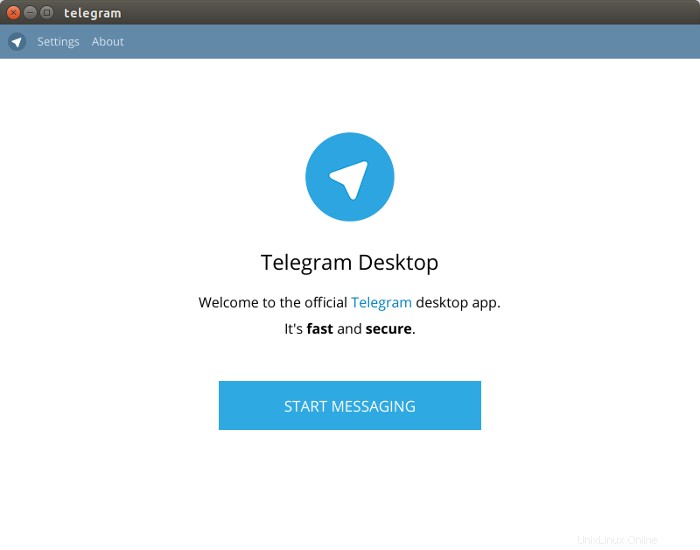
Wenn Sie Ubuntu Unity verwenden, schlage ich vor, dass Sie es für den Launcher sperren, damit Sie vom Unity Launcher aus problemlos darauf zugreifen können und den Befehl nicht jedes Mal eingeben müssen. Natürlich müssen Sie beim ersten Start Ihre Telefonnummer bestätigen.
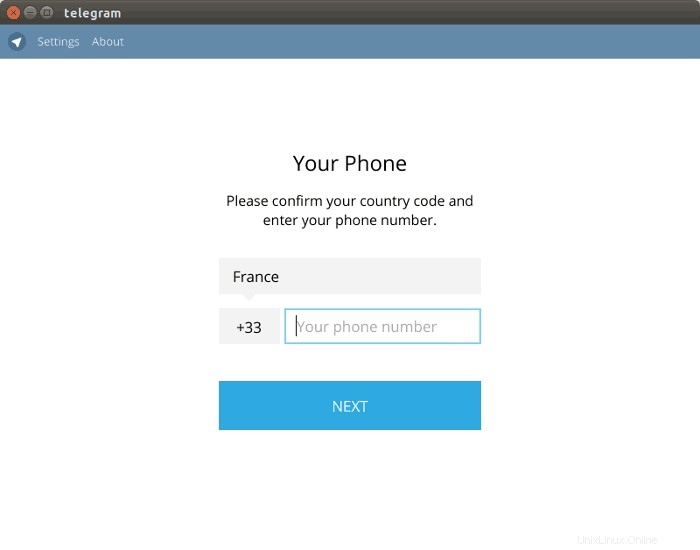
Die Oberfläche sieht in Ubuntu sauber aus. Und Sie können dieselben Emoticons verwenden, die sich in der mobilen App befinden. Hier ist ein Screenshot eines Gesprächs zwischen mir und meiner Freundin. Eigentlich bin ich es nur, der diese Nachrichten von ihrem iPhone gesendet hat :)
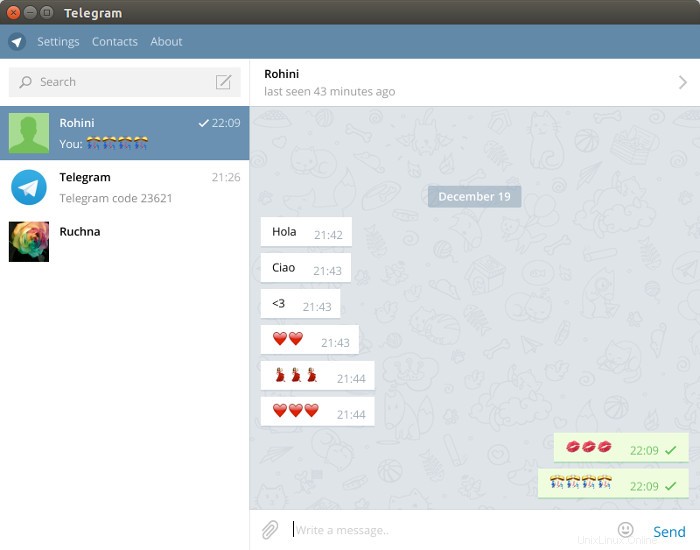
Wenn die Desktop-App ausgeführt wird, erhalten Sie Desktop-Benachrichtigungen für neue Nachrichten. Derzeit werden keine nativen Unity- oder Gnome-Benachrichtigungen verwendet. Aber hey! Immerhin gibt es Benachrichtigungen.
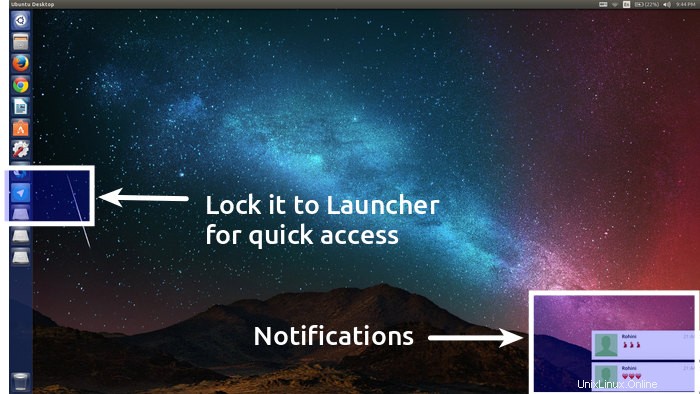
Es ist großartig, mehr Messaging-Tools zu sehen, die Linux-Desktops offiziell unterstützen. Was ist Ihre Lieblings-Messaging-Anwendung unter Linux?