
Es ist schon einige Zeit her, dass ich Raspberry Pi gekauft habe, aber ehrlich gesagt habe ich kaum etwas damit gemacht. Da mein Dell Ultrabook (schon seit Wochen) im Dell Service Center liegt, habe ich als Alternative wieder den Raspberry Pi verwendet.
Ich habe zuvor darüber geschrieben, wie man Raspbian OS auf einer SD-Karte in Ubuntu installiert. Ich habe dasselbe noch einmal gemacht und Raspberry Pi noch einmal installiert. Das einzige, was ich beim ersten Durchlauf übersehen habe, war um die GUI einzurichten. Und so landete ich beim erneuten Booten in Raspberry Pi direkt in der Befehlszeile. Also wie man die Raspbian-GUI ausführt dann?
Raspbian-GUI-Boot einrichten
Wenn Sie Raspbian zum ersten Mal installieren, bietet es tatsächlich mehrere Optionen zum Konfigurieren für die erste Verwendung. Aber da ich nicht so schnell aufgepasst habe, habe ich auf diesem Bildschirm einfach auf Fertig gestellt. Wenn Sie mit der gleichen Situation konfrontiert sind und nur eine Befehlszeile in Raspbian OS haben, brauchen Sie nicht zu verzweifeln, es ist sehr einfach, Raspberry Pi so einzurichten, dass es standardmäßig in der GUI startet. Sehen wir uns an, wie es geht.
Schritt 1:
Wenn Sie sich in der Befehlszeile befinden, melden Sie sich mit dem Standardbenutzerpasswort an (falls Sie es nicht geändert haben). Der Standardbenutzer für Raspbian OS ist pi und das Standardpasswort sollte raspberry sein.
Schritt 2:
Wenn Sie angemeldet sind, führen Sie den folgenden Befehl aus:
sudo raspi-configDieser Befehl öffnet die Raspberry Pi-Konfiguration, die gleiche, die wir beim ersten Booten gesehen haben.
Schritt 3:
Suchen Sie in diesem Konfigurationsbildschirm nach der Option Enable Boot to Desktop/Scratch . Wählen Sie es mit einer Kombination aus Pfeil-, Tabulator- und/oder Eingabetaste aus (ich habe vergessen, welche verwendet werden).
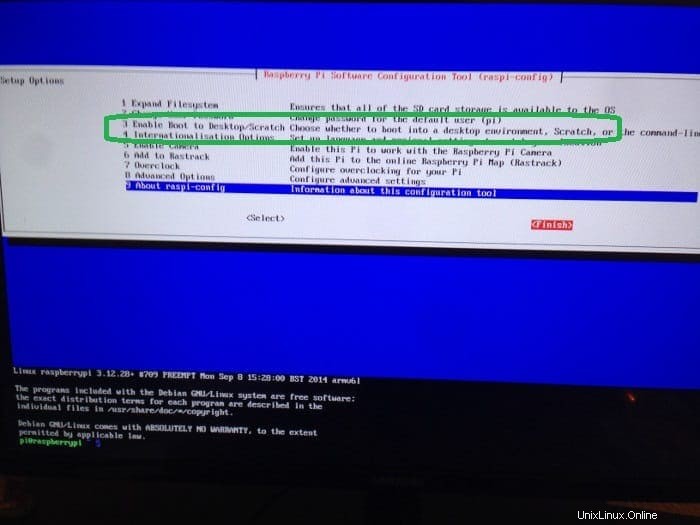
Schritt 4:
Wählen Sie im nächsten Bildschirm Desktop-Anmeldung als Benutzer „Pi“ auf dem grafischen Desktop .
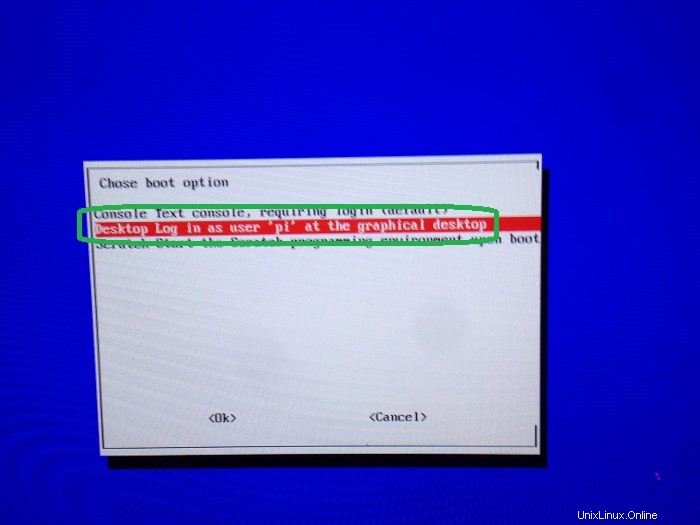
Schritt 5:
Sie werden danach aufgefordert, neu zu starten.
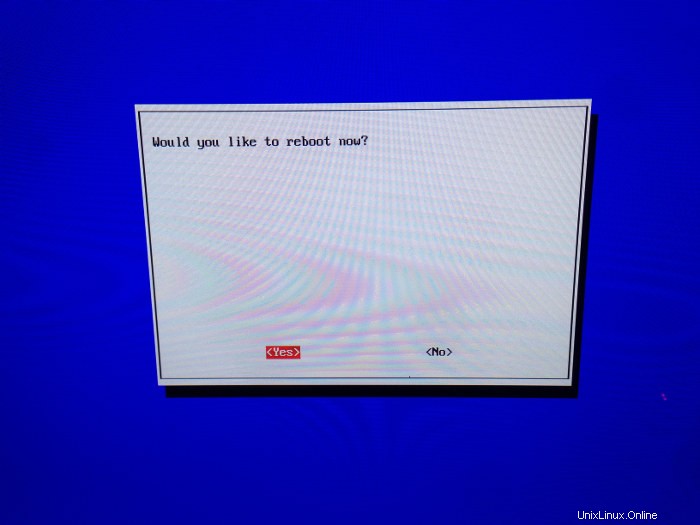
Beim nächsten Start werden Sie bei der LXDE-Desktopumgebung angemeldet. Und Sie können die GUI-Erfahrung mit Raspberry Pi genießen.
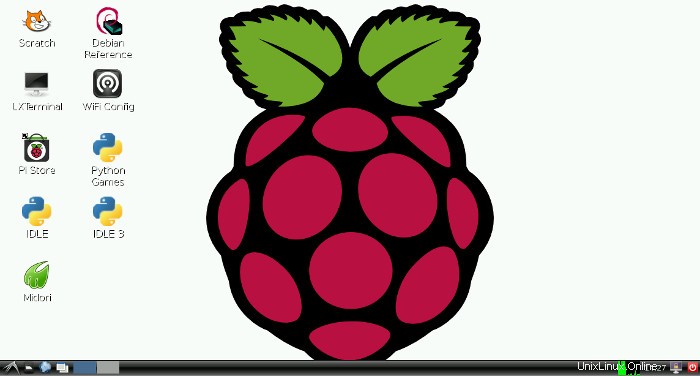
Ich hoffe, dieses Tutorial hat Ihnen geholfen, Ihren Raspberry Pi so einzurichten, dass er standardmäßig in der GUI startet. Sie können Ihre Fragen und Vorschläge gerne in das Kommentarfeld schreiben.