OBS-Studio ist die ideale Anwendungssoftware für Linux-Benutzer, die sich schon immer danach gesehnt haben, ihren eigenen Video-Streaming-Server zu besitzen und bequem von ihrem Linux-Desktop oder ihrer Server-Betriebssystem-Distribution aus anzupassen.
OBS-Studio ist eine kostenlose Open-Source-Software, was bedeutet, dass Sie sie, sobald sie vollständig auf Ihrem Linux-Betriebssystem installiert ist, nach Belieben erkunden können, ohne sich Gedanken über Dinge wie die Erneuerung einer abgelaufenen Softwarelizenz machen zu müssen.
[ Das könnte Ihnen auch gefallen:So installieren Sie Jellyfin Media Server in Ubuntu, Debian &Mint ]
Daher bietet diese Video-Streaming-Server-Software optimale Erfassungs-, Aufzeichnungs- und Live-Streaming-Leistungen in Bezug auf Ihre aktuellen/gezielten Mediendateien.
OBS Studio Prime-Funktionen
Einige von OBS Studio Zu den Hauptfunktionen der Video-Streaming-Server-Software gehören:
- Benutzeroberfläche des modularen Docks – Diese Funktion ermöglicht es, das Layout der App nach Ihren Wünschen anzupassen/neu anzuordnen.
- Optimiertes Einstellungsfeld – Mit dieser Funktion kann Ihre Sendung oder Aufzeichnung aufgrund zahlreicher verfügbarer Konfigurationsoptionen skaliert/optimiert werden.
- Anpassungsoptionen – OBS-Konfigurationsoptionen sind leistungsstark und einfach zu verwenden. Auch das Anpassen der Konfigurationseigenschaften erfordert wenig bis gar keinen Aufwand.
- Audiomixer – Sein Audiomixer ist sehr intuitiv und mit quellenspezifischen Filtern wie Verstärkung, Rauschunterdrückung und Noise Gate ausgestattet.
- Benutzerdefinierte Übergänge – Es gibt OBS Studio die Möglichkeit, nahtlos zwischen Szenen zu wechseln (nach der Einrichtung unbegrenzter Szenen).
- Video-/Audiomischung – Das Mischen und Aufnehmen von Video/Audio erfolgt in Echtzeit, ohne den Hochleistungsaspekt zu verlieren. Von hier aus ist das Erstellen von Szenen mit mehreren Quellen aus Capture-Karten, Browserfenstern, Bildern, Webcams, Text und Fenster-Captures äußerst praktikabel.
Außerdem OBS Studio Die Verwendung ist nicht nur auf persönliche Projekte beschränkt, sondern ist aufgrund seiner verschiedenen und anpassbaren Übergänge, Hotkeys, Studiomodus und Multiview-Funktionen auch ideal für die Erstellung professioneller Produktionen.
Installation von OBS Studio unter Linux
Für eine optimale Leistung von OBS Studio muss Ihr Linux-System auf dem neuesten Stand sein Software, die wir installieren werden.
$ sudo dnf update && sudo dnf upgrade -y [On RHEL/CentOS/Fedora and Rocky Linux/AlmaLinux] $ sudo apt update && sudo apt upgrade -y [On Debian, Ubuntu and Mint] $ sudo zypper refresh && sudo zypper update -y [On OpenSUSE] $ sudo pacman -Syu [On Arch Linux]
Als nächstes müssen Sie v4l2loopback-dkms installieren Modul für die Unterstützung virtueller Kameras und installieren Sie dann OBS Studio mit den folgenden Befehlen auf den jeweiligen Linux-Distributionen.
Installieren Sie OBS Studio unter Red Hat/Fedora-basiertem Linux
Das OBS-Studio ist in RPM Fusion enthalten Repository, also müssen Sie es mit den folgenden Befehlen installieren:
$ sudo dnf install https://download1.rpmfusion.org/free/fedora/rpmfusion-free-release-$(rpm -E %fedora).noarch.rpm https://download1.rpmfusion.org/nonfree/fedora/rpmfusion-nonfree-release-$(rpm -E %fedora).noarch.rpm $ sudo dnf install obs-studio $ sudo dnf install xorg-x11-drv-nvidia-cuda [For NVIDIA Hardware] $ sudo dnf install xorg-x11-drv-nvidia-340xx-cuda [For Older Card]
Installieren Sie OBS Studio unter Debian/Ubuntu-basiertem Linux
Das OBS-Studio ist in den Standard-Repositories enthalten, also müssen Sie es mit den folgenden Befehlen installieren:
$ sudo apt install v4l2loopback-dkms $ sudo apt install ffmpeg $ sudo add-apt-repository ppa:obsproject/obs-studio $ sudo apt update $ sudo apt install obs-studio -y
Installieren Sie OBS Studio in Arch Linux-basiert/Manjaro
$ sudo pacman -Sy v4l2loopback-dkms $ sudo pacman -S obs-studio
Installieren Sie OBS Studio in OpenSUSE
$ sudo zypper install v4l2loopback-kmp-default $ sudo zypper ar -cfp 90 http://ftp.gwdg.de/pub/linux/misc/packman/suse/openSUSE_Tumbleweed/ packman [For openSUSE Tumbleweed] $ sudo zypper ar -cfp 90 'https://ftp.gwdg.de/pub/linux/misc/packman/suse/openSUSE_Leap_$releasever/' [For openSUSE Leap] $ sudo zypper dup --from packman --allow-vendor-change $ sudo zypper in obs-studio
Installieren Sie OBS Studio in Gentoo
$ sudo emerge media-video/obs-studio
OBS Studio unter Linux starten
Starten Sie OBS Studio aus dem Anwendungsmenü .
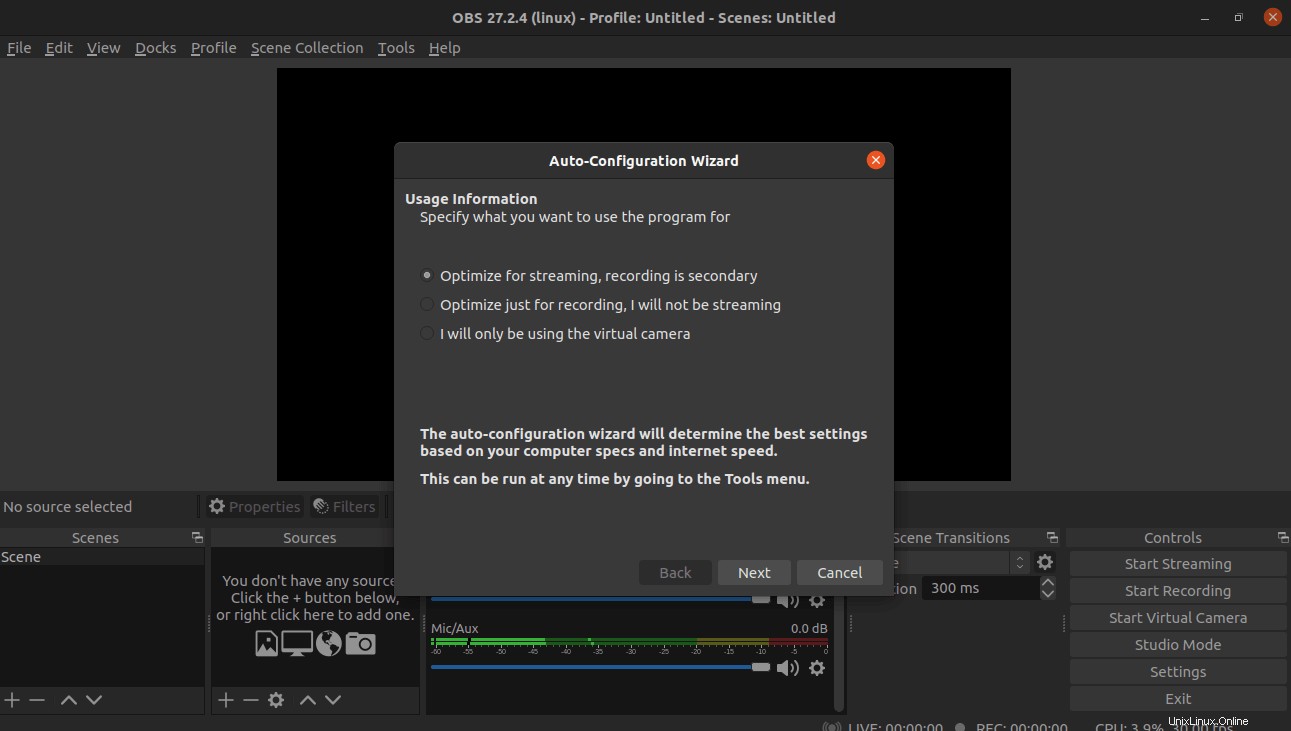
Klicken Sie auf Weiter, nachdem Sie die Nutzungsinformationen bestätigt haben…
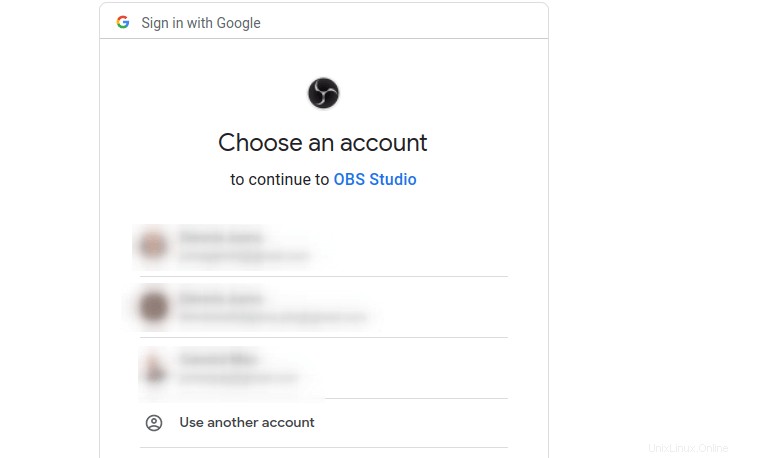
Wählen Sie die bevorzugte Videoeinstellung und klicken Sie auf Weiter.
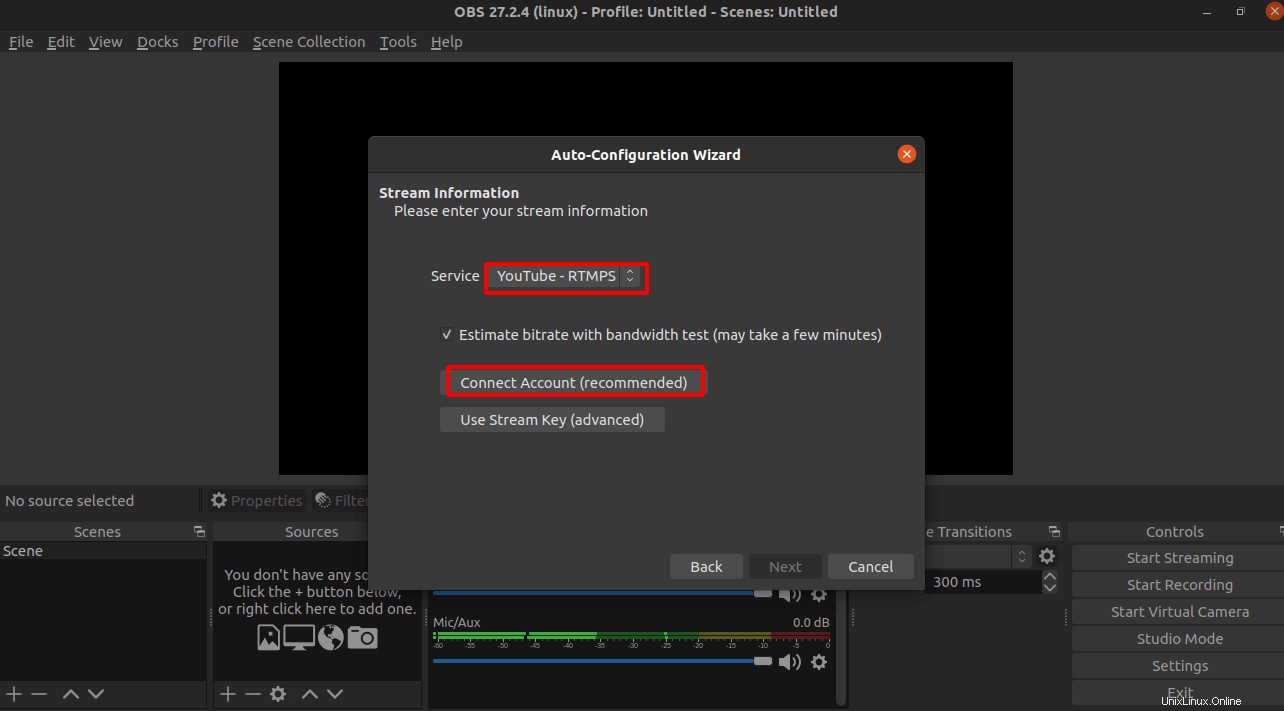
Konfigurieren Sie Stream-Informationen abhängig vom Stream-Dienst, den Sie verwenden möchten.
Zum Beispiel, um über YouTube zu streamen -Stream-Dienst, klicken Sie auf Konto verbinden und Sie werden zu einem Webbrowser weitergeleitet, um die Kontoeinrichtung abzuschließen.
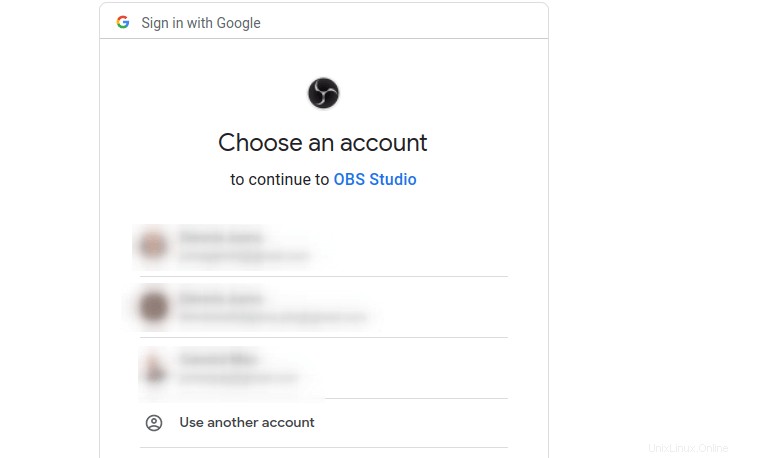
Gewähren Sie OBS die benötigte Zugriffsberechtigung.
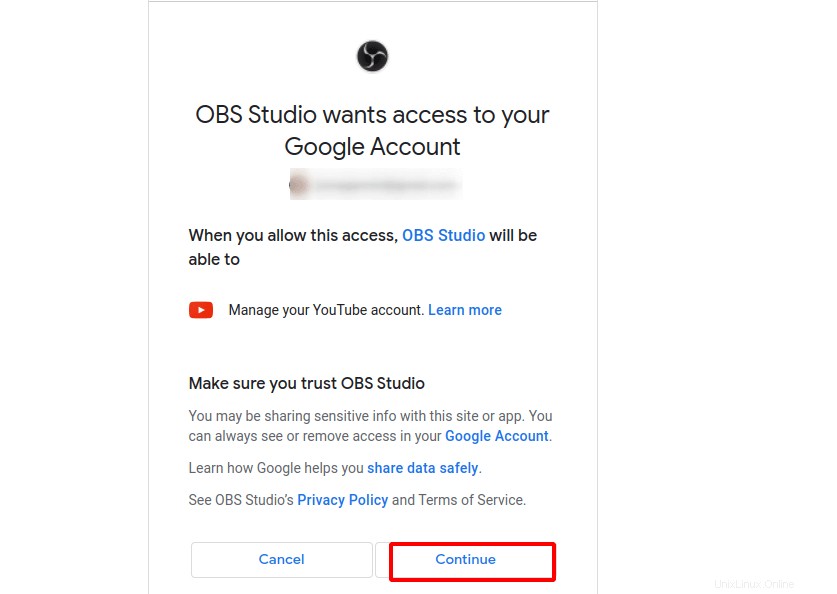
Sie werden zurück zum OBS geleitet app und klicken Sie dann auf Weiter um den Autokonfigurationsassistenten wie gezeigt zu öffnen.
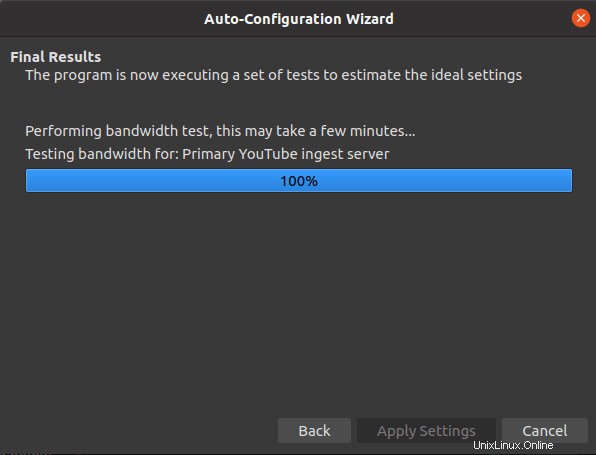
Wenden Sie die praktikabel erkannten Streaming-Einstellungen an.
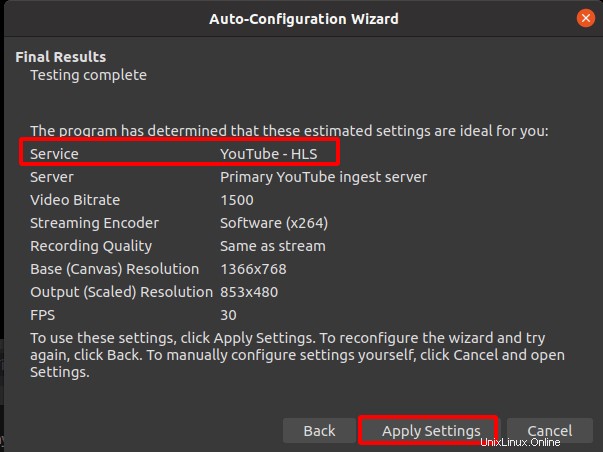
Ihnen wird der folgende Screenshot angezeigt.
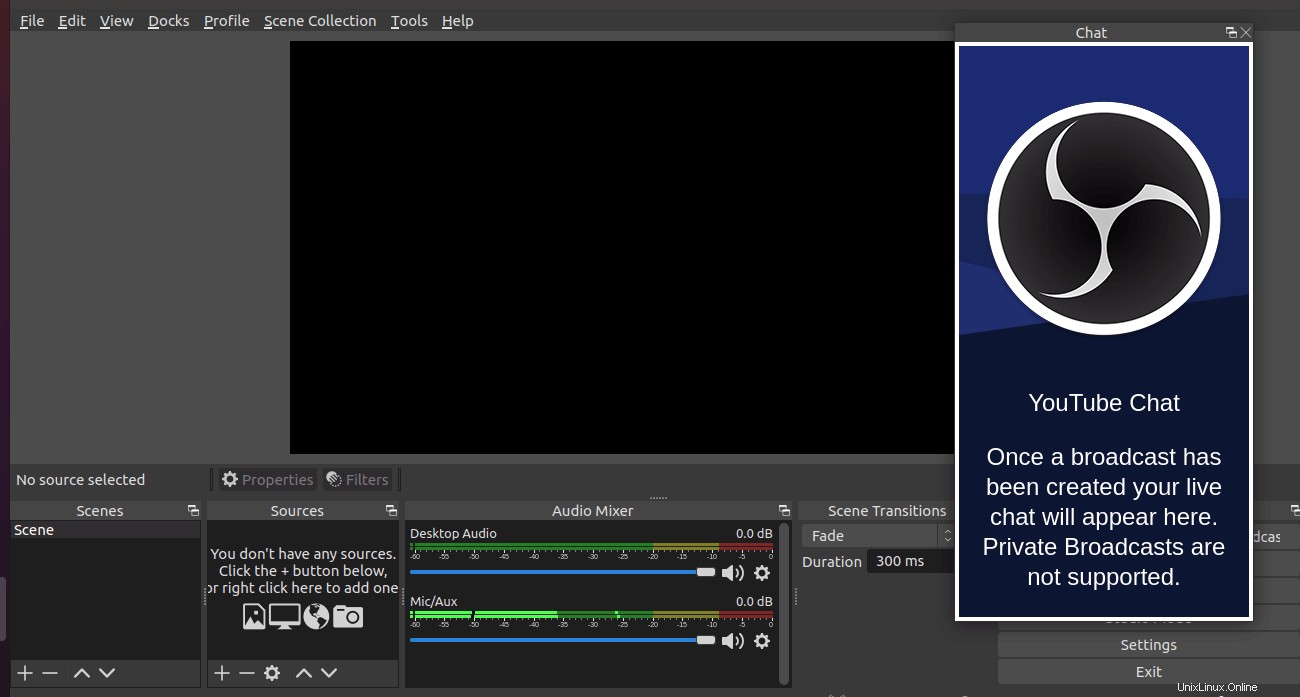
Schließen Sie den YouTube-Chat Fenster ganz rechts. Gehen Sie zu den Quellen Registerkarte und klicken Sie auf + Schaltfläche, um Ihre Streams zu starten.
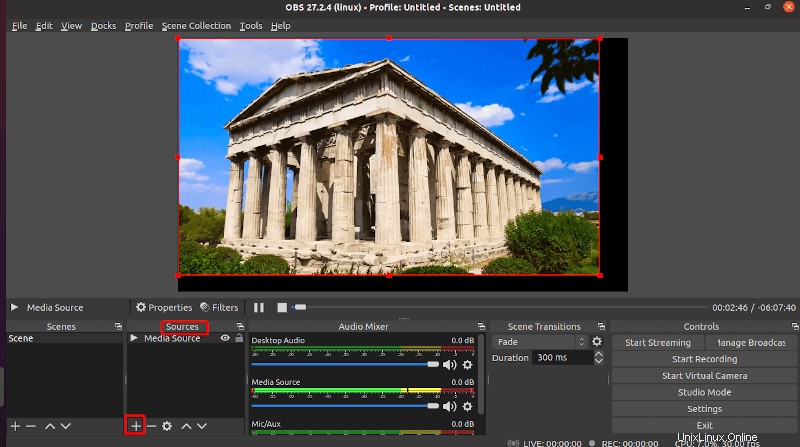
Es gibt mehr als genug Funktionen, die Sie unter OBS Studio erkunden können.
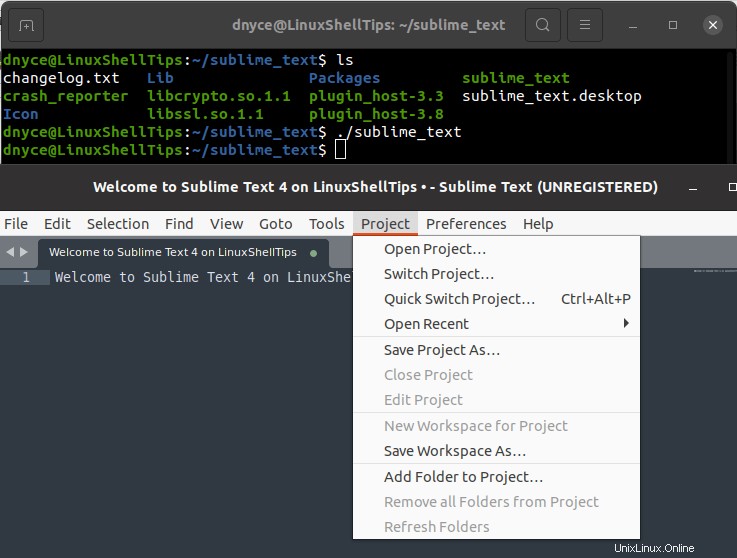
Mit diesem Artikel sollten Sie in der Lage sein, mehr als nur Videostreams unter OBS Studio zu erstellen .