Unter Linux gibt es viele Möglichkeiten, eine einzelne Aufgabe zu erfüllen. Um es genau zu machen, es gibt viele Befehle, um die gleichen Informationen zu erhalten. Wenn Sie beginnen, eine Linux-Distribution zu verwenden, sollten Sie wissen, wie Sie Informationen darüber erhalten, welche Distribution, Kernel-Version, Architektur usw.
In diesem Artikel erfahren Sie, wie Sie Ihre Linux-Kernel-Version, den Distributionsnamen und systembezogene Informationen mit verschiedenen Befehlszeilen-Tools erhalten.
Wie man den uname-Befehl verwendet
uname ist einer der benutzerfreundlichen und hilfreichen Befehle, die in allen Linux-Distributionen enthalten sind. Es kann Ihnen Informationen wie Ihre Kernel-Architektur, Ihr Betriebssystem und maschinenbezogene Informationen liefern. Versuchen Sie, die Hilfe- oder Manpage auszuführen, um weitere Informationen über den Befehl uname zu erhalten.
$ man uname $ uname -a Linux karthick-Mint 5.4.0-26-generic #30-Ubuntu SMP Mon Apr 20 16:58:30 UTC 2020 x86_64 x86_64 x86_64 GNU/Linux
Die wichtigen Informationen, die Sie von diesem Befehl erhalten können, sind Ihre Kernel-Informationen.
$ uname -r -v 5.4.0-26-generic #30-Ubuntu SMP Mon Apr 20 16:58:30 UTC 2020
Verwendung des Befehls hostnamectl
hostnamectl Der Befehl wird mit systemd geliefert, das nicht nur zum Abrufen hostbezogener Informationen verwendet wird, sondern Sie können auch den Hostnamen Ihres Computers festlegen. Verwenden von hostnamectl Sie können Informationen wie Hostname, Kernel-Version, Architektur, Betriebssysteminformationen abrufen.
$ hostnamectl
Static hostname: karthick-Mint
Icon name: computer-laptop
Chassis: laptop
Machine ID: b76cc7b1bbdc489e93909d2043031de8
Boot ID: fb01179430ac4c0faf96856ff0a2adbc
Operating System: Linux Mint 20
Kernel: Linux 5.4.0-26-generic
Architecture: x86-64
So verwenden Sie die OS-Release-Datei, um Informationen zu erhalten
Jede Distribution wird mit einer Datei geliefert, die die Distributionsinformationen enthält. In Redhat finden Sie die Informationen beispielsweise unter /etc/redhat-release . Ebenso können Sie Ihre vertriebsbezogenen Informationen aus /etc/os-release abrufen Datei.
$ cat /etc/os-release NAME="Linux Mint" VERSION="20 (Ulyana)" ID=linuxmint ID_LIKE=ubuntu PRETTY_NAME="Linux Mint 20" VERSION_ID="20" HOME_URL="https://www.linuxmint.com/" SUPPORT_URL="https://forums.ubuntu.com/" BUG_REPORT_URL="http://linuxmint-troubleshooting-guide.readthedocs.io/en/latest/" PRIVACY_POLICY_URL="https://www.linuxmint.com/" VERSION_CODENAME=ulyana UBUNTU_CODENAME=focal
Sie können auch den Befehl lsb_release verwenden, um verteilungsbezogene Informationen abzurufen.
So verwenden Sie Neofetch, um Systeminformationen abzurufen
Neofetch ist eines der coolsten Tools, das Ihre systembezogenen Informationen abrufen kann. Im Gegensatz zu anderen Befehlen, die wir im vorherigen Abschnitt besprochen haben, ist dieser Befehl möglicherweise nicht standardmäßig in Ihren Linux-Distributionen verfügbar.
Um Neofetch zu installieren Verwenden Sie in Ihrer Linux-Distribution die folgenden Befehle.
$ sudo apt-get install neofetch [On Debian/Ubuntu & Mint] $ sudo dnf install neofetch [On RHEL/CentOS & Fedora] $ sudo zypper install neofetch [On openSUSE] $ sudo pacman -S neofetch [On Arch Linux]
Führen Sie nach der Installation einfach Folgendes aus:
$ neofetch
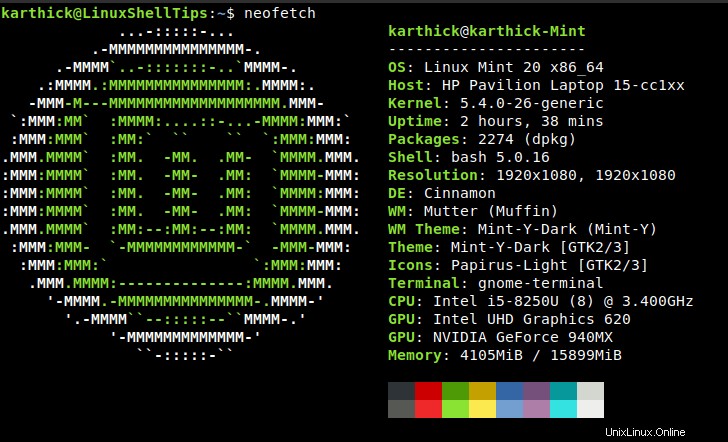
Linux-Systeminformationen mit grafischen Tools erhalten
Jeder Desktop hat einen Abschnitt, der die Systeminformationen anzeigt. Nachfolgend finden Sie die Informationen von meinem Cinnamon-Desktop.
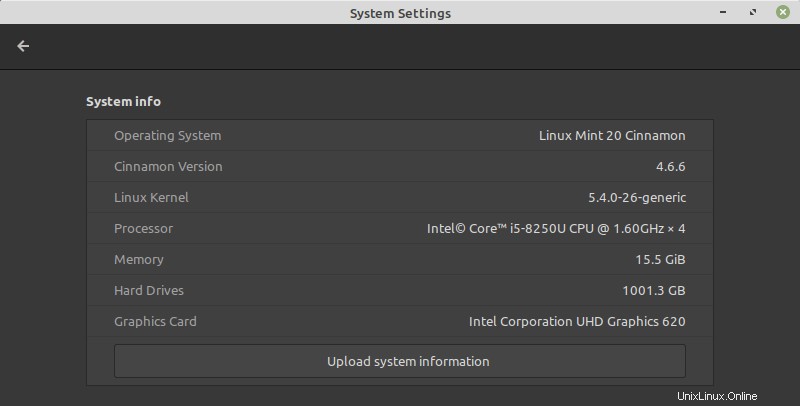
Wenn Sie in einem Unternehmensnetzwerk arbeiten, haben Sie nur Zugriff auf die Befehlszeile, aber nicht auf Desktops. In diesem Fall müssen Sie mit der Verwendung aller verfügbaren Tools vertraut sein, um die erforderlichen Informationen zu erhalten.
Das war es für diesen Artikel. Machen Sie es sich mit den im Artikel gezeigten Befehlen bequem, die Ihnen bei der Arbeit mit jeder Linux-Distribution helfen werden.