Im allerersten Artikel, den ich jemals für diese Seite geschrieben habe, habe ich über ein Programm gesprochen, das es dem Benutzer ermöglicht, benutzerdefinierte Hotkeys für die Verwendung in seinem gesamten System zu erstellen. Diese „Wenn Sie nicht schummeln, dann versuchen Sie es auch nicht“-Mentalität durchdringt viele Denkprozesse von Systemadministratoren. Die uralte Frage, wie wir mit weniger mehr erreichen oder unsere Zeit/Aufwand optimieren können usw., treibt mich an um dieses Konzept noch einmal zu untersuchen. Dieser Artikel war spezifisch für Windows, wird jedoch für den GNOME-Desktop lokalisiert.
Der GNOME-Desktop ist mit einer Vielzahl von Verknüpfungen vorbereitet und bereit, die verwendet werden können, wenn Sie sich die Zeit nehmen, sie zu lernen. Darauf werden wir uns hier konzentrieren. Was sind die Abkürzungen zu kennen und wie sehen sie aus, wenn sie verwendet werden? Lassen Sie uns einsteigen.
Eine kurze Anmerkung:Wenn Sie kein nativer Linux-Benutzer sind (wie ich), werden Sie wahrscheinlich etwas verwirrt sein von Super Schlüssel. Dies ist das Windows Schlüssel für Windows-Benutzer und den command Schlüssel für macOS. Wenn Sie den alt sehen Schlüssel referenziert, dies ist die option Schlüssel für MacOS.
Tastaturkürzel
Alt + F1 – Mit dieser Verknüpfung können Sie zwischen dem Standard-Desktop und der Aktivitäten-Übersicht wechseln. Sie erhalten einen dekonstruierten Desktop, sodass Sie jedes geöffnete Fenster und jede geöffnete Anwendung sehen und auf die Suchleiste zugreifen können.
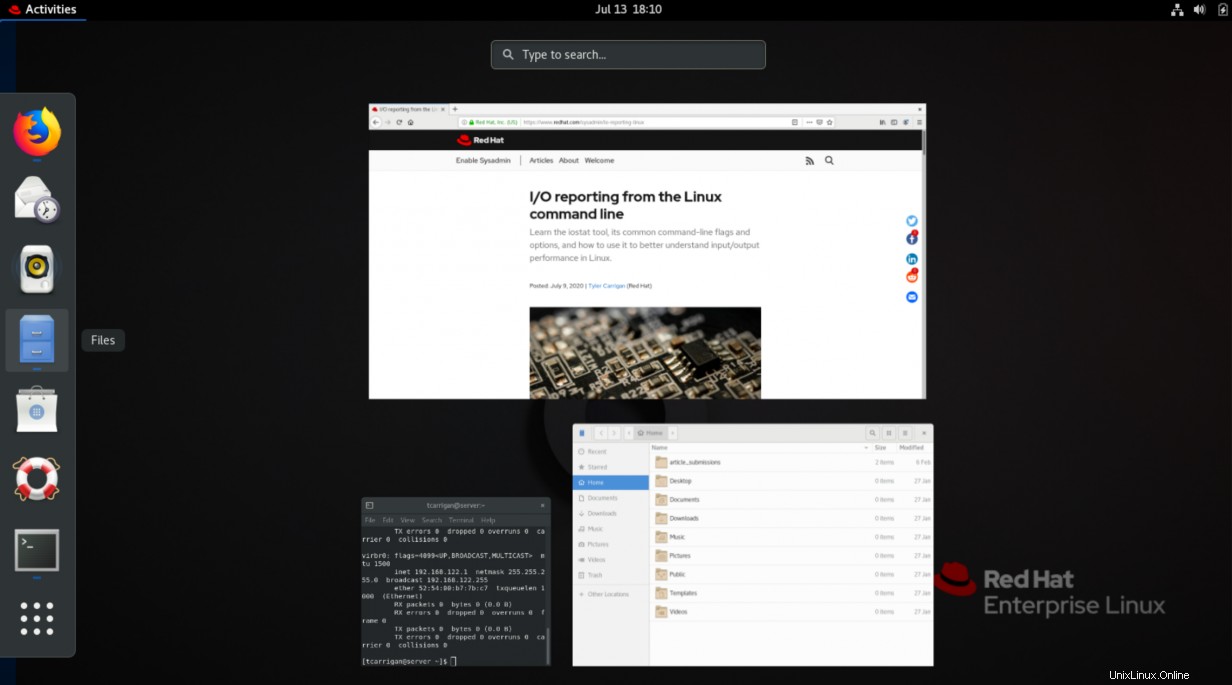
Alt + F2 – Diese Abkürzung ist eigentlich ganz nett. Viele Distributionen haben kein Anwendungsdock, das an den Desktop angeheftet ist. Dies bedeutet, dass Sie manuell irgendwo hingehen und klicken müssen, um auf die Suchleiste oder Anwendungen zuzugreifen. Mit dieser schnellen Verknüpfung gelangen Sie direkt zur CLI, die fast immer meine erste Anlaufstelle ist.
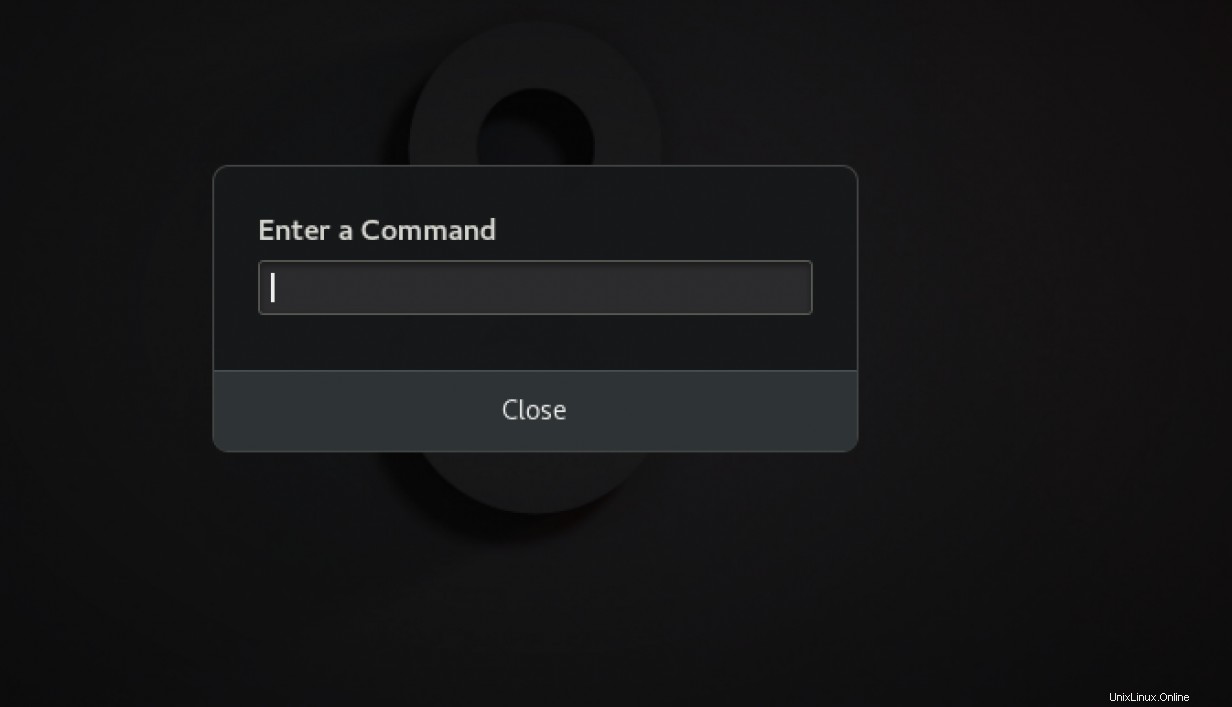
Alt + Tab – Wenn Sie ein Windows-Benutzer sind, werden Sie mit diesem vertraut sein, und es wird in GNOME übernommen. Wenn Sie schnell zwischen geöffneten Fenstern wechseln möchten, können Sie dies mit diesem Befehl tun.
Alt + ` (befindet sich direkt über der Registerkarte) – Mit dieser Verknüpfung kann der Benutzer zwischen verschiedenen Fenstern innerhalb einer Anwendung wechseln, z. wenn Sie mehrere Fenster (keine Registerkarten) von Firefox oder Chrome haben.
Alt + Esc – Ermöglicht dem Benutzer, schnell zwischen aktiven Fenstern zu wechseln. Ähnlich wie Alt + Tab aber vorzuziehen, wenn Sie nur wenige Fenster geöffnet haben.
Verknüpfungen überwachen
Ich wünschte, ich hätte diese vor drei Jahren gewusst. Mit diesen Schnellzugriffen können Sie Ihre Monitore/Fenster schnell neu anordnen, um Ihren Arbeitsablauf zu optimieren.
Shft + Super + Left arrow – Mit dieser Tastenkombination kann der Benutzer das aktive Fenster um einen Monitorbildschirm nach links verschieben.
Shft + Super + Right arrow —Dieser Shortcut, wie der obige, ermöglicht es Ihnen, das aktive Fenster um einen Monitor nach rechts zu verschieben.
Texteditor-Tastenkombinationen
Diese sind bei allen Betriebssystemen ziemlich Standard, aber sie sind enorme Verbesserungen der Lebensqualität, die Sie nicht verpassen, bis sie weg sind.
Ctrl + C – Kopiert den gesamten ausgewählten Text in die Zwischenablage.Ctrl + V – Fügt kopierten Text aus der Zwischenablage an der Cursorposition ein.Ctrl + A – Wählt den gesamten Text in einem bestimmten Fenster oder Dokument aus.Ctrl + X – Schneidet den gesamten ausgewählten Text aus, der dann in die Zwischenablage kopiert wird.Ctrl + Z – Diese Tastenkombination fungiert immer noch als Tastendruck „Letzte Aktion rückgängig machen“.
Schließen
Während viele davon für verschiedene Betriebssysteme ziemlich einfach sind, gibt es definitiv einige Linux-spezifische Verknüpfungen, die mir während meiner Zeit als Support-Techniker geholfen haben. Ich bin zuversichtlich, dass sie Ihnen bei Ihrer grundlegenden, alltäglichen Linux-Nutzung sowie bei Ihren Systemadministrationsaufgaben helfen werden. Stellen Sie sicher, dass Sie einige davon zu Ihrem Arbeitsablauf hinzufügen, und ich bin sicher, dass Sie ein effizienterer Benutzer werden.
[ Willst du noch mehr GNOME-Shortcuts? Laden Sie diesen kostenlosen GNOME 3-Spickzettel herunter. ]