Wir alle kennen top , ein Echtzeit-Systemmonitor, der die Nutzung Ihrer Linux-Hardware und Netzwerkressourcen anzeigt. Als top Befehlsalternative, atop bietet Systemadministratoren auch Systemeinblicke in Echtzeit und ermöglicht eine anatomische Ansicht darüber, welche Prozesse die meiste CPU, den meisten Arbeitsspeicher, den meisten Speicher oder das Netzwerk verwenden.
Werfen wir einen Blick auf die Verwendung von atop für die Leistungsanalyse von Linux-Servern.
Vorteile von atop
Atop ist ein ASCII-Vollbild-Leistungsmonitor, der die Aktivität aller Serverprozesse protokollieren und melden kann. Eine Funktion, die ich wirklich mag, ist das atop bleibt für langfristige Serveranalysen im Hintergrund aktiv (standardmäßig bis zu 28 Tage). Weitere Vorteile sind:
- Zeigt die Ressourcennutzung aller Prozesse an, auch solche, die geschlossen oder abgeschlossen sind.
- Überwacht Threads innerhalb von Prozessen und ignoriert Prozesse, die nicht verwendet werden.
- Sammelt die Ressourcennutzung für alle Prozesse und Benutzer mit demselben Namen.
- Hebt kritische Ressourcen mit Farben (rot) hervor.
- Fügt Spalten hinzu oder entfernt sie, wenn sich die Größe des Anzeigefensters ändert.
- Umfasst Festplatten-E/A und Netzwerknutzung.
- Verwendet den
netatopKernelmodul zur Überwachung von TCP, UDP und Netzwerkbandbreite.
Einmal atop gestartet wird, zeigt es standardmäßig die Systemaktivität für CPU, Speicher, Swap, Festplatten und Netzwerk in 10-Sekunden-Intervallen an. Darüber hinaus können Sie für jeden Prozess und Thread die CPU-Auslastung, den Speicherverbrauch, die Festplatten-E/A, die Priorität, den Benutzernamen, den Status und sogar Exit-Codes analysieren:
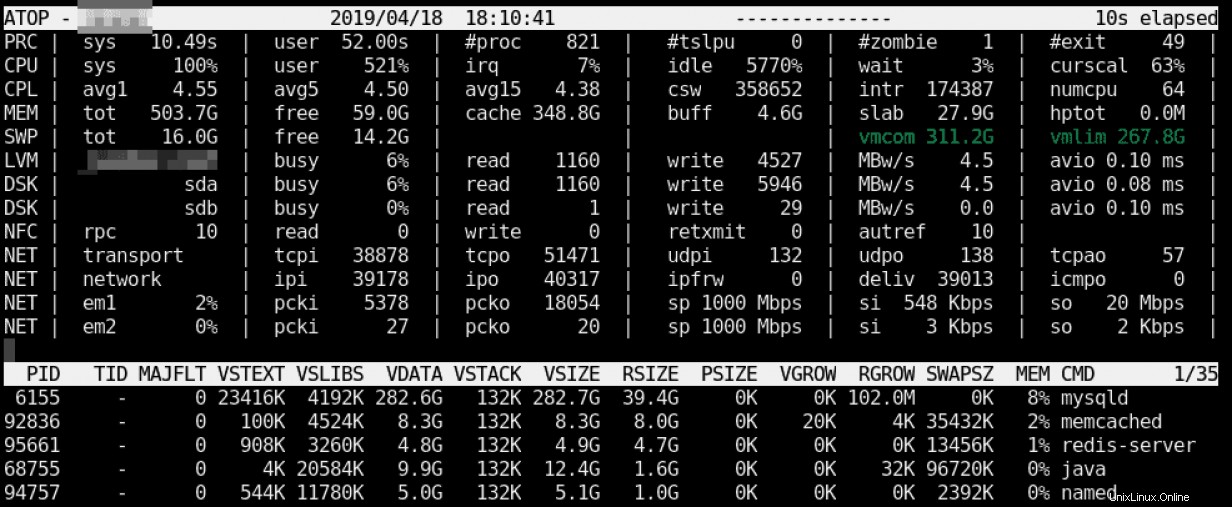
Auf Red Hat Enterprise Linux/CentOS/Fedora Linux installieren
[Möchten Sie Red Hat Enterprise Linux ausprobieren? Jetzt kostenlos herunterladen.]
Installieren und aktivieren Sie zunächst das Repository Extra Packages for Enterprise Linux (EPEL). Siehe Red Hat Lösung Nr. 308983, wenn Sie sich nicht sicher sind, wie das geht. Sobald diese Aufgabe abgeschlossen ist, können Sie atop installieren :
yum install atop
Starten Sie es ähnlich wie top , mit:
atop
Atop verwenden
Wenn es um die Verwendung von atop geht , ein guter Ausgangspunkt ist das Lesen der Manpages:
man atop
Nützliches atop Zu den Startbefehlen gehören:
| Befehl | Beschreibung |
|---|---|
atop -1 | Start mit durchschnittlichen Gesamtwerten pro Sekunde. |
atop -a | Nur mit aktiven Prozessen starten. |
atop -c | Starten Sie mit der Befehlszeile pro Prozess. |
atop -d | Mit Datenträgerinfo starten. |
atop -m | Start mit Speicherinfo. |
atop -n | Mit Netzwerkinfo starten. |
atop -s | Start mit Planungsinformationen. |
atop -v | Start mit verschiedenen Informationen (z. B. PPID, Benutzer oder Zeit). |
atop -y | Mit einzelnen Threads starten. |
Einmal atop läuft, drücken Sie die folgenden Tastenkombinationen, um Prozesse zu sortieren:
| Tastenkürzel | Beschreibung |
|---|---|
a | Nach den aktivsten Ressourcen sortieren. |
c | Zur Sortierung nach CPU-Verbrauch zurückkehren (Standard). |
d | Nach Festplattenaktivität sortieren. |
m | Nach Speichernutzung sortieren. |
n | Nach Netzwerkaktivität sortieren. |
Atop-Berichte und -Protokolle lesen
Standardmäßig wird nach der Installation der atop Daemon schreibt Snapshots in eine komprimierte Protokolldatei (z. B. /var/log/atop/atop_20140813 ). Diese Protokolldateien können gelesen werden mit:
atop -r </full/path/to/atop/log/file>
Sobald Sie eine Protokolldatei öffnen (z. B. atop -r /var/log/atop/atop_20140813 ), dann verwenden Sie t um in 10-Minuten-Intervallen vorwärts zu gehen, und T zurück zu gehen. Sie können bestimmte Zeiten analysieren, indem Sie b drücken und dann die Zeit eingeben. Die obigen Tastenkombinationen funktionieren auch in diesem Modus:a , c , d , m , und n .
Sie können Verknüpfungen mit atopsar verwenden . Verwenden Sie zum Beispiel das Flag -c 30 5 mit atopsar generiert einen Bericht über die aktuelle CPU-Auslastung für fünf Minuten (10 Mal mit Intervallen von 30 Sekunden):
atopsar -c 30 5
Verwenden Sie das Flag -A mit Rückgabe aller verfügbaren Berichte.
atopsar -A
Sie können diese Ausgabe aber mit Anfang (-b) auf ein bestimmtes Zeitfenster beschränken ) und Ende (-e ) Flaggen:
atopsar -A -b 11:00 -e 11:15
Abschluss
Es gibt einige gute Vorteile und einzigartige Features von atop , wie oben aufgeführt. Mir persönlich gefällt, wie atop ermöglicht es Ihnen, CPU-Auslastung, Speicherverbrauch, Speicher-E/A usw. für jeden Prozess und Thread zu isolieren und zu analysieren.
Dennoch werden einige von uns weiterhin top bevorzugen oder htop , und sie sind beide großartige Werkzeuge. Nachdem ich diesen Artikel gelesen habe, hoffe ich, dass noch mehr Leute atop hinzufügen oder weiterhin verwenden werden als eines ihrer bevorzugten Linux-Analyse- und Fehlerbehebungstools.