Ich verwende Oracle VirtualBox, um verschiedene Unix-ähnliche Betriebssysteme zu testen. Die meisten meiner VMs sind Headless-Server, die keine grafische Desktop-Umgebung haben. Ich habe mich lange gefragt, wie wir die Maus in den textbasierten Terminals in Headless-Linux-Servern verwenden können. Vielen Dank an GPM , heute habe ich erfahren, dass wir die Maus in virtuellen Konsolen für Kopier- und Einfügevorgänge verwenden können. GPM , Akronym für G allgemeine P Zweck M ouse ist ein Daemon, der Ihnen hilft, die Mausunterstützung für virtuelle Linux-Konsolen zu konfigurieren. Bitte verwechseln Sie GPM nicht mit GDM (GNOME-Anzeigemanager). Beide dienen völlig unterschiedlichen Zwecken.
GPM ist besonders nützlich in den folgenden Szenarien:
- Neue Linux-Serverinstallationen oder für Systeme, die standardmäßig kein X-Windows-System verwenden können oder verwenden, wie Arch Linux und Gentoo.
- Verwenden Sie Kopier-/Einfügeoperationen in den virtuellen Terminals/Konsolen.
- Verwenden Sie Kopieren/Einfügen in textbasierten Editoren und Browsern (z. B. Emacs, Lynx).
- Kopieren/Einfügen in Textdatei-Managern verwenden (z. B. Ranger, Midnight Commander).
In diesem kurzen Tutorial werden wir sehen, wie man die Maus in textbasierten Terminals in Unix-ähnlichen Betriebssystemen verwendet.
Installieren Sie GPM unter Linux
Um die Mausunterstützung in Nur-Text-Linux-Systemen zu aktivieren, installieren Sie das GPM-Paket. Es ist in den Standard-Repositories der meisten Linux-Distributionen verfügbar.
Führen Sie unter Arch Linux und seinen Varianten wie Manjaro Linux den folgenden Befehl aus, um GPM zu installieren:
$ sudo pacman -S gpm
Unter Debian, Ubuntu, Linux Mint:
$ sudo apt install gpm
Auf Fedora:
$ sudo dnf install gpm
Unter openSUSE:
$ sudo zypper install gpm
Aktivieren und starten Sie den GPM-Dienst nach der Installation mit den folgenden Befehlen:
$ sudo systemctl enable gpm
$ sudo systemctl start gpm
In Debian-basierten Systemen wird der gpm-Dienst automatisch gestartet, nachdem Sie ihn installiert haben, sodass Sie den Dienst nicht wie oben gezeigt manuell starten müssen.
Mausunterstützung für virtuelle Linux-Konsolen konfigurieren
Es ist keine spezielle Konfiguration erforderlich. GPM beginnt zu arbeiten, sobald Sie es installiert und den gpm-Dienst gestartet haben.
Sehen Sie sich den folgenden Screenshot meines Ubuntu 18.04 LTS-Servers an, bevor Sie GPM installieren:
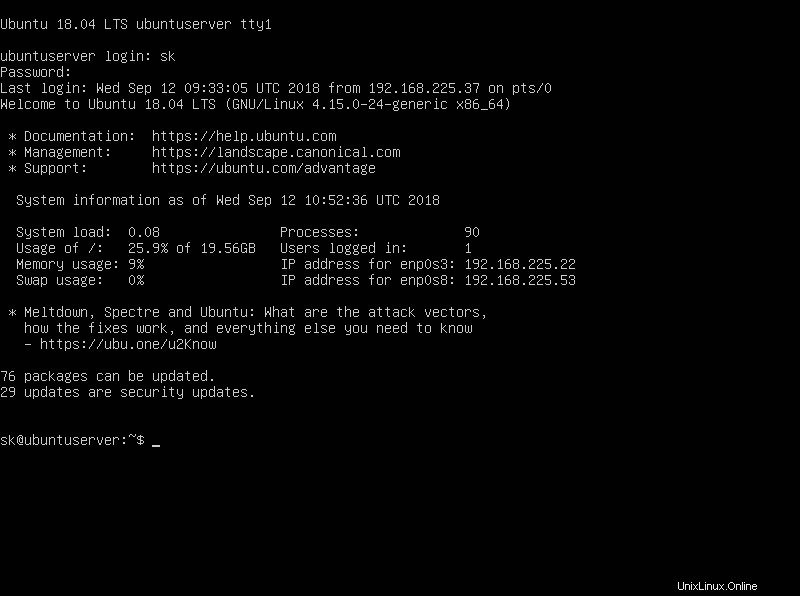
Ubuntu 18.04 CLI vor der Installation von GPM
Wie Sie im obigen Screenshot sehen, gibt es auf meinem Ubuntu 18.04 LTS Headless-Server keinen sichtbaren Mauszeiger. Nur ein blinkender Cursor und ich kann keinen Text auswählen, Text mit der Maus kopieren/einfügen. Auf reinen CLI-Linux-Servern ist die Maus überhaupt nicht nützlich.
Überprüfen Sie nun den folgenden Screenshot des Ubuntu 18.04 LTS-Servers nach der Installation von GPM:
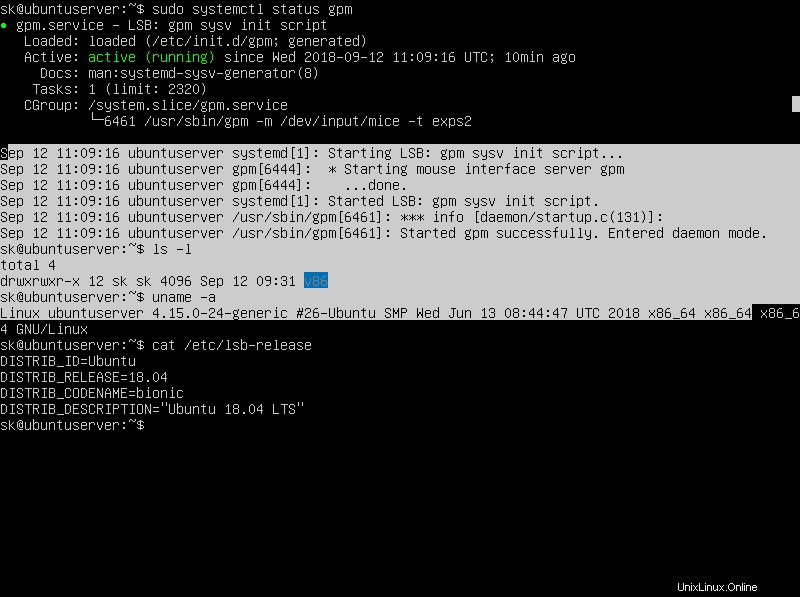
Mausunterstützung für virtuelle Linux-Konsolen mit GPM konfigurieren
Sehen? Ich kann jetzt den Text auswählen.
Gehen Sie wie folgt vor, um Text auszuwählen, zu kopieren und einzufügen:
- Um Text auszuwählen, drücken Sie die linke Maustaste und ziehen Sie die Maus.
- Sobald Sie den Text ausgewählt haben, lassen Sie die linke Maustaste los und fügen Sie den Text in derselben oder einer anderen Konsole ein, indem Sie die mittlere Maustaste drücken.
- Der rechte Knopf wird verwendet, um die Auswahl zu erweitern, wie in `xterm'.
- Wenn Sie eine Maus mit zwei Tasten verwenden, verwenden Sie die rechte Taste, um Text einzufügen.
So einfach ist das!
Wie ich bereits sagte, funktioniert GPM einwandfrei und es ist keine zusätzliche Konfiguration erforderlich. Hier ist der Beispielinhalt der GPM-Konfigurationsdatei /etc/gpm.conf (oder /etc/conf.d/gpm in einigen Distributionen):
# protected from evaluation (i.e. by quoting them). # # This file is used by /etc/init.d/gpm and can be modified by # "dpkg-reconfigure gpm" or by hand at your option. # device=/dev/input/mice responsiveness= repeat_type=none type=exps2 append='' sample_rate=
In meinem Beispiel verwende ich eine USB-Maus. Wenn Sie eine andere Maus verwenden, müssen Sie möglicherweise die Werte von device=/dev/input/mice ändern und type=exps2 Parameter.
Weitere Einzelheiten finden Sie in den Manpages.
$ man gpm