In diesem kurzen Tutorial erfahren wir, wie Sie feststellen können, ob das Netzwerkkabel mit der Netzwerkschnittstellenkarte verbunden ist oder nicht. Sie können direkt den physischen Netzwerksteckplatz auf der Rückseite Ihres Systems überprüfen, um festzustellen, ob das Kabel angeschlossen ist oder nicht, dies ist jedoch nicht erforderlich. Wir können dies mit einfachen Befehlen von Ihrem Standort aus tun. Es könnte viele Möglichkeiten geben, den Verbindungsstatus eines Netzwerkkabels in Linux herauszufinden. Hier habe ich drei einfache Möglichkeiten aufgelistet, um zu überprüfen, ob das Kabel angeschlossen ist oder nicht.
Suchen Sie den Verbindungsstatus eines Netzwerkkabels in Linux
Methode 1
Um den Verbindungsstatus eines Netzwerkkabels unter Linux herauszufinden, führen Sie einfach Folgendes aus:
$ cat /sys/class/net/enp5s0/carrier
Beispielausgabe:
1
Wenn Sie eine Ausgabe als "1" erhalten haben (Nummer eins) Dies bedeutet, dass das Netzwerkkabel mit der Netzwerkkarte verbunden ist.
Sie können auch mit dem folgenden Befehl prüfen, ob das Kabel mit der Netzwerkkarte verbunden ist:
$ cat /sys/class/net/enp5s0/operstate
Beispielausgabe:
up
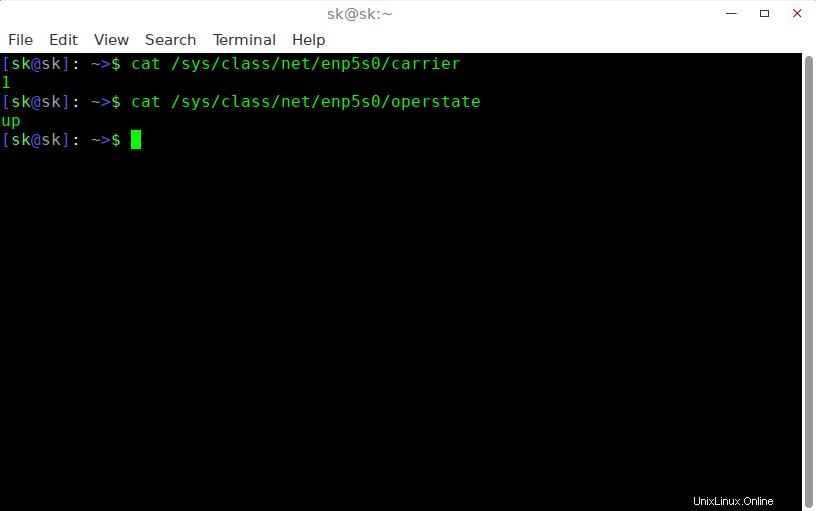
Wie Sie in den obigen Ausgaben sehen, wird das Netzwerkkabel mit dem Lan-Adapter verbunden. Hier "enp5s0" ist der Name meiner Netzwerkkarte. Den Namen Ihrer Netzwerkkarte können Sie mit "ifconfig" herausfinden oder "ip addr" Befehle. Weitere Einzelheiten zur Liste der verfügbaren Netzwerkschnittstellen finden Sie in der folgenden Anleitung.
- So finden Sie verfügbare Netzwerkschnittstellen unter Linux
Wir können nicht nur die kabelgebundene Netzwerkkarte, sondern auch den Status einer drahtlosen Netzwerkkarte ermitteln.
Führen Sie dazu Folgendes aus:
$ cat /sys/class/net/wlp9s0/carrier
Beispielausgabe:
1
Oder,
$ cat /sys/class/net/wlp9s0/operstate
Beispielausgabe:
up
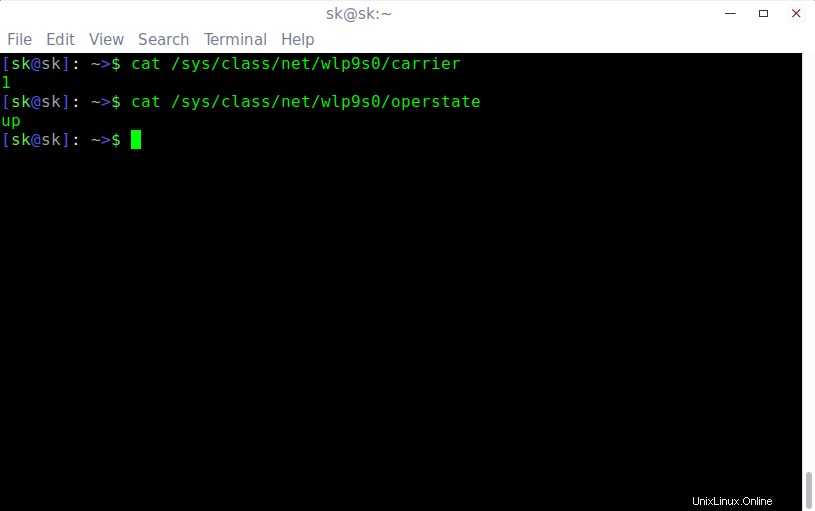
Trennen Sie jetzt einfach das Netzwerkkabel und prüfen Sie, was die Ausgabe wäre.
$ cat /sys/class/net/enp5s0/carrier
Beispielausgabe:
0
Oder,
$ cat /sys/class/net/enp5s0/operstate
Beispielausgabe:
down
Sehen? Wir haben Ergebnisse als "0" erhalten (Null) und "unten" , was bedeutet, dass das Kabel nicht angeschlossen ist. Dabei spielt es keine Rolle, ob Sie die IP-Adresse der Netzwerkkarte konfiguriert haben oder nicht. Mit den obigen Befehlen können Sie leicht herausfinden, ob das Kabel angeschlossen ist oder nicht.
Methode 2:
Falls die obigen Befehle nicht helfen, gibt es ein weiteres Tool namens "ethtool" dir zu helfen.
Das ethtool wird zum Abfragen und Steuern von Netzwerkgerätetreibern und Hardwareeinstellungen verwendet, insbesondere für kabelgebundene Ethernet-Geräte.
Führen Sie den folgenden Befehl aus, um den Verbindungsstatus eines Netzwerkkabels herauszufinden:
$ sudo ethtool enp5s0
Beispielausgabe:
Settings for enp5s0: Supported ports: [ TP MII ] Supported link modes: 10baseT/Half 10baseT/Full 100baseT/Half 100baseT/Full Supported pause frame use: No Supports auto-negotiation: Yes Advertised link modes: 10baseT/Half 10baseT/Full 100baseT/Half 100baseT/Full Advertised pause frame use: Symmetric Receive-only Advertised auto-negotiation: Yes Link partner advertised link modes: 10baseT/Half 10baseT/Full 100baseT/Half 100baseT/Full Link partner advertised pause frame use: Transmit-only Link partner advertised auto-negotiation: Yes Speed: 100Mb/s Duplex: Full Port: MII PHYAD: 0 Transceiver: internal Auto-negotiation: on Supports Wake-on: pumbg Wake-on: g Current message level: 0x00000033 (51) drv probe ifdown ifup Link detected: yes
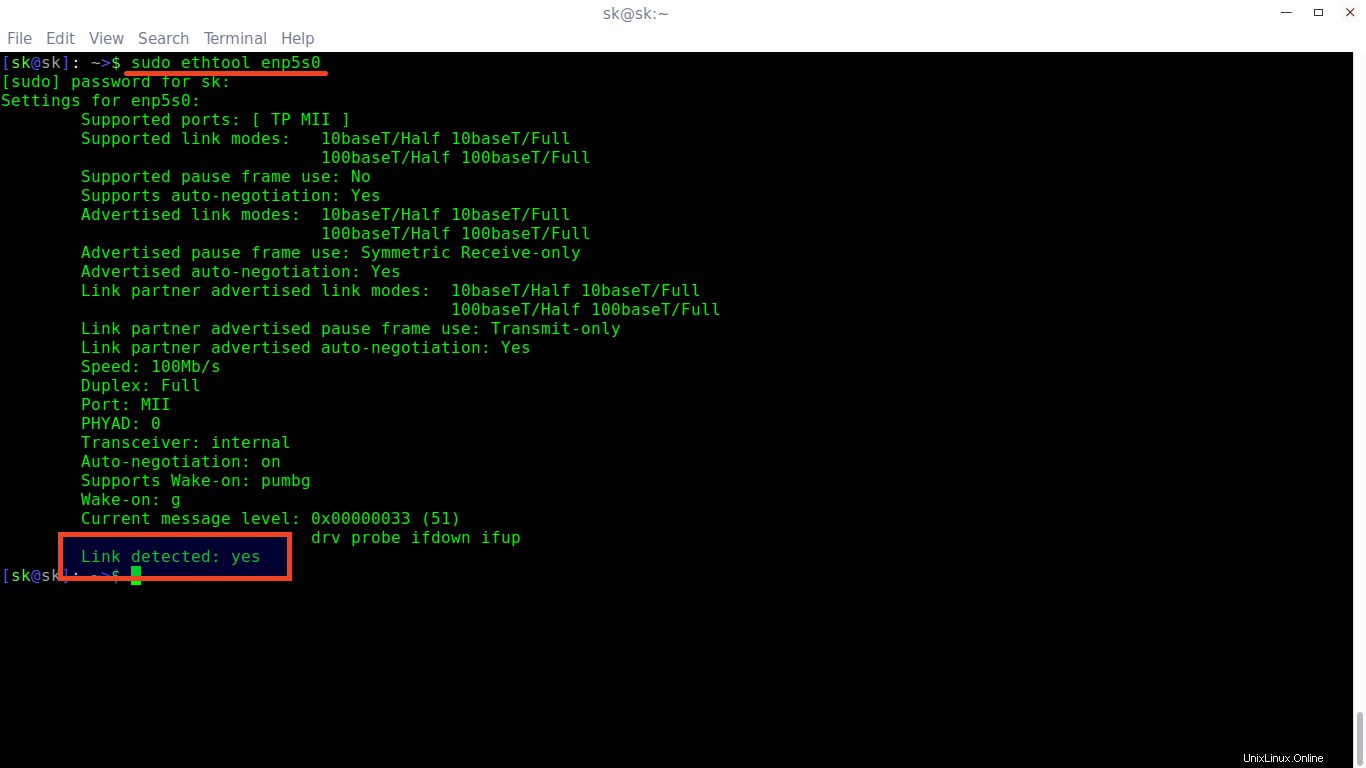
So finden Sie den Status der drahtlosen Netzwerkkarte heraus:
$ sudo ethtool wlp9s0
Beispielausgabe:
Settings for wlp9s0: Link detected: yes
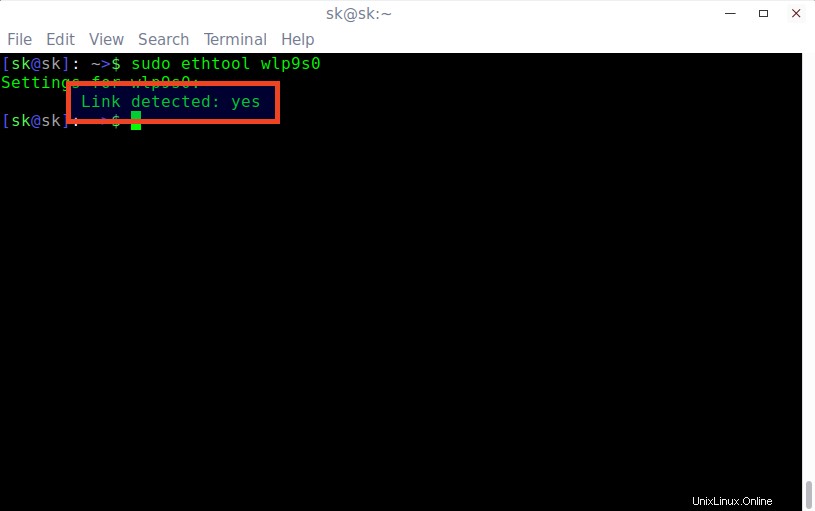
Lassen Sie uns das Kabel abziehen und sehen, was passiert.
$ sudo ethtool enp5s0
Beispielausgabe:
Settings for enp5s0: Supported ports: [ TP MII ] Supported link modes: 10baseT/Half 10baseT/Full 100baseT/Half 100baseT/Full Supported pause frame use: No Supports auto-negotiation: Yes Advertised link modes: 10baseT/Half 10baseT/Full 100baseT/Half 100baseT/Full Advertised pause frame use: Symmetric Receive-only Advertised auto-negotiation: Yes Link partner advertised link modes: 10baseT/Half 10baseT/Full 100baseT/Half 100baseT/Full Link partner advertised pause frame use: Transmit-only Link partner advertised auto-negotiation: Yes Speed: 100Mb/s Duplex: Full Port: MII PHYAD: 0 Transceiver: internal Auto-negotiation: on Supports Wake-on: pumbg Wake-on: g Current message level: 0x00000033 (51) drv probe ifdown ifup Link detected: no
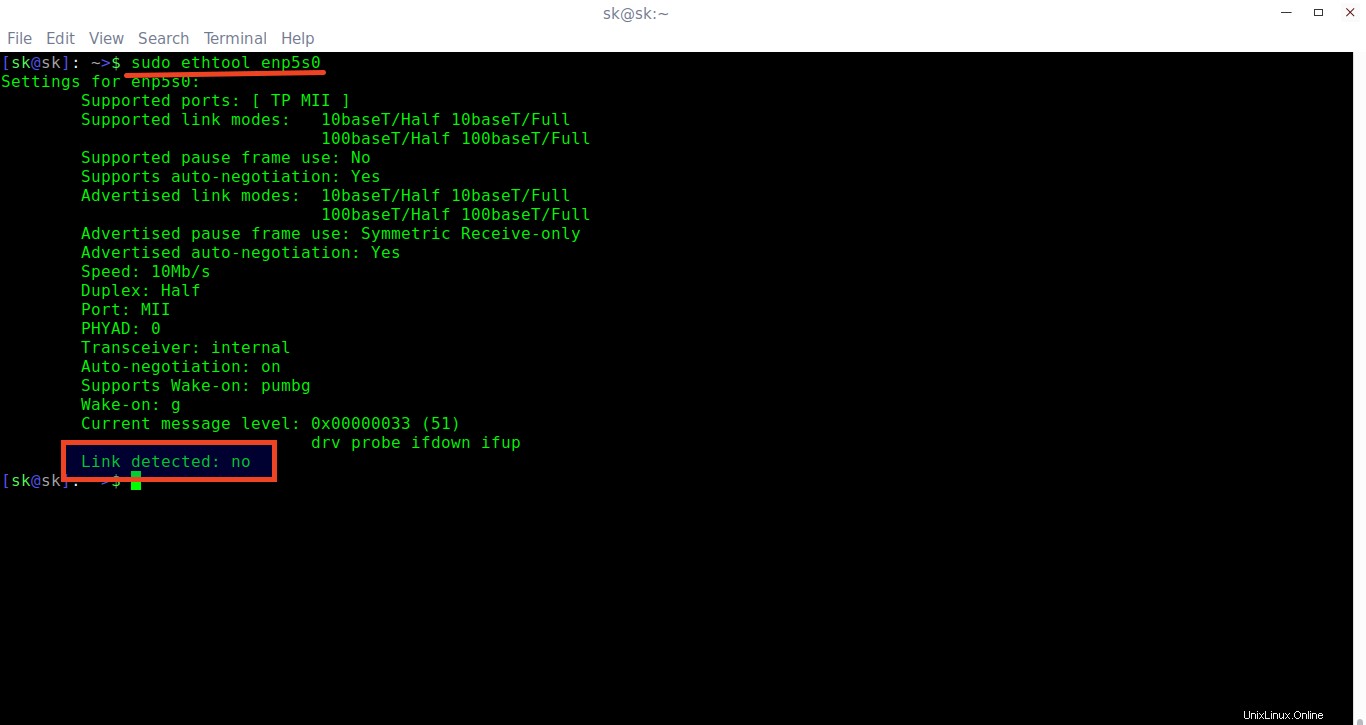
Wie Sie in der obigen Ausgabe sehen, ist das Netzwerkkabel nicht eingesteckt.
Laden Sie Ihr kostenloses E-Book herunter - Kostenloses eBook:"Netzwerk- und Computersystemadministratoren - Beruflicher Ausblick"
Methode 3:
Eine weitere gute Methode, die von einem unserer Leser vorgeschlagen wurde, ist die Verwendung von "ip" Befehl.
$ ip a
Beispielausgabe wäre:
1: lo: <LOOPBACK,UP,LOWER_UP> mtu 65536 qdisc noqueue state UNKNOWN group default qlen 1000 link/loopback 00:00:00:00:00:00 brd 00:00:00:00:00:00 inet 127.0.0.1/8 scope host lo valid_lft forever preferred_lft forever inet6 ::1/128 scope host valid_lft forever preferred_lft forever 2: enp5s0: <BROADCAST,MULTICAST> mtu 1500 qdisc noop state DOWN group default qlen 1000 link/ether 24:b6:fd:37:8b:29 brd ff:ff:ff:ff:ff:ff 3: wlp9s0: <BROADCAST,MULTICAST,UP,LOWER_UP> mtu 1500 qdisc noqueue state UP group default qlen 1000 link/ether c0:18:85:50:47:4f brd ff:ff:ff:ff:ff:ff inet 192.168.43.192/24 brd 192.168.43.255 scope global wlp9s0 valid_lft forever preferred_lft forever inet6 fe80::c218:85ff:fe50:474f/64 scope link valid_lft forever preferred_lft forever
Das ist alles für jetzt. Haben Sie andere Methoden im Sinn, um den Verbindungsstatus eines Netzwerkkabels herauszufinden? Teilen Sie uns dies gerne im Kommentarbereich unten mit. Ich werde diese Liste entsprechend prüfen und aktualisieren.
Verwandte Lektüre:
- So konfigurieren Sie eine statische IP-Adresse unter Linux und Unix
- So konfigurieren Sie die IP-Adresse in Ubuntu 18.04 LTS
- So konfigurieren Sie statische und dynamische IP-Adressen in Arch Linux
- So weisen Sie einer einzelnen Netzwerkkarte unter Linux mehrere IP-Adressen zu