Es gibt eine Vielzahl von Linux-Varianten. Die Entwicklung und Wartung von Anwendungen für alle Linux-Distributionen ist eine wirklich schwierige und zeitaufwändige Aufgabe. Um dieses Problem zu mindern, wechseln die Paketentwickler von plattformspezifischen Paketformaten zu plattformunabhängigen wie AppImage, Flatpak, Snap usw. Derzeit können diese Pakete nur über die Befehlszeile installiert und verwaltet werden und es gibt keine offiziellen GUI-Anwendungen, um sie zu verwalten. Wenn Sie ein Neuling sind, finden Sie es vielleicht etwas schwierig, Appimages, Flatpaks und Snaps zu verwenden. Glücklicherweise stieß ich auf eine Anwendung namens bauh , mit dem Sie AppImages, AUR, Flatpaks und Snaps über eine grafische Oberfläche verwalten können.
Bauh ist eine grafische Anwendung zur Verwaltung von Linux-Anwendungen und -Paketen. Es unterstützt derzeit Arch/AUR-Pakete und plattformunabhängige Paketformate wie AppImages, Flatpaks, Snaps und native Webanwendungen. Mit bauh können Sie Anwendungen mit ein paar Mausklicks suchen, installieren, entfernen, upgraden, downgraden und starten. Sie können auch die Details einer installierten Anwendung anzeigen, Updates ignorieren und den Versionsverlauf von Softwarepaketen abrufen.
Bauh war früher als fpakman bekannt . Es ist eine kostenlose Open-Source-Anwendung, die in Python geschrieben wurde . Den Quellcode erhalten Sie von GitHub.
bauh unter Linux installieren
Da bauh in Python entwickelt wurde, können wir es einfach mit Pip installieren Paket-Manager. Wenn Sie Pip noch nicht auf Ihrem Linux-Rechner installiert haben, lesen Sie die folgende Anleitung:
- Wie man Python-Pakete mit PIP verwaltet
Führen Sie nach der Installation von Pip den folgenden Befehl aus, um Bauh auf Ihrem Linux-Computer zu installieren:
$ pip3 install bauhBauh ist auch für Arch Linux gepackt und in AUR verfügbar . Sie können also bauh in Arch Linux und seinen Varianten mit beliebigen AUR-Hilfstools installieren, zum Beispiel Yay .
$ yay -S bauhAppImages, AUR, Flatpaks und Snaps mit Bauh unter Linux verwalten
Starten Sie bauh über die Befehlszeile, indem Sie diesen Befehl ausführen:
$ bauhBeim ersten Start ruft bauh alle installierten Anwendungen ab und zeigt sie in einer einfachen grafischen Oberfläche an, wie im folgenden Screenshot gezeigt.
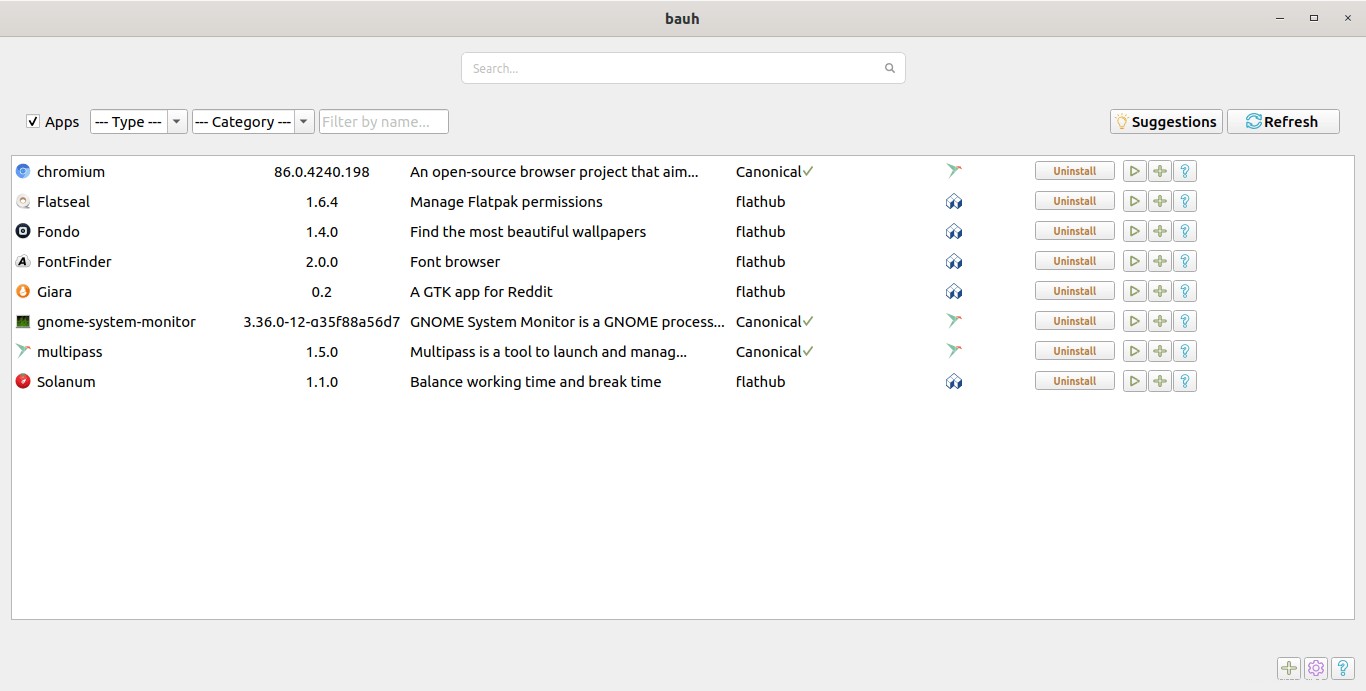
Wie Sie im obigen Screenshot sehen können, wird bauh angezeigt,
- Name der installierten Anwendungen,
- Versionsnummer der Anwendung,
- eine kleine Beschreibung der Anwendungen,
- die Art der Anwendung, d. h. Flatpak oder Snap.,
- und die entsprechenden Schaltflächen, um verschiedene Aufgaben auszuführen, z. B. die ausgewählte App deinstallieren, die App starten, den Veröffentlichungsverlauf anzeigen, Updates ignorieren, die App herunterstufen und Informationen über die Anwendung usw.
Oben rechts befindet sich eine Schaltfläche "Aktualisieren", um die Daten über installierte Anwendungen neu zu laden.
Anwendungen mit Laufzeiten auflisten
Standardmäßig zeigt bauh nur die installierten Apps an. Wenn Sie alle installierten Apps inklusive ihrer Laufzeiten anzeigen möchten, deaktivieren Sie einfach das Kontrollkästchen "Apps".
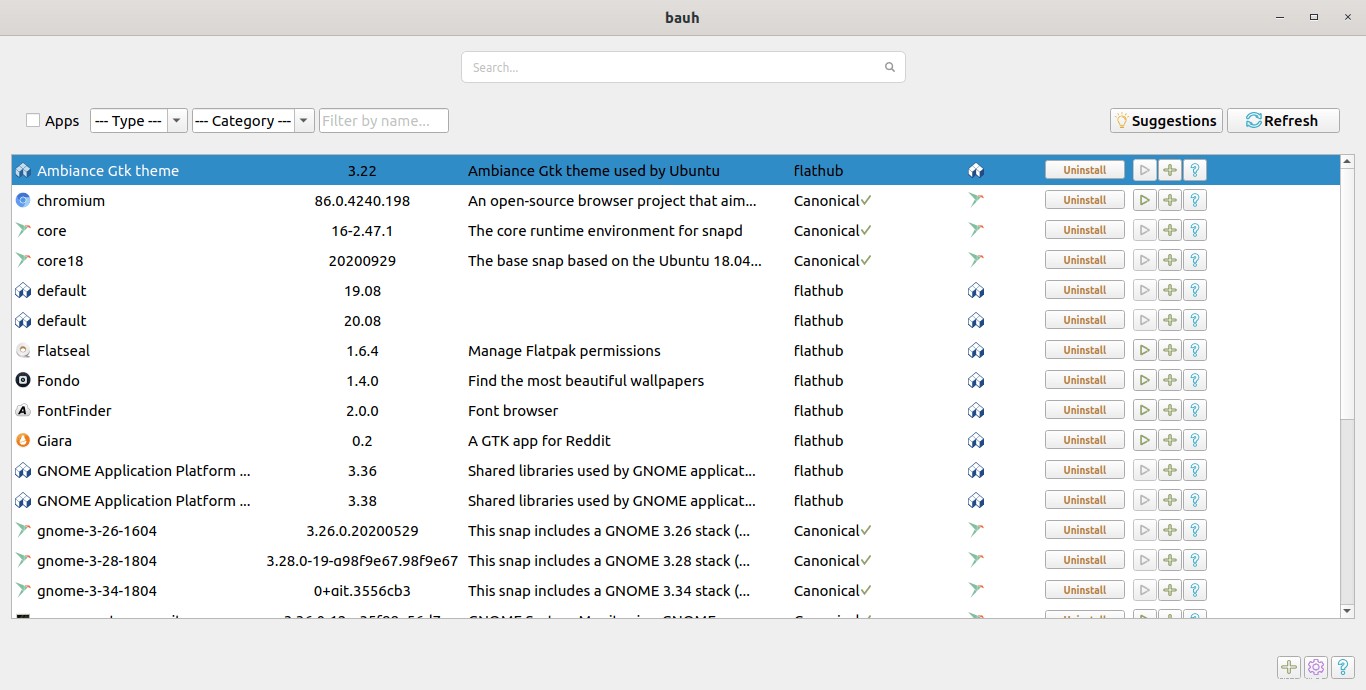
Spezifische Arten von Apps auflisten
Bauh hat Optionen, um nur AppImages oder Flatpaks oder Snaps aufzulisten. Um beispielsweise nur die Flatpak-Apps anzuzeigen, wählen Sie Flatpak aus dem Dropdown-Feld "Typ".
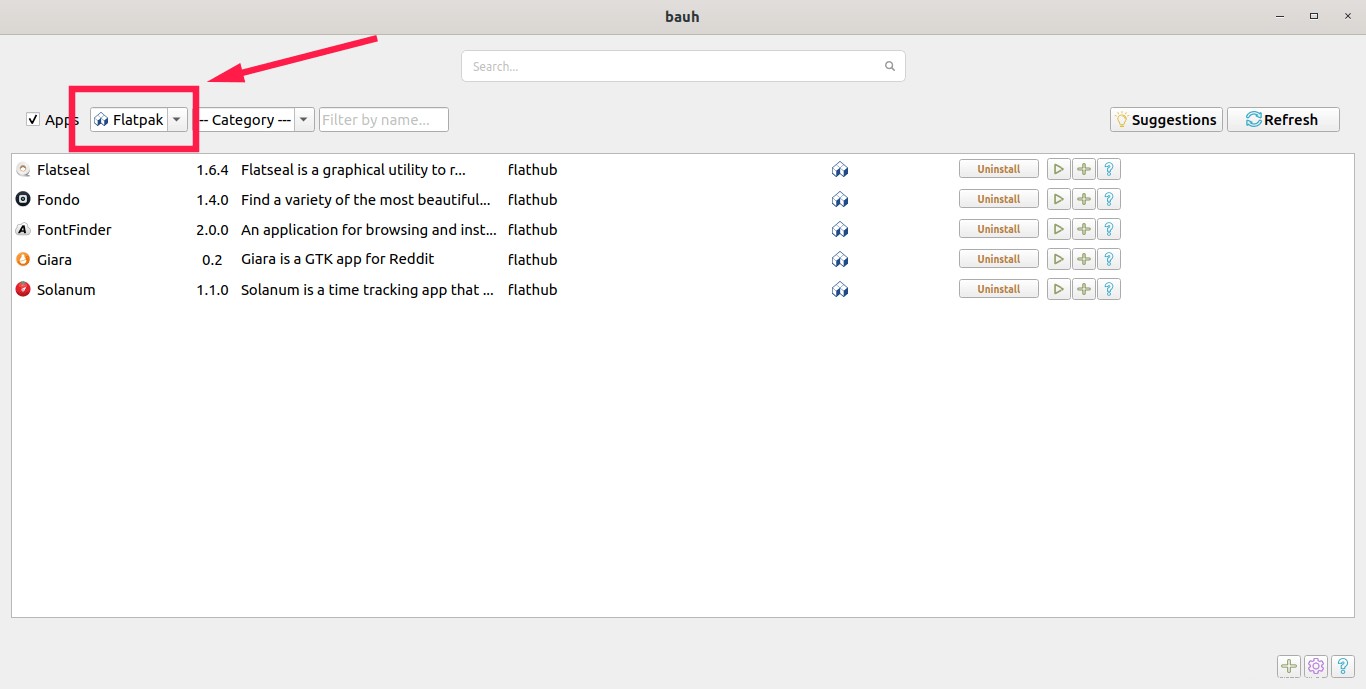
Sie können Apps auch nach Kategorie auflisten. Wählen Sie einen Kategorieabschnitt aus dem Dropdown-Feld "Kategorie" und bauh listet die Apps auf, die unter die ausgewählte Kategorie fallen.
App-Vorschläge von bauh anzeigen
Klicken Sie auf die Schaltfläche "Vorschläge", und Sie sehen die Liste der empfohlenen Anwendungen, die Sie auf Ihrem System installieren können. Dies ist praktisch, wenn Sie sich nicht sicher sind, welche Anwendung Sie als Nächstes installieren sollen.
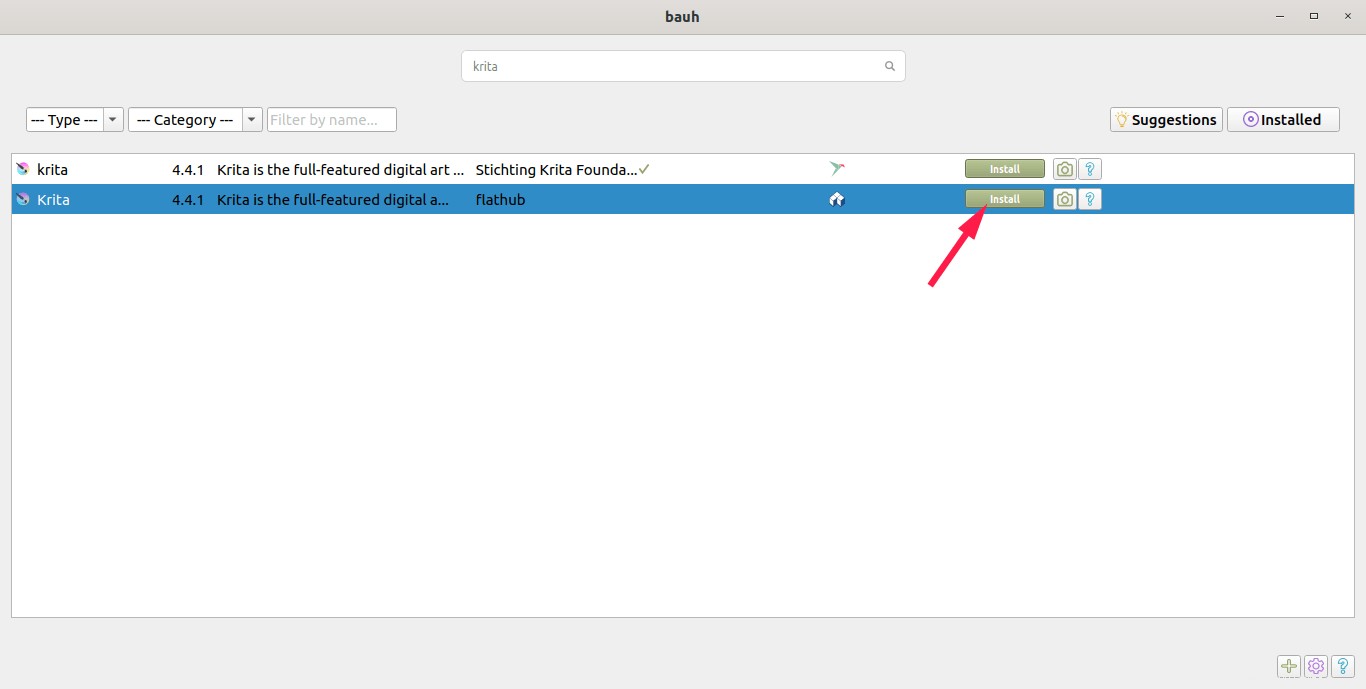
Apps suchen
Geben Sie den Anwendungsnamen, den Sie installieren möchten, in das Suchfeld oben in der Mitte der bauh-Oberfläche ein. Bauh listet alle Anwendungen auf, die mit dem Anwendungsnamen übereinstimmen. Ich habe zum Beispiel "vim" in die Suche eingegeben und bauh die folgenden Apps aufgelistet.
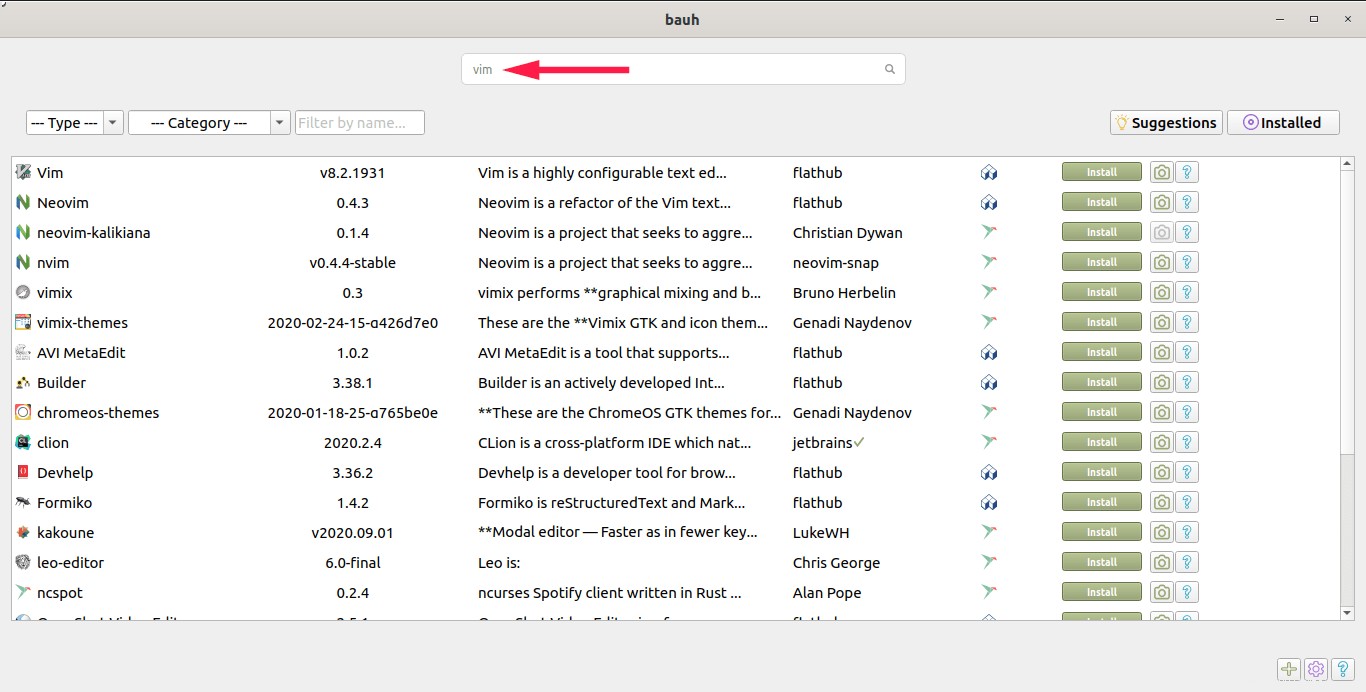
Wenn Sie den vollständigen Namen nicht kennen, geben Sie einfach ein Schlüsselwort oder eine Zeichenfolge ein, um alle Übereinstimmungen aufzulisten, die sich auf den Suchbegriff beziehen.
Anwendungen über bauh installieren
Um eine App über bauh zu installieren, suchen Sie einfach danach, wählen Sie sie aus und klicken Sie auf die Schaltfläche "Installieren".
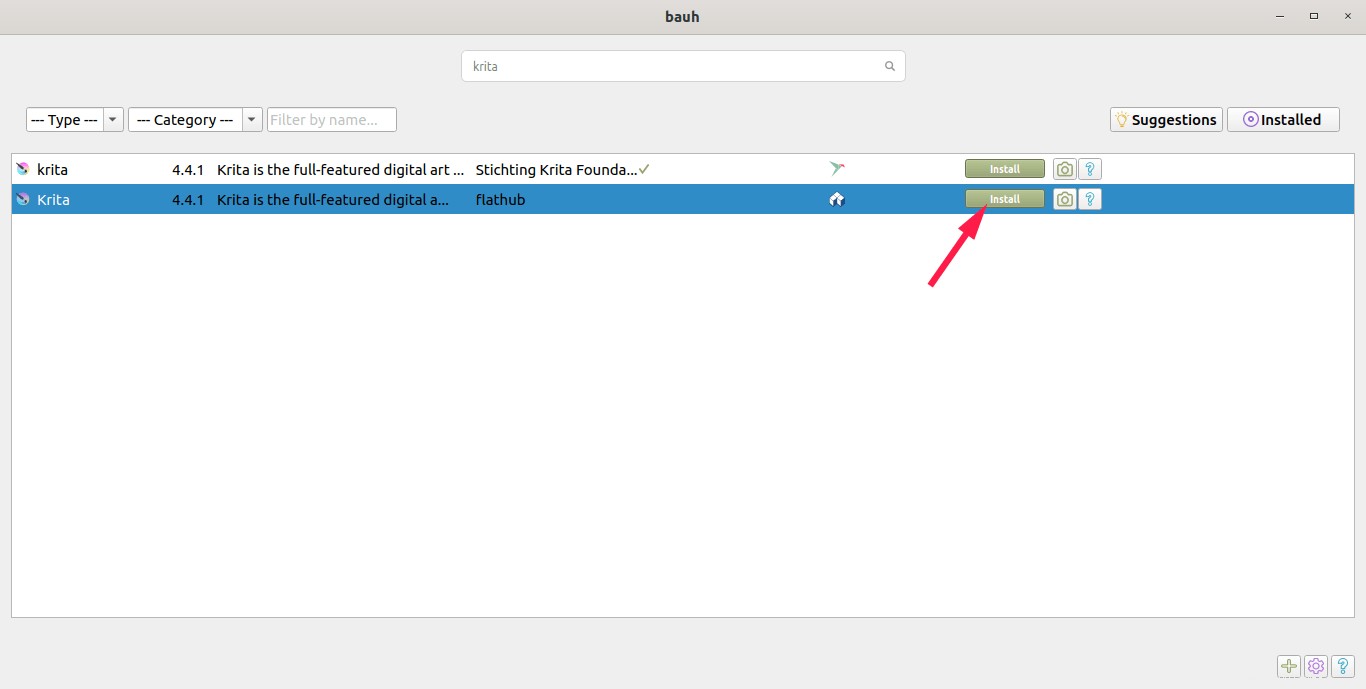
Sie können auch einige Screenshots einer Anwendung anzeigen, noch bevor Sie sie installieren. Um die Screenshots der Anwendung anzuzeigen, die Sie installieren möchten, klicken Sie einfach auf das Bildsymbol. Um eine kurze Zusammenfassung der Anwendung anzuzeigen, die Sie installieren möchten, klicken Sie auf das Fragezeichen (?). Sie sehen die folgenden Details:
- Name der Anwendung,
- Beschreibung,
- Version,
- Veröffentlichungsdatum,
- Entwicklerdetails der Anwendung,
- Startseite der Anwendung,
- Lizenz
- und viele.
Anwendungen über bauh deinstallieren
Wählen Sie die Anwendung aus, die Sie nicht mehr benötigen, und klicken Sie auf die Schaltfläche „Deinstallieren“, um sie zu entfernen.
Bauh entfernen
Bevor Sie Bauh von Ihrem System deinstallieren, entfernen Sie zuerst seine Konfiguration und die zwischengespeicherten Dateien, die in Ihrem $HOME gespeichert sind Verzeichnis mit dem folgenden Befehl:
$ bauh --resetUnd dann deinstallieren Sie es mit dem Befehl:
$ pip3 uninstall bauhSchlussfolgerung
Bauh ist eine nette Ergänzung für diejenigen, die verteilungsunabhängige Anwendungen über eine grafische Benutzeroberfläche installieren und verwalten möchten. Soweit ich getestet habe, hat es auf meinem Ubuntu-Desktop gut funktioniert. Ich muss es noch in Arch Linux testen. Derzeit habe ich keine Arch Linux-Testmaschinen, daher kann ich kein solides Feedback geben. Ich hoffe, dass es auch unter Arch Linux ohne Probleme funktioniert.