Heute lernen wir etwas über ein interessantes Thema - Erstellen einer Montage aus Bildern unter Linux mit der ImageMagick-Suite. Mit dieser Methode können Sie ein zusammengesetztes Bild mit einer Sammlung von zufälligen PNG- oder JPEG- und anderen Bildtypen erstellen. Das ImageMagick-Programm enthält eine Reihe nützlicher Befehlszeilentools, mit denen Sie verschiedene Aufgaben von der Befehlszeile aus erledigen können. Die, die wir jetzt verwenden werden, heißt montage .
Der Montagebefehl wird verwendet, um ein zusammengesetztes Bild zu erstellen, indem mehrere separate Bilder kombiniert werden. Die Bilder werden auf dem zusammengesetzten Bild gekachelt. Sie können sie optional mit Rändern, Rahmen, Bildnamen und mehr dekorieren. Es wurde ursprünglich entwickelt, um eine Reihe von Miniaturbildern zu erstellen. Aber es kann noch mehr. Lassen Sie uns in diesem Handbuch lernen, wie man unter Linux Montagen über die Befehlszeile erstellt.
Installieren Sie ImageMagick unter Linux
Da die Montage Teil der ImageMagick-Suite ist, stellen Sie sicher, dass Sie sie auf Ihrem Linux-System installiert haben. ImageMagick ist in den offiziellen Repositories beliebter Linux-Distributionen verfügbar.
Unter Arch Linux, Manjaro Linux:
$ sudo pacman -S imagemagick
Unter Debian, Ubuntu, Linux Mint:
$ sudo apt install imagemagick
Unter CentOS, RHEL:
$ sudo yum install epel-release
$ sudo yum install ImageMagick
Auf Fedora:
$ sudo dnf install ImageMagick
Unter openSUSE:
$ sudo zypper install ImageMagick
Erstellen Sie eine Montage aus Bildern unter Linux
Ich habe die folgenden vier Bilder in ~/Pictures Ordner.

im Bilderordner gespeicherte Bilder
Um eine Montage aus diesen Bildern zu erstellen, führen Sie Folgendes aus:
$ montage image1.png image2.png image3.png image4.png montage.png
Hier, montage.png ist die endgültige Ausgabedatei.
Dieser Befehl erstellt die folgende Montage:

Erstellen Sie eine Montage aus Bildern mit ImageMagick unter Linux
Wenn alle Bilder vom gleichen Typ sind, können Sie einfach den folgenden Befehl verwenden:
$ montage *.png montage.png
Wenn die Bilder unterschiedlicher Art sind, verwenden Sie den vollständigen Namen.
Nicht nur PNG, Sie können eine Montage aus jeder Art von Bildern erstellen, zum Beispiel GIF.
$ montage image1.gif image2.gif image3.gif image4.gif montage.png
Es ist auch möglich, Montagen aus verschiedenen Bildformaten zu erstellen.
$ montage image1.png image2.jpg image3.gif montage.png
Bildgröße und Abstand zwischen den Bildern festlegen
Der Montagebefehl hat eine Option namens "-geometry" Dies hilft Ihnen, die Größe der Miniaturansicht und den Abstand zwischen den einzelnen Bildern festzulegen. Die Standardeinstellung für -geometry ist '120x120>+4+3' . Bedeutung - Es werden 120 × 120-Miniaturansichten mit 4 Pixeln links und rechts von jedem Bild und 3 Pixeln darunter erstellt. Hier ist '>' die Option zur Größenänderung. Es wird nur zum Verkleinern verwendet, wenn die Größe der Bilder 'größer als' die angegebene Größe ist.
Wie Sie in der obigen Ausgabe sehen können, gibt es in der Montage etwas Platz zwischen den oberen und unteren Bildern. Wenn Sie einen 2-Pixel-Abstand festlegen möchten Führen Sie zwischen den Miniaturansichten Folgendes aus:
$ montage -geometry +2+2 *.png montage.png
Jetzt sieht die Montage wie folgt aus:
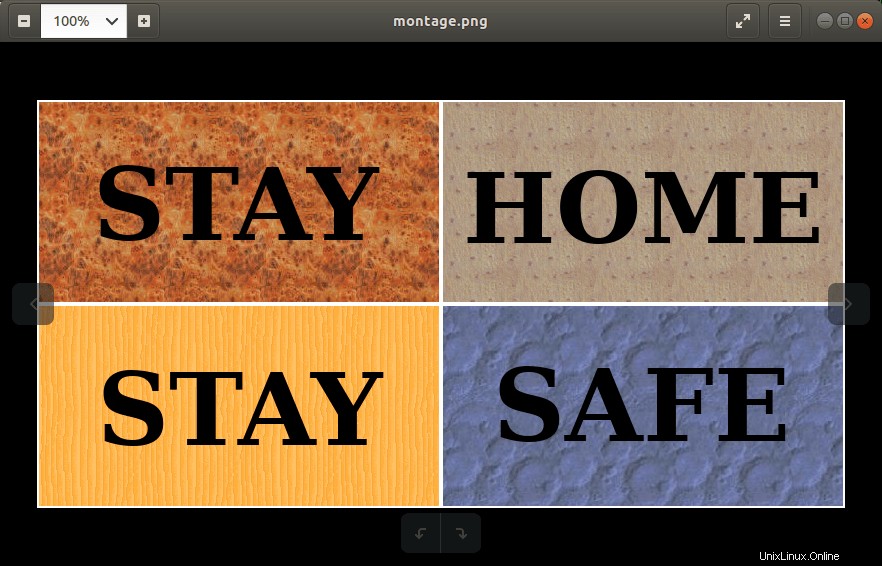
Legen Sie die Bildgröße und den Abstand zwischen den Bildern mit dem Montagebefehl fest
Dies ist nützlich, wenn Sie versuchen, ein zusammengesetztes Bild aus Bildern gleicher Größe zu erstellen.
Was ist, wenn Sie Bilder in unterschiedlichen Größen haben? Es ist möglich, alle Bilder auf die gleiche Größe wie unten zu ändern.
$ montage -geometry 100x100+2+2 *.png montage.png
Hier 100 x 100 ist die Kachelgröße. Diese Einstellung verkleinert die angegebenen Bilder so, dass sie in eine Box mit einer Größe von 100 x 100 Pixel passen.
Sie können die Größenänderung weiter auf Bilder beschränken, die größer als die angegebene Kachelgröße sind, wie unten beschrieben.
$ montage -geometry 100x100\>+2+2 *.png montage.png
Die Thumbnails können sich überlappen, wenn Sie den Abstandswert auf Minus setzen.
$ montage -geometry 100x100-10-2 *.png montage.png
Kachellayout festlegen
Eine weitere nützliche Option des Montagebefehls ist -tile . Diese Option hilft Ihnen bei der Entscheidung, wie die Bilder in der Montage angeordnet werden sollen.
Wenn Sie beispielsweise alle Bilder in einer einzigen Reihe ablegen möchten, führen Sie Folgendes aus:
$ montage -tile x1 *.png montage.png
Dieser Befehl erzeugt eine Montage wie unten:
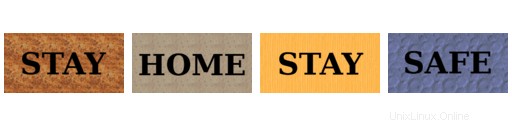
Legen Sie das Kachellayout mit dem Montagebefehl fest
Wenn es fünf Bilder gibt, führen Sie Folgendes aus:
$ montage -tile x3 image1.png image2.png image3.png image4.png image5.png montage.png
Sie können auch die Optionen -tile und -geometry miteinander kombinieren und Montagen wie unten erstellen.
$ montage -tile x3 -geometry 50x50+2+2 *.png montage.png
Montage mit Polaroid-Effekt erstellen
Führen Sie Folgendes aus, um eine Montage mit Polaroid-Effekt zu erstellen:
$ montage +polaroid *.png montage.png

Erstellen Sie eine Montage mit Polaroid-Effekt mit dem Montage-Tool
Überlappen Sie die Bilder mit dem Befehl:
$ montage -geometry 100x100-10-2 +polaroid *.png montage.png
Bilder in der Montage drehen
Wir können die Thumbnails um einen bestimmten Grad drehen, zum Beispiel um 30 Grad, wie unten.
$ montage -rotate 30 *.png montage.png

Bilder in der Montage drehen
Hintergrundfarbe der Montage ändern
Standardmäßig legt das Montage-Werkzeug einen weißen Hintergrund für die Montagen fest. Sie können dies jedoch mit -background ändern Option zum Festlegen einer bestimmten Hintergrundfarbe für die Montage.
Der folgende Befehl setzt hellblaue Farbe auf den Montagehintergrund.
$ montage -background lightblue *.png montage.png

Hintergrundfarbe der Montage ändern
Oder verwenden Sie Hex-Farbcodes, um eine benutzerdefinierte Farbe Ihrer Wahl festzulegen:
$ montage -background '#AE2F14' *.png montage.png
Wenn Sie keine Hintergrundfarbe wünschen, verwenden Sie einfach -background none Option.
$ montage -background none *.png montage.png
Hintergrundbild festlegen
Um ein benutzerdefiniertes Hintergrundbild für Ihre Montage festzulegen, geben Sie seinen Pfad mit -texture an Möglichkeit:
$ montage -texture ~/ostechnix.png *.png montage.png
Rahmen, Rahmen und Schattendekoration festlegen
Das Montage-Tool kann Miniaturbilder mit Rahmen, Rahmen und Schattendekoration erstellen.
Um einen Rahmen um die Bilder zu setzen, tun Sie einfach:
$ montage -border 5 *.png montage.png
Nach dem Festlegen des Rahmens sieht die endgültige Montage wie folgt aus:

Rahmen auf Montage setzen
Beachten Sie den Rahmen um jedes Miniaturbild.
Wenn der Rand nicht deutlich sichtbar ist, legen Sie eine benutzerdefinierte Farbe für den Rand fest, wie unten gezeigt.
$ montage -border 5 -bordercolor lightblue *.png montage.png
Führen Sie Folgendes aus, um die Rahmendekoration festzulegen:
$ montage -frame 5 *.png montage.png
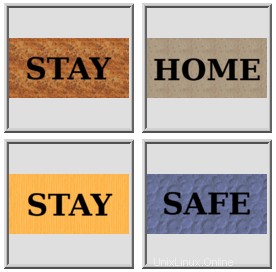
Rahmen auf Montage setzen
Ebenso können wir die Schattendekoration mit dem Befehl:
festlegen$ montage -shadow *.png montage.png

Schattendekorationsmontage
Wenn der Schatten nicht deutlich sichtbar ist, entfernen oder ändern Sie die Hintergrundfarbe, um den Schatten deutlich sichtbar zu machen.
Montagebilder beschriften
Mit -set label können wir das Montage-Tool anweisen, Beschriftungen für jedes Miniaturbild festzulegen.
$ montage -set label '%f' *.png montage.png
Dieser Befehl beschriftet die Miniaturbilder mit ihren Quelldateinamen.
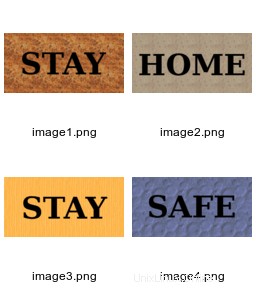
Montagebilder beschriften
Es ist auch möglich, die Abmessungen jedes Bildes in den Labelnamen aufzunehmen.
$ montage -set label '%f\n%wx%h' *.png montage.png
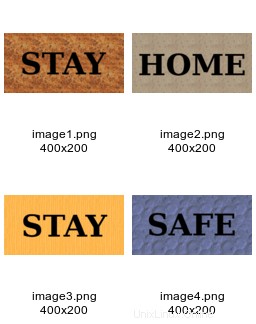
Bildabmessungen in Etikettennamen einfügen
Können wir für jedes Bild einen benutzerdefinierten Namen festlegen? Natürlich, ja!
$ montage -label stay image1.png -label home image2.png -label stay image3.png -label safe image4.png montage.png
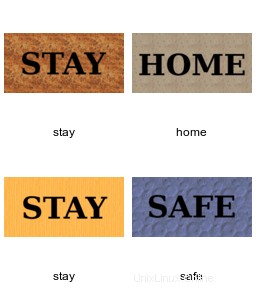
Legen Sie einen benutzerdefinierten Labelnamen für Bilder in der Montage fest
Wie wäre es mit einem Titel für die ganze Montage? Bitte schön!
$ montage -label stay image1.png -label home image2.png -label stay image3.png -label safe image4.png -title 'OSTechNix' montage.png
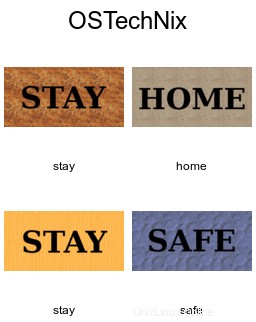
Montagetitel festlegen
Wir können auch die Farbe für die Textbeschriftungen und Titel festlegen.
$ montage -label stay image1.png -label home image2.png -label stay image3.png -label safe image4.png -title 'OSTechNix' -fill blue montage.png
Der obige Befehl setzt blaue Farbe für Textbeschriftungen und Montagetitel.
Bilder verketten
Dies ist eine weitere coole Funktion des Montage-Tools. Mit verketten Modus können wir die Miniaturbilder ohne Leerzeichen zusammenfügen.
Der folgende Befehl verkettet die angegebenen Bilder ohne Leerzeichen in einem einzeiligen Layout.
$ montage -mode Concatenate -tile x1 *.png montage.png

Verketten Sie Bilder mit dem Montagebefehl
Um die Bilder im 2x2-Layout ohne Leerzeichen anzuordnen, führen Sie Folgendes aus:
$ montage -mode Concatenate -tile 2x2 *.png montage.png
Und das ist alles. Was wir bisher gesehen haben, sind nur die grundlegenden Optionen. Das Montage-Tool hat viele andere nützliche Optionen. Weitere Details finden Sie in der offiziellen ImageMagick-Dokumentation am Ende.
Siehe auch Manpages:
$ man montage
Empfohlene Lektüre:
- So konvertieren Sie Bilder in das ASCII-Format unter Linux
- Anzeigen von Bildmetadaten unter Linux
- So erstellen Sie animierte GIFs unter Linux
- So erstellen Sie ein Video aus PDF-Dateien unter Linux
- Linux-Befehlsausgabe in einem Bild speichern
- 3 CLI-Bildbetrachter zum Anzeigen von Bildern im Terminal