In diesem Leitfaden werden wir sehen, was Googler und seine Funktionen sind, wie Googler in verschiedenen Linux-Distributionen installiert wird und wie die Google-Suche über die Befehlszeile mit Googler durchgeführt wird Dienstprogramm in Linux und Unix-ähnlichen Betriebssystemen.
Was ist Googler?
Wie wir alle wissen, Google-Suche ist die am häufigsten verwendete Suchmaschine im Web.
Im Vergleich zu anderen Suchmaschinen wie Baidu, DuckDuckGo und Yandex etc. hält die Google-Suche mit mehr als 70 % des Marktanteils bei den Suchmaschinen immer noch die Position der beliebtesten Suchmaschine.
Die Google-Suche ist sowohl privat als auch beruflich zu einem Teil unseres Lebens geworden. Wir alle wissen, wie man mit einem grafischen Webbrowser etwas bei Google sucht.
Googler ist ein Befehlszeilentool zum Suchen auf Google vom Terminal unter Linux und Unix. Googler zeigt den Titel, die URL und die Zusammenfassung für jedes Ergebnis in einer sauberen Oberfläche, ohne Werbung oder verirrte URLs.
Jedes Ergebnis hat eine Indexnummer und Sie können sie in Ihrem Standard-Webbrowser öffnen, indem Sie auf die entsprechende Nummer drücken.
Es wurde ursprünglich für Headless-Server entwickelt, die keine GUI haben. Es ist jetzt ein komfortableres, flexibleres und ausgereifteres Tool mit vielen Funktionen.
Googler verfügt über eine automatische Vervollständigungsfunktion, sodass Sie sich keine Optionen merken müssen! Außerdem können Sie den Hilfebereich aufrufen, indem Sie einfach auf ? drücken (Fragezeichen).
Googler-Funktionen
- Google-Suche, Google Site Search, Google News, Google Videos.
- Schnelle und übersichtliche Benutzeroberfläche ohne Werbung oder verirrte URLs.
- Jedes Suchergebnis kann über die Omniprompt (d. h. die Googler-Eingabeaufforderung) geöffnet werden, ohne dass Googler jedes Mal erneut ausgeführt werden muss. Bedeutung - Sie können neue Suchen durchführen, ohne googlr zu verlassen.
- URLs im Standardbrowser öffnen.
- Integrieren Sie Googler in Ihren Text-Browser.
- Öffnen Sie das erste Suchergebnis direkt im Browser (wie in der Funktion "Ich fühle mich glücklich").
- Beliebig viele Ergebnisse und den Start bei n abrufen Ergebnis.
- Unterstützt Schlüsselwörter der Google-Suche (z. B. site:ostechnix.com, Dateityp:pdf).
- Unterstützung für sichere Suche (d. h. Ausschluss von Websites für Erwachsene).
- HTTPS-Proxy, User Agent, TLS 1.2 (Standard)-Unterstützung.
- Suchergebnisse nach Dauer, Domain, Land und Sprache filtern.
- Wechseln Sie einfach von einer Domain zu einer anderen.
- Definieren Sie Aliase für die Google-Suche auf beliebig vielen Websites.
- Sie können die automatische Rechtschreibkorrektur deaktivieren, um nach genauen Suchbegriffen zu suchen.
- Leicht und erfordert minimale Abhängigkeiten.
- Kostenlos und Open Source!!
Installieren Sie Googler unter Linux
Googler kann auf verschiedene Arten installiert werden.
Es erfordert Python 3.5 oder höher und xsel oder xclip oder termux-clipboard-set URL in die Zwischenablage kopieren. Diese Pakete sind meist vorinstalliert.
Falls sie noch nicht installiert sind, können Sie sie mit dem Paketmanager Ihrer Distribution installieren. Unter Debian und Ubuntu können die Voraussetzungen beispielsweise mit dem folgenden Befehl installiert werden:
$ sudo apt-get install python3.5 xsel xclip
1. Installieren Sie die neueste Standalone-Version von Googler
Dies ist die einfachste und empfohlene Methode zur Installation von Googler auf Unix-ähnlichen Betriebssystemen.
Laden Sie die neueste verfügbare Googler-Version herunter:
$ sudo curl -o /usr/local/bin/googler https://raw.githubusercontent.com/jarun/googler/v4.0/googler
Ausführbar machen:
$ sudo chmod +x /usr/local/bin/googler
Fertig!
Sie können jederzeit mit dem Befehl:
auf die neueste Version aktualisieren$ sudo googler -u
2. Installieren Sie Googler aus der Quelle
Stellen Sie sicher, dass Sie Entwicklungstools installiert haben auf Ihrem Linux-Rechner und installieren Sie Googler, indem Sie nacheinander die folgenden Befehle ausführen.
$ git clone https://github.com/jarun/googler.git
$ cd googler/
$ sudo make install
$ cd auto-completion/bash/
$ sudo cp googler-completion.bash /etc/bash_completion.d/
3. Installieren Sie Googler mit dem Paketmanager
Googler wurde für viele beliebte Linux-Distributionen gepackt. Wenn Sie eine stabile Version wünschen, können Sie Googler aus den Repositorys Ihrer Distribution installieren.
Installieren Sie unter Arch Linux und seinen Varianten Googler von AUR Verwenden Sie beliebige AUR-Helfer wie Paru oder Juhu .
$ paru -S googler
Oder,
$ yay -S googler
Unter Debian, Ubuntu, Linux Mint, Pop OS und anderen DEB-basierten Systemen:
$ sudo apt install googler
Auf Fedora:
$ sudo dnf install googler
Unter CentOS 8:
$ sudo dnf install epel-release
$ sudo dnf install googler
Auf openSUSE Leap/Tumbleweed:
$ sudo zypper install googler
Vorsicht: Die Googler-Version in den Repositories der Distribution ist möglicherweise etwas alt und verfügt möglicherweise nicht über neue Funktionen. Wenn Sie die neueste Version ausprobieren möchten, installieren Sie das eigenständige Googler-Skript, wie in der ersten Methode beschrieben, oder installieren Sie es von der Quelle, wie in der zweiten Methode gezeigt.
4. Laden Sie Googler-Binärpakete herunter und installieren Sie sie
Googler ist auch als Binärpaket für verschiedene Linux-Distributionen verfügbar. Laden Sie einfach die neueste Version von der Versionsseite herunter und installieren Sie es mit dem Paketmanager Ihrer Distribution. Bitte beachten Sie, dass Sie alle erforderlichen Voraussetzungen installiert haben müssen.
Auf DEB-basierten Systemen können Sie beispielsweise Googler wie folgt installieren.
$ wget https://github.com/jarun/googler/releases/download/v4.0/googler_4.0-1_ubuntu18.04.amd64.deb
$ sudo dpkg -i googler_4.0-1_ubuntu18.04.amd64.deb
$ sudo apt-get install -f
Auf RPM-basierten Systemen:
$ wget https://github.com/jarun/googler/releases/download/v4.0/googler-4.0-1.el7.6.centos.x86_64.rpm
$ sudo rpm -ivh googler-4.0-1.el7.6.centos.x86_64.rpm
Informationen zu anderen Installationsmethoden finden Sie auf der offiziellen Github-Seite am Ende.
Google-Suche über die Befehlszeile mit Googler
Einige von Ihnen kennen vielleicht die erweiterten Google-Suchtricks nicht, wie z. B. die Suche nur auf einer bestimmten Website, die Suche nach einem bestimmten Dateityp, die Suche zwischen Nummernbereichen usw.
Wir alle wissen jedoch, wie man eine einfache Google-Suche durchführt. Geben Sie einfach einen Suchbegriff in die Google-Suchleiste ein und wählen Sie einen passenden aus der Suchliste aus. Es ist ganz einfach!
Lassen Sie uns nun sehen, wie Sie mit Googler von der Befehlszeile aus eine Google-Suche durchführen. Vertrauen Sie mir, es ist auch sehr einfach!
Grundlegende Google-Suche mit Googler
Öffnen Sie Ihr Terminal und geben Sie „googler“ gefolgt von Ihrem Suchbegriff ein.
Lassen Sie mich beispielsweise nach dem Begriff „ostechnix“ suchen ".
$ googler ostechnix
Sie erhalten Ergebnisse im Zusammenhang mit dem Schlüsselwort "ostechnix".
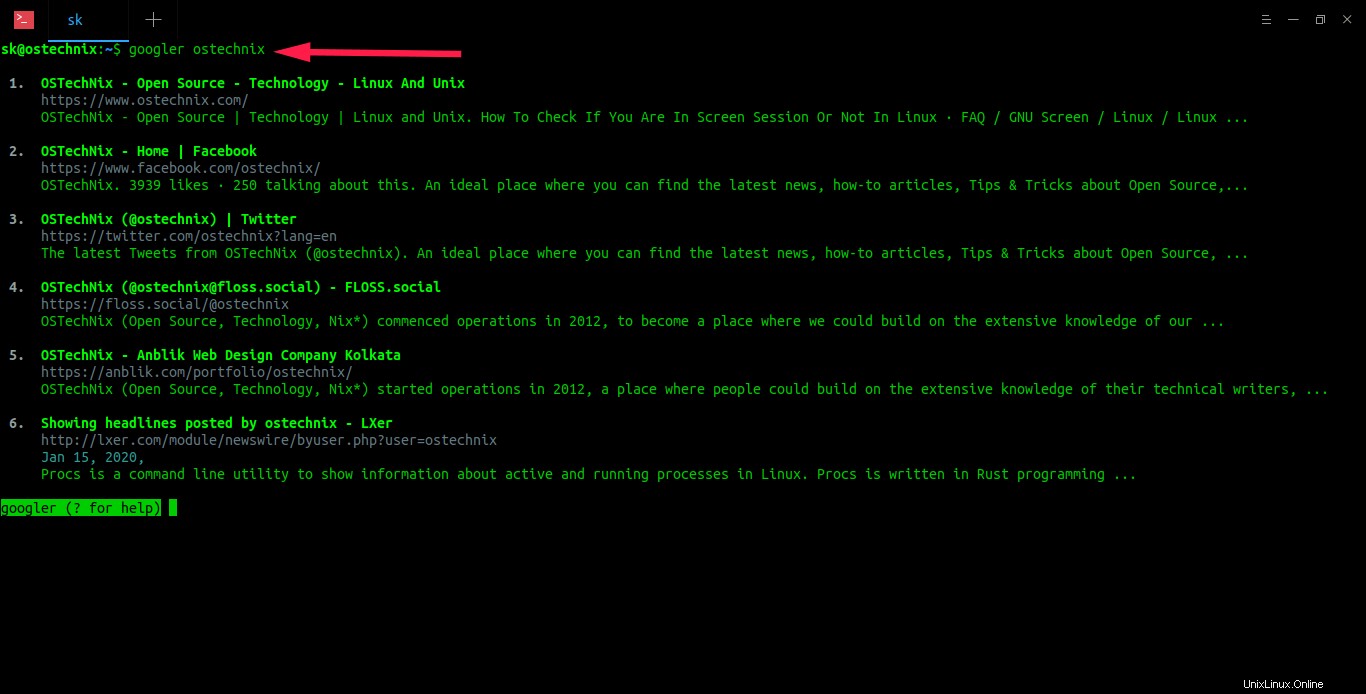
Webseiten im Browser öffnen
Wie Sie in der obigen Ausgabe sehen können, habe ich sechs Ergebnisse erhalten und jedes Ergebnis hat eine Indexnummer (oder Präfixnummer). Geben Sie einfach die Nummer ein und drücken Sie die EINGABETASTE, um die entsprechende Seite in Ihrem Standard-Webbrowser zu öffnen. Wenn Sie beispielsweise die Zahl 3 eingeben , die dritte Seite des Ergebnisses wird im Browser geöffnet. So einfach ist das!
Durch Suchergebnisse navigieren
Um zu den nächsten Suchergebnissen zu gelangen, drücken Sie einfach den Buchstaben n . In ähnlicher Weise können Sie zum vorherigen Satz von Ergebnissen wechseln, indem Sie p drücken . Merken Sie es sich wie folgt:n für n ext und p für p Revious. Um von jeder Seite aus sofort zur ersten Seite der Google-Suchergebnisse zu gelangen, drücken Sie f .
Suche nach neuen Schlüsselwörtern
Um nach einem neuen Schlüsselwort zu suchen, müssen Sie Googler nicht beenden und erneut ausführen. Wir können ununterbrochene Suchen durchführen, ohne Googler zu verlassen. Geben Sie einfach das neue Schlüsselwort in die Omniprompt (d. h. Googler-Eingabeaufforderung) ein und drücken Sie die EINGABETASTE.
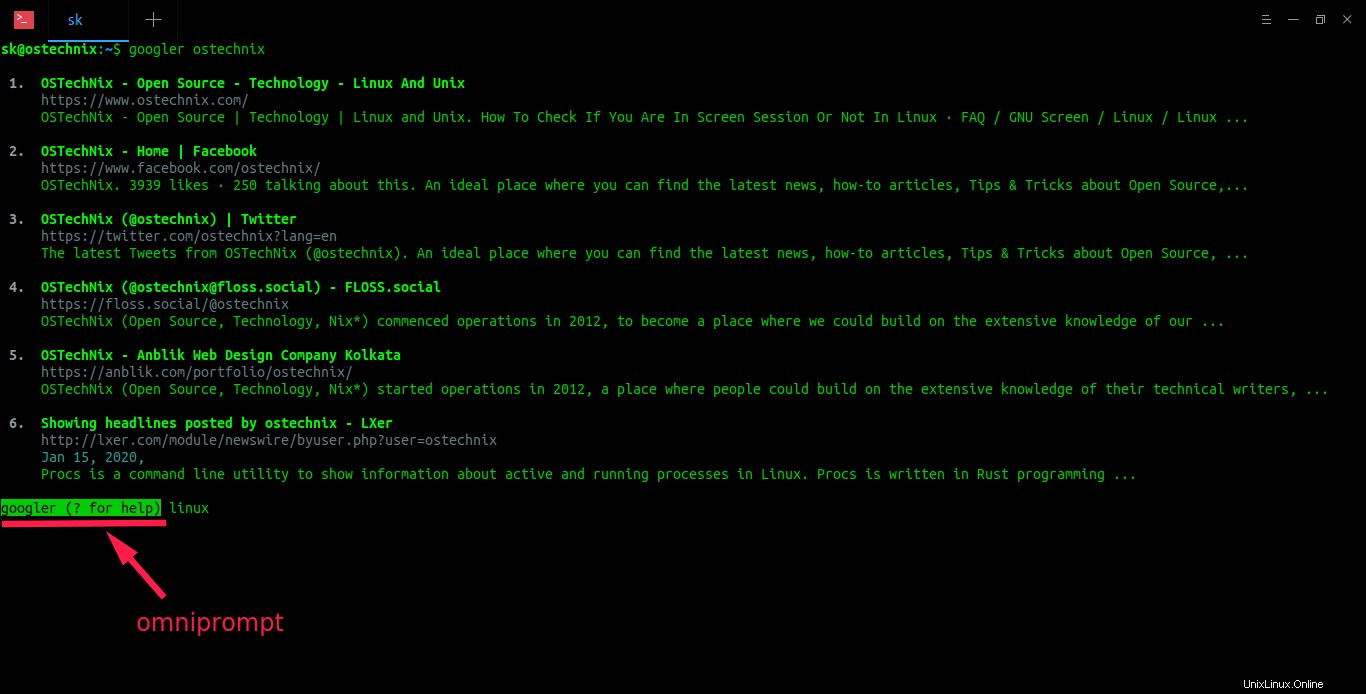
Wie Sie sehen, suche ich nach einem neuen Schlüsselwort - linux .
URLs in die Zwischenablage kopieren
Wir können eine bestimmte URL aus dem Ergebnis in die Zwischenablage kopieren, indem wir den Buchstaben c drücken gefolgt von der Indexnummer der jeweiligen URL. Bitte beachten Sie das Leerzeichen zwischen 'c ' und die Indexnummer.
Beispiel:
googler (? for help) c 3
Hier verwenden wir c für Kopie und 3 ist die Indexnummer. Daher wird die dritte Seite aus den Suchergebnissen in die Zwischenablage kopiert. Bitte denken Sie daran - Sie müssen eines der folgenden Dienstprogramme installiert haben, um diese Funktion nutzen zu können.
- xclip
- xsel
- termux-clipboard-set
Googler beenden
Um Googler zu verlassen und zum Terminal zurückzukehren,
- drücken Sie q und drücken Sie ENTER,
- oder drücken Sie zweimal ENTER ,
- oder drücken Sie Strg+d .
Diese Suchtipps reichen in den meisten Fällen gerade aus. Wenn Sie einige Tipps zur erweiterten Google-Suche erhalten möchten, lesen Sie weiter.
Einige Tipps für die erweiterte Google-Suche
Googler unterstützt alle Google-Schlüsselwortfunktionen, um schnell und einfach genaue und präzise Ergebnisse zu erhalten. Hier habe ich einige Tipps für die erweiterte Google-Suche zusammengestellt, die ich von Zeit zu Zeit verwende.
Ergebnisse nach Website filtern (Site-spezifische Suche)
Der folgende Befehl liefert Ihnen die Ergebnisse für den Suchbegriff arch linux von ostechnix.com Nur Blog.
$ googler arch linux site:ostechnix.com
Oder,
$ googler arch linux -w ostechnix.com
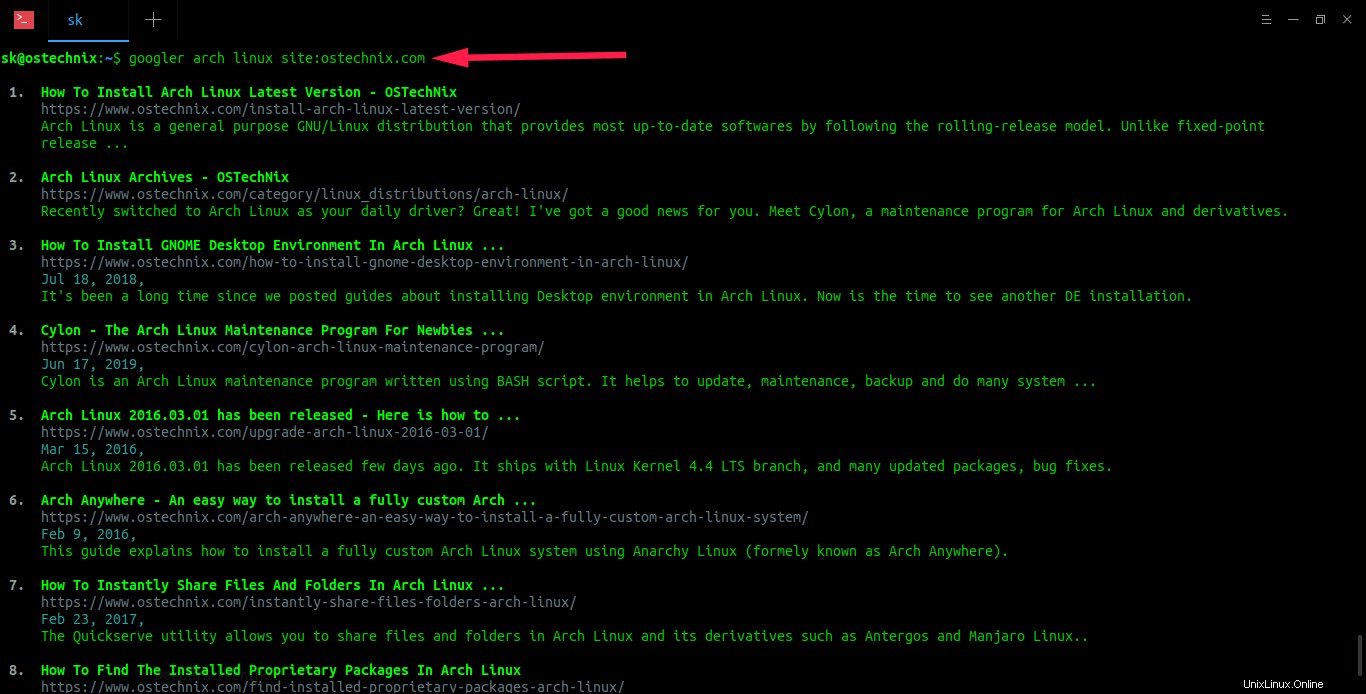
Sehen? Ich erhalte die Ergebnisse nur von der Website ostechnix.com.
Ähnliche Websites auflisten
Dies kann nützlich sein, wenn Sie alle ähnlichen Websites finden möchten, die eine gemeinsame Nische teilen.
$ googler related:ostechnix.com
Nach zitiertem Text suchen
Manchmal möchten Sie vielleicht nach bestimmten Texten suchen, zum Beispiel Liedtexte oder Zitate eines berühmten Autors. Wenn ja, erwähnen Sie sie einfach in Anführungszeichen wie unten.
$ googler "You have to dream before the dream comes true"
Nach bestimmtem Dateityp suchen
Dieser Tipp ist nützlich, wenn Sie nach einem bestimmten Dateityp suchen, der heruntergeladen werden soll, z. B. ein Lied, ein Video, ein Film oder eine Text- oder PDF-Datei.
$ googler blockchain filetype:pdf
Der obige Befehl ruft Ergebnisse im Zusammenhang mit Blockchain ab Dokumente im pdf-Format formatieren.
Finden Sie Definitionen von Wörtern
Die Definition eines Wortes lernen möchten (z. B. acmen ) aus verschiedenen Online-Ressourcen? Bitte schön!
$ googler define acumen
Bestimmte Anzahl von Ergebnissen abrufen
Standardmäßig zeigt Googler 10 Ergebnisse an. Sie können dieses Verhalten mit n ändern Flagge wie unten. Der folgende Befehl wird nur 3 Ergebnisse abrufen für die angegebene Suchanfrage.
$ googler -n 3 ostechnix
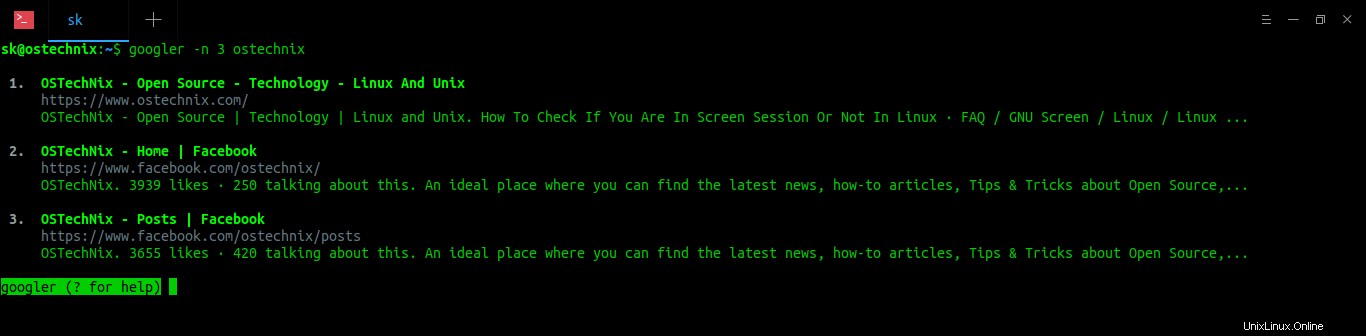
Ergebnisse ab n anzeigen Ergebnis
Das folgende Beispiel ruft die Ergebnisse ab dem 5-Ergebnis ab für das Keyword ostechnix :
$ googler -s 5 ostechnix
Ergebnisse innerhalb einer bestimmten Zeitspanne anzeigen
Rufen Sie 10 Ergebnisse ab innerhalb der letzten 5 Monate aktualisiert , ausgehend vom Ergebnis 3 für das Schlüsselwort linux auf ostechnix.com Seite:
$ googler -n 10 -s 3 -t m5 -w ostechnix.com linux
Ergebnisse aus dem Google News-Bereich abrufen
Der folgende Befehl ruft Ergebnisse im Zusammenhang mit "Arch Linux" ab von news.google.com Abschnitt.
$ googler -N Arch linux
Länderspezifische Ergebnisse abrufen
Sie haben vielleicht bemerkt, dass Sie bei einer Google-Suche die Ergebnisse basierend auf dem Land erhalten, in dem Sie leben. Wenn Sie beispielsweise in Indien leben, erhalten Sie Ergebnisse vom Google India-Server.
Wenn Googler Suchergebnisse ausschließlich aus einem bestimmten Land oder einer bestimmten Region abrufen soll, verwenden Sie -c Flagge.
$ googler -c in best smartphone
Dadurch werden Ergebnisse von Google India zurückgegeben Server für das beste Smartphone Abfrage.
Sprachspezifische Ergebnisse abrufen
Wie länderspezifische Ergebnisse können wir sprachspezifische Ergebnisse mit -l zurückgeben Flagge.
$ googler -l ta arthashastra
Dieser Befehl ruft Ergebnisse im Zusammenhang mit arthashatra ab einschließlich Tamil Webseiten.
Automatische Rechtschreibkorrektur deaktivieren
Wenn wir nach bestimmten Begriffen suchen, zeigt Google die Rechtschreibvorschläge an (beginnend mit der Nachricht Meinten Sie .. ), insbesondere für technisch und medizinisch verwandte Suchbegriffe. Wenn Sie diese Rechtschreibprüfung deaktivieren möchten, verwenden Sie -x Flagge.
$ googler -x googler
Ich fühle mich glücklich gesucht
Wie Sie bereits wissen, sind die Googles -Startseite enthält eine Schaltfläche mit der Aufschrift „Ich fühle mich glücklich " unterhalb der Suchleiste. Wenn wir eine Suchanfrage eingeben und auf diese Schaltfläche klicken, werden wir direkt zum ersten Suchergebnis weitergeleitet, wobei die Ergebnisseite der Suchmaschine umgangen wird.
Googler hat eine Option, dies über die Befehlszeile zu tun. Um "I'm Feeling Lucky" aufzuführen " suchen, verwenden Sie -j Flagge, gefolgt von Ihrem Suchbegriff, wie unten gezeigt.
$ googler -j browse web with vim keybindings
Site-Informationen anzeigen
Um die Informationen einer Website/eines Blogs zu erhalten, führen Sie Folgendes aus:
$ googler info:ostechnix.com
Nicht jugendfreie Websites aus den Suchergebnissen ausschließen
Um nach "Sexualerziehungs"-Material zu suchen, ohne Websites für Erwachsene zurückzugeben, verwenden Sie:
$ googler safesearch:sex education
Suchergebnisse abrufen, die einen bestimmten Begriff im Seitentitel oder in der URL enthalten
$ googler allintitle:linux -w ostechnix.com
Dadurch werden alle Ergebnisse zurückgegeben, die das Wort linux enthalten im Titel von ostechnix.com .
Ebenso können wir die Ergebnisse auf diejenigen beschränken, die alle Suchbegriffe in der URL enthalten .
$ googler allinurl:linux -w ostechnix.com
Suchergebnisse in eine Datei weiterleiten
Es ist einer meiner Lieblings-Google-Suchtipps. Ich habe die Angewohnheit, die Ergebnisse zusammen mit URLs in einer Textdatei zu speichern, wenn ich nach einem bestimmten Thema suche. So kann ich später auf die Ergebnisse zurückgreifen. Für mich ist es eine Art Offline-Lesezeichen!
$ googler -C python | tee tutorial.txt
Der obige Befehl sucht nach Python und speichern Sie alle Suchergebnisse in einer Textdatei namens tutorial.txt im aktuellen Arbeitsverzeichnis.
Vereinfachen Sie die Google-Suche mit Aliassen
Diese Funktion ist für die faulen Benutzer! Googler bietet viele Website-Suchaliase an für viele beliebte Websites, darunter Amazon, Arch Linux Wiki, BBC, CNN, eBay, Facebook, Google-Suche, GitHub, HackerNews, IMDB, LinkedIn, National Geographic, MIT OpenCourseWare, Python-Dokumentation, Quora, Reddit, Stack Overflow, Twitter, Ubuntu-Foren , Wikipedia und vieles mehr.
Um beispielsweise etwas im Arch-Wiki zu suchen, führen Sie einfach Folgendes aus:
$ @aw install arch linux
Hier, @aw ist der Alias für die ArchWiki-Site. "arch linux installieren " ist das Schlüsselwort.
Um diese Funktion zu aktivieren, laden Sie das googler @t-Add-on herunter und aktivieren Sie es wie unten.
$ wget https://raw.githubusercontent.com/jarun/googler/master/auto-completion/googler_at/googler_at
$ source googler_at
Sie können auch Ihre eigenen Aliase hinzufügen. Zum Beispiel habe ich einen Alias namens @ostech erstellt für unseren Blog ostechnix.com.
$ alias @ostech='googler -w ostechnix.com'
Um auf ostechnix.com zu suchen, führe ich einfach Folgendes aus:
$ @ostech dns
Fügen Sie Ihre Aliase zu ~/.bashrc hinzu Datei, um sie dauerhaft zu machen.
In der folgenden Anleitung erfahren Sie, wie Sie Aliase unter Linux verwenden.
- Die Alias- und Unalias-Befehle mit Beispielen erklärt
Integrieren Sie Googler in Textbrowser
Googler kann mit mehreren Text-Browsern wie elinks integriert werden , Links , Luchs und w3m oder www-browser . Dies funktioniert sofort, wenn der BROWSER Umgebungsvariable richtig gesetzt ist. Zum Beispiel:
$ export BROWSER=w3m
Für die einmalige Verwendung,
$ BROWSER=w3m googler dns
Oder führen Sie eine Site-spezifische Suche durch:
$ BROWSER=w3m googler -w ostechnix.com arch linux
Dieser Befehl sucht nach arch linux Abfrage in ostechnix.com . Wenn Sie die Indexnummer eines beliebigen Links eingeben und die EINGABETASTE drücken, wird er in w3m geöffnet Browser standardmäßig.
Hilfe bekommen
Um die Liste aller unterstützten Optionen zusammen mit der Beschreibung anzuzeigen, führen Sie Folgendes aus:
$ googler --help
Oder kurz:
$ googler -h
Sie können auch ? drücken (Fragezeichen), um den Soforthilfebereich anzuzeigen:
googler (? for help) ?
omniprompt keys:
n, p fetch the next or previous set of search results
index open the result corresponding to index in browser
f jump to the first page
o [index|range|a ...] open space-separated result indices, numeric ranges
(sitelinks unsupported in ranges), or all, in browser
open the current search in browser, if no arguments
O [index|range|a ...] like key 'o', but try to open in a GUI browser
g keywords new Google search for 'keywords' with original options
should be used to search omniprompt keys and indices
c index copy url to clipboard
u toggle url expansion
q, ^D, double Enter exit googler
? show omniprompt help
* other inputs issue a new search with original options Verwandte Lektüre:
- So suchen Sie DuckDuckGo von der Befehlszeile aus mit ddgr
- Temporäre E-Mails von der Befehlszeile mit Tmpmail erstellen
- Surfraw – Eine Befehlszeilenschnittstelle zu beliebten Suchmaschinen und über 100 Websites
- So durchsuchen Sie das Web vom Terminal unter Linux
- Google Search Navigator – Verbessern Sie die Tastaturnavigation in der Google-Suche
- So verwenden Sie Google Übersetzer über die Befehlszeile unter Linux
- GooBook – Greifen Sie auf Ihre Google-Kontakte über die Befehlszeile unter Linux zu
- DuckDuckGo Bangs – Suchen Sie direkt auf Ihren bevorzugten Websites
Hoffe das hilft.