CDEmu ist eine Software-Suite, die verwendet wird, um optische CD-ROM- und DVD-ROM-Laufwerke auf Unix-ähnlichen Systemen zu emulieren. Mit CDEmu können wir problemlos verschiedene Disk-Image-Formate wie BIN, CUE, ISO, IMG, MDF und NRG usw. in Linux mounten, ohne sie auf physische Medien schreiben zu müssen. Dies kann hilfreich sein, um bestimmte Arten von Spielen zu spielen, die nur vom optischen Laufwerk ausgeführt werden. In diesem kurzen Tutorial werden wir sehen, wie man CDEmu installiert und virtuelle CD- und DVD-Laufwerke mit CDEmu unter Linux sowohl über die Befehlszeile als auch im grafischen Modus erstellt.
CDEmu besteht aus den folgenden Komponenten:
- VHBA (virtueller HBA) - Ein Kernelmodul, das einen virtuellen Laufwerkscontroller implementiert.
- libMirage - Eine Softwarebibliothek zum Interpretieren von Bildern von optischen Discs.
- CDEmu-Daemon - Ein Userspace-Daemon, der SCSI-Befehle vom Kernel-Modul empfängt und verarbeitet und die angeforderten Daten an den Kernel zurückgibt.
- CDEmu-Client - Ein Kommandozeilen-Client zur Steuerung des CDEmu-Daemons.
- gCDEmu - Eine grafische Oberfläche für den CDEmu-Client.
- Bildanalyse - Eine Gtk+-Anwendung, die die Baumstruktur des von libMirage erstellten Disk-Images anzeigt.
Installieren Sie CDEmu unter Linux
CDEmu ist für viele beliebte Linux-Plattformen gepackt.
Stellen Sie unter Arch Linux und seinen Varianten sicher, dass Sie [Community] aktiviert haben Repository und installieren Sie den CDEmu-Client mit dem Befehl:
$ sudo pacman -S cdemu-client
Unter Debian:
$ sudo apt install cdemu-client
Unter Ubuntu kann es mit PPA wie unten installiert werden.
$ sudo add-apt-repository ppa:cdemu/ppa
$ sudo apt install cdemu-client
Unter openSUSE:
$ sudo zypper install cdemu-client
Erstellen Sie virtuelle CD- und DVD-Laufwerke mit CDemu unter Linux
Hier sind ein paar grundlegende Beispiele zum Mounten, Unmounten und Auflisten von Images mit dem cdemu-Befehl.
Bilder in virtuelle Geräte laden
Um ein ISO-Image in das erste virtuelle Laufwerk zu laden, führen Sie Folgendes aus:
$ cdemu load 0 alpine-standard-3.10.3-x86_64.iso
Öffnen Sie nun Ihren Dateimanager, um zu überprüfen, ob das Bild geladen ist.
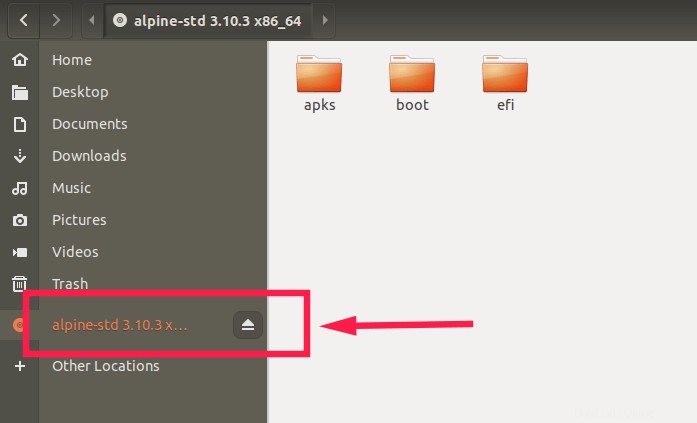
Wie Sie im obigen Screenshot sehen, habe ich das Alpine-ISO-Image mit dem CDEmu-Client gemountet.
Um mehrere Bilder in das erste Laufwerk zu laden, geben Sie einfach den Pfad wie unten durch Leerzeichen getrennt an.
$ cdemu load 0 alpine-standard-3.10.3-x86_64.iso ubuntu-18.04.2-live-server-amd64.iso
Bilder in virtuellen Geräten anzeigen
Um die Liste der geladenen Bilder anzuzeigen, führen Sie Folgendes aus:
$ cdemu status
Beispielausgabe:
Devices' status: DEV LOADED FILENAME 0 True /home/sk/alpine-standard-3.10.3-x86_64.iso

Wie Sie sehen, habe ich das alpine ISO-Image in das erste Laufwerk geladen.
Images von virtuellen Geräten entladen
Um das erste Laufwerk zu entladen, d. h. die geladenen Bilder vom ersten Laufwerk auszuhängen, führen Sie Folgendes aus:
$ cdemu unload 0
Dieser Befehl entlädt alle Bilder vom ersten Gerät. Mit "cdemu status" können Sie überprüfen, ob die Bilder entladen wurden Befehl.
Neues virtuelles Gerät erstellen
Standardmäßig hat CDEmu ein virtuelles Laufwerk. Sie können natürlich weitere Laufwerke erstellen, wenn Sie möchten.
Um ein neues Gerät hinzuzufügen, zum Beispiel Gerät 1, lautet der Befehl:
$ cdemu add-device
Sie werden eine Ausgabe wie unten sehen.
Device added successfully.
Führen Sie Folgendes aus, um zu überprüfen, ob das neue Gerät erstellt wurde:
$ cdemu status Devices' status: DEV LOADED FILENAME 0 False 1 False
Wie Sie sehen, habe ich zwei virtuelle Geräte, 0 und 1.
Sie können beliebig viele Geräte erstellen.
Um die ISO-Images auf das zweite Laufwerk zu laden, führen Sie Folgendes aus:
$ cdemu load 1 alpine-standard-3.10.3-x86_64.iso
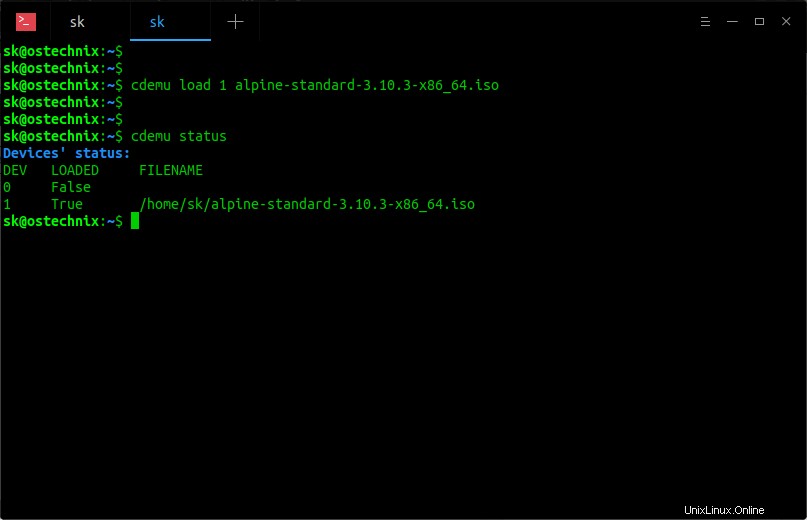
Virtuelle Laufwerke entfernen
Um ein virtuelles Laufwerk zu entfernen, führen Sie Folgendes aus:
$ cdemu remove-device
Dieser Befehl entfernt das letzte virtuelle Gerät. Bitte beachten Sie, dass dieser Befehl alle geladenen Bilder im letzten Laufwerk automatisch aushängt und dann das Laufwerk selbst löscht.
Dies reicht gerade aus, um mit cdemu loszulegen.
Natürlich hat es mehr Optionen. Sie können sie im Hilfebereich finden.
Führen Sie für Hilfe Folgendes aus:
$ cdemu --help
gCDEmu - Ein GTK-Client für CDEmu
Wenn Sie mit der Befehlszeile nicht vertraut sind, gibt es auch einige grafische Clients für CDEmu. Einer dieser Clients ist gCDEmu .
gCDEmu ist eine GTK-Anwendung zur Steuerung des CDEmu-Daemons, mit der Sie den Status virtueller Geräte über ein einfaches grafisches Fenster laden, entladen und anzeigen können.
gCDEmu ist in den Standard-Repositorys einiger Linux-Distributionen verfügbar.
Unter Arch Linux und seinen Varianten können Sie gCDEmu von AUR installieren Verwenden Sie beliebige AUR-Helfer, zum Beispiel Yay .
$ yay -S gcdemu
Unter Debian 10, 9, 8:
$ sudo apt-get install gcdemu
Unter openSUSE:
$ sudo zypper install gcdemu
Unter Ubuntu müssen Sie das offizielle PPA für cdemu wie oben im Abschnitt „Installieren von cdemu unter Linux“ gezeigt hinzufügen und dann gCDEmu mit folgendem Befehl installieren:
$ sudo apt install gcdemu
Starten Sie nach der Installation gCDEmu entweder über Dash oder Menü. Es ist wahrscheinlich unter Menü -> Systemeinstellungen -> gCDemu zu finden .
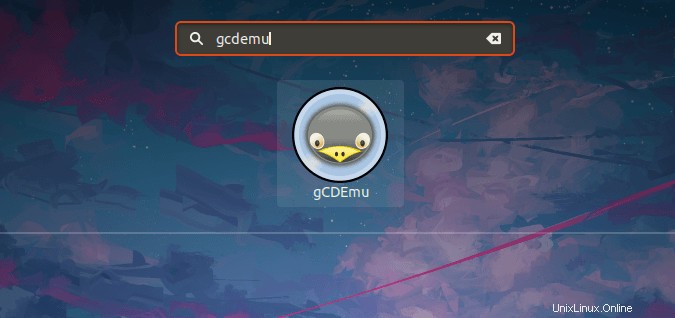
Nach dem Start sehen Sie das gCDEmu-Symbol in der Taskleiste. Klicken Sie auf das gCDemu-Symbol und wählen Sie Gerät Nr. 00 aus oder Gerät #01 um Ihre Bilder zu mounten.
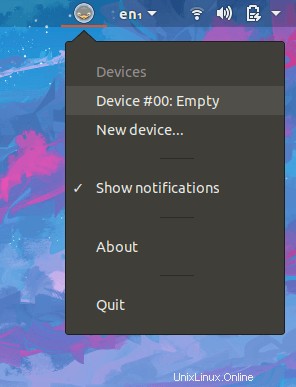
Klicken Sie auf „Laden“ und durchsuchen Sie die zu ladende ISO:
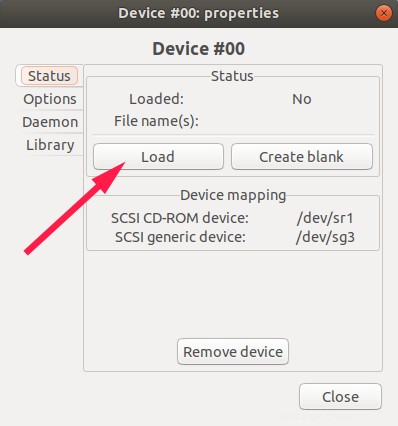
Das ISO wird nun gemountet und Sie können es im Dateimanager sehen.
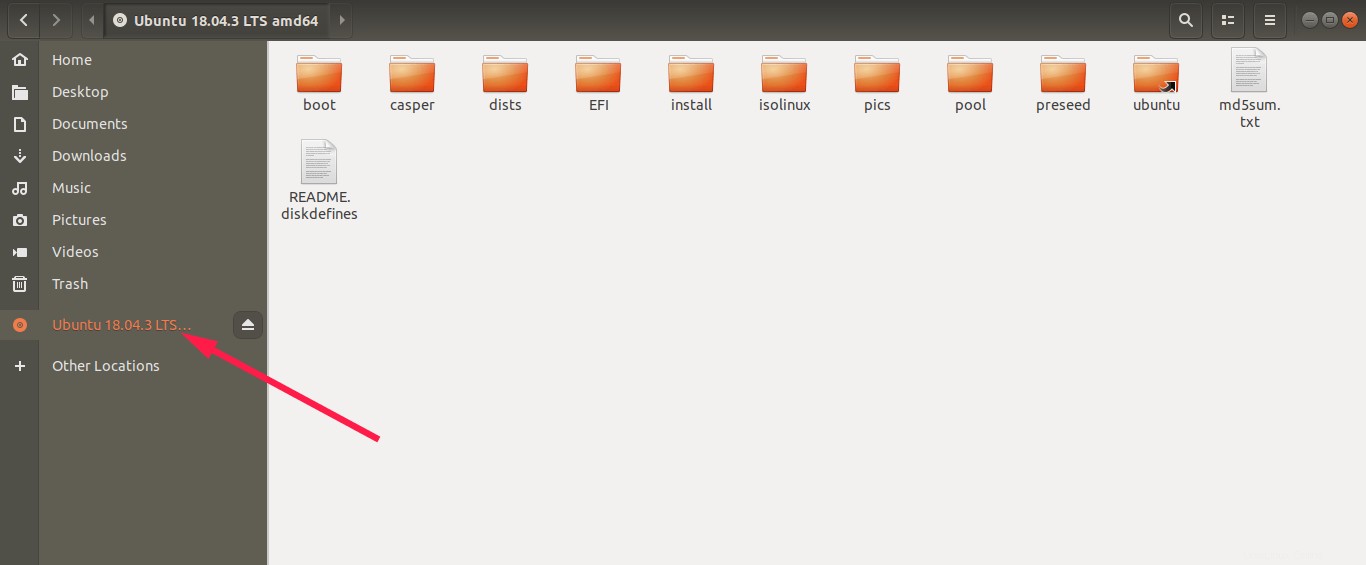
Wenn Sie mit dem ISO-Image fertig sind, klicken Sie einfach auf die Schaltfläche "Unload" im gCDemu-Fenster oder werfen Sie es aus dem Dateimanager aus.
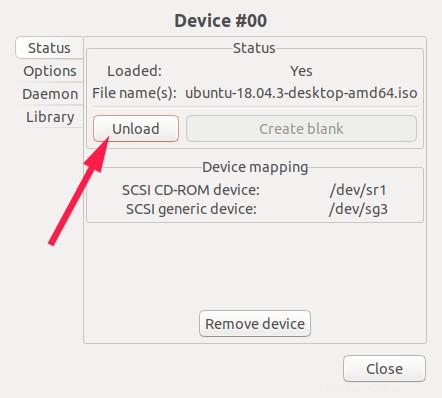
Sie können viele virtuelle Geräte erstellen und die Images in beliebige virtuelle Geräte Ihrer Wahl laden. Um ein neues Gerät zu erstellen, klicken Sie auf das gCDEmu-Symbol in der Taskleiste und wählen Sie die Option „Neues Gerät“.
Weitere Einzelheiten finden Sie auf der unten verlinkten offiziellen Website.