Es gibt viele Dateiverschlüsselungstools auf dem Markt, um Ihre Dateien zu schützen. Wir haben bereits einige Verschlüsselungstools wie Cryptomater überprüft , Cryptkeeper , CryptGo , Cryptr , Grab und GnuPG usw. Heute werden wir ein weiteres Befehlszeilendienstprogramm zur Dateiverschlüsselung und -entschlüsselung mit dem Namen "Toplip" besprechen . Es ist ein kostenloses Open-Source-Verschlüsselungsprogramm, das eine sehr starke Verschlüsselungsmethode namens AES256 verwendet , zusammen mit einem XTS-AES Design zum Schutz Ihrer vertraulichen Daten. Außerdem verwendet es Scrypt , eine passwortbasierte Schlüsselableitungsfunktion, um Ihre Passphrasen vor Brute-Force-Angriffen zu schützen.
Herausragende Merkmale
Im Vergleich zu anderen Dateiverschlüsselungstools wird toplip mit den folgenden einzigartigen und herausragenden Funktionen ausgeliefert.
- Sehr starke XTS-AES256-basierte Verschlüsselungsmethode.
- Plausible Leugnung.
- Dateien verschlüsseln und in Bilder einbetten (PNG/JPG).
- Mehrerer Passphrasenschutz.
- Vereinfachter Brute-Force-Recovery-Schutz.
- Keine identifizierbaren Ausgabemarkierungen.
- Open Source/GPLv3.
Toplip installieren
Es ist keine Installation erforderlich. Toplip ist eine eigenständige ausführbare Binärdatei. Alles, was Sie tun müssen, ist, den neuesten Toplip von der offiziellen Produktseite herunterzuladen und als ausführbar machen. Führen Sie dazu einfach Folgendes aus:
$ chmod +x toplip
Nutzung
Wenn Sie toplip ohne Argumente ausführen, sehen Sie den Hilfebereich.
$ ./toplip
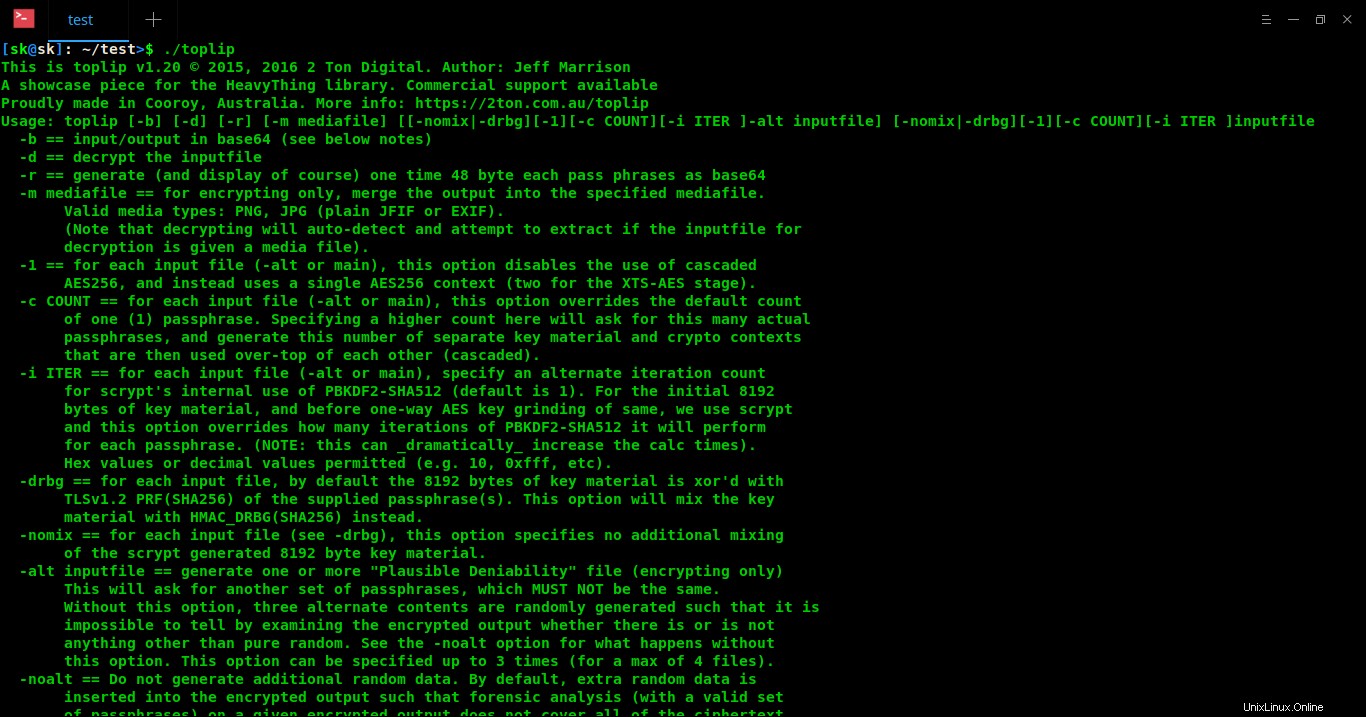
Lassen Sie mich Ihnen einige Beispiele zeigen.
Für diese Anleitung habe ich zwei Dateien erstellt, nämlich file1 und Datei2 . Außerdem habe ich eine Bilddatei, die wir brauchen, um die darin enthaltenen Dateien zu verstecken. Und schließlich habe ich Toplip ausführbare Binärdatei. Ich habe sie alle in einem Verzeichnis namens test aufbewahrt .
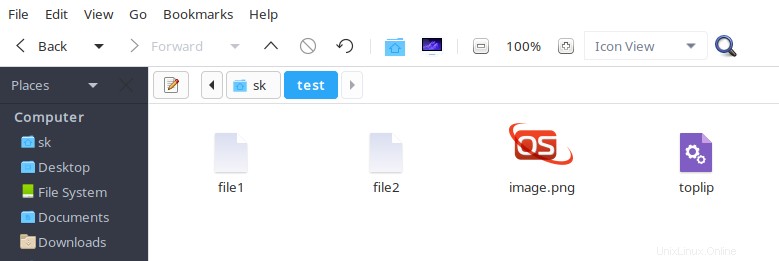
Eine einzelne Datei verschlüsseln/entschlüsseln
Lassen Sie uns nun Datei1 verschlüsseln . Führen Sie dazu Folgendes aus:
$ ./toplip file1 > file1.encrypted
Dieser Befehl fordert Sie auf, eine Passphrase einzugeben. Sobald Sie die Passphrase angegeben haben, wird der Inhalt von Datei1 verschlüsselt und speichern Sie sie in einer Datei namens file1.encrypted in Ihrem aktuellen Arbeitsverzeichnis.
Beispielausgabe des obigen Befehls wäre:
This is toplip v1.20 © 2015, 2016 2 Ton Digital. Author: Jeff Marrison A showcase piece for the HeavyThing library. Commercial support available Proudly made in Cooroy, Australia. More info: https://2ton.com.au/toplip file1 Passphrase #1: generating keys...Done Encrypting...Done
Um zu überprüfen, ob die Datei wirklich verschlüsselt ist, versuchen Sie, sie zu öffnen, und Sie werden einige zufällige Zeichen sehen.
Verwenden Sie zum Entschlüsseln der verschlüsselten Datei -d Flagge wie unten:
$ ./toplip -d file1.encrypted
Dieser Befehl entschlüsselt die angegebene Datei und zeigt den Inhalt im Terminalfenster an.
Um die Datei wiederherzustellen, anstatt sie in stdout zu schreiben, tun Sie Folgendes:
$ ./toplip -d file1.encrypted > file1.decrypted
Geben Sie die richtige Passphrase ein, um die Datei zu entschlüsseln. Alle Inhalte von file1.encrypted wird in einer Datei namens file1.decrypted wiederhergestellt .
Bitte folgen Sie dieser Benennungsmethode nicht. Ich habe es zum besseren Verständnis verwendet. Verwenden Sie andere Namen, die sehr schwer vorherzusagen sind.
Verschlüsseln/Entschlüsseln mehrerer Dateien
Jetzt verschlüsseln wir zwei Dateien mit jeweils zwei separaten Passphrasen.
$ ./toplip -alt file1 file2 > file3.encrypted
Sie werden aufgefordert, die Passphrase für jede Datei einzugeben. Verwenden Sie andere Passphrasen.
Beispielausgabe des obigen Befehls ist:
This is toplip v1.20 © 2015, 2016 2 Ton Digital. Author: Jeff Marrison A showcase piece for the HeavyThing library. Commercial support available Proudly made in Cooroy, Australia. More info: https://2ton.com.au/toplip file2 Passphrase #1: generating keys...Done file1 Passphrase #1: generating keys...Done Encrypting...Done
Der obige Befehl verschlüsselt den Inhalt von zwei Dateien und speichert sie in einer einzigen Datei namens file3.encrypted . Geben Sie beim Wiederherstellen einfach das Passwort der jeweiligen Datei ein. Wenn Sie beispielsweise die Passphrase von Datei1 eingeben, stellt Toplip Datei1 wieder her. Wenn Sie die Passphrase von Datei2 eingeben, stellt Toplip Datei2 wieder her.
Jeder Toplip Die verschlüsselte Ausgabe kann bis zu vier völlig unabhängige Dateien enthalten, die jeweils mit einer eigenen separaten und eindeutigen Passphrase erstellt wurden. Aufgrund der Art und Weise, wie die verschlüsselte Ausgabe zusammengesetzt ist, kann nicht einfach festgestellt werden, ob überhaupt mehrere Dateien vorhanden sind oder nicht. Selbst wenn nur eine Datei mit toplip verschlüsselt wird, werden standardmäßig zufällige Daten automatisch hinzugefügt. Wenn mehr als eine Datei angegeben ist, jede mit ihrer eigenen Passphrase, dann können Sie jede Datei selektiv einzeln extrahieren und somit die Existenz der anderen Dateien insgesamt leugnen. Dies ermöglicht es einem Benutzer effektiv, ein verschlüsseltes Bündel mit kontrolliertem Expositionsrisiko zu öffnen, und es gibt keine rechnerisch kostengünstige Möglichkeit für einen Gegner, schlüssig zu identifizieren, dass zusätzliche vertrauliche Daten vorhanden sind. Dies wird als Plausible Bestreitbarkeit bezeichnet , eines der bemerkenswertesten Merkmale von Toplip.
Um Datei1 zu entschlüsseln von file3.encrypted , geben Sie einfach ein:
$ ./toplip -d file3.encrypted > file1.encrypted
Sie werden aufgefordert, die korrekte Passphrase von file1.
einzugebenUm Datei2 zu entschlüsseln von file3.encrypted , geben Sie ein:
$ ./toplip -d file3.encrypted > file2.encrypted
Vergessen Sie nicht, die korrekte Passphrase von Datei2 einzugeben.
Verwenden Sie den Schutz mehrerer Passphrasen
Dies ist ein weiteres cooles Feature, das ich an Toplip bewundere. Wir können mehrere Passphrasen für eine einzelne Datei bereitstellen, wenn wir sie verschlüsseln. Es schützt die Passphrasen vor Brute-Force-Angriffen.
$ ./toplip -c 2 file1 > file1.encrypted
Hier -c 2 steht für zwei verschiedene Passphrasen. Beispielausgabe des obigen Befehls wäre:
This is toplip v1.20 © 2015, 2016 2 Ton Digital. Author: Jeff Marrison A showcase piece for the HeavyThing library. Commercial support available Proudly made in Cooroy, Australia. More info: https://2ton.com.au/toplip file1 Passphrase #1: generating keys...Done file1 Passphrase #2: generating keys...Done Encrypting...Done
Wie Sie im obigen Beispiel sehen, hat mich toplip aufgefordert, zwei Passphrasen einzugeben. Bitte beachten Sie, dass Sie zwei verschiedene Passphrasen angeben müssen , keine einzige Passphrase zweimal.
Um diese Datei zu entschlüsseln, tun Sie:
$ ./toplip -c 2 -d file1.encrypted > file1.decrypted This is toplip v1.20 © 2015, 2016 2 Ton Digital. Author: Jeff Marrison A showcase piece for the HeavyThing library. Commercial support available Proudly made in Cooroy, Australia. More info: https://2ton.com.au/toplip file1.encrypted Passphrase #1: generating keys...Done file1.encrypted Passphrase #2: generating keys...Done Decrypting...Done
Dateien im Bild verstecken
Das Verbergen einer Datei, Nachricht, eines Bildes oder Videos in einer anderen Datei wird als Steganographie bezeichnet . Glücklicherweise ist diese Funktion standardmäßig in Toplip vorhanden.
Um eine oder mehrere Dateien innerhalb von Bildern zu verstecken, verwenden Sie -m wie unten gezeigt kennzeichnen.
$ ./toplip -m image.png file1 > image1.png This is toplip v1.20 © 2015, 2016 2 Ton Digital. Author: Jeff Marrison A showcase piece for the HeavyThing library. Commercial support available Proudly made in Cooroy, Australia. More info: https://2ton.com.au/toplip file1 Passphrase #1: generating keys...Done Encrypting...Done
Dieser Befehl verbirgt den Inhalt von file1 in einem Bild namens image1.png. Führen Sie zum Entschlüsseln Folgendes aus:
$ ./toplip -d image1.png > file1.decrypted This is toplip v1.20 © 2015, 2016 2 Ton Digital. Author: Jeff Marrison A showcase piece for the HeavyThing library. Commercial support available Proudly made in Cooroy, Australia. More info: https://2ton.com.au/toplip image1.png Passphrase #1: generating keys...Done Decrypting...Done
Passwortkomplexität erhöhen
Um das Knacken noch schwerer zu machen, können wir die Passwortkomplexität wie folgt erhöhen.
$ ./toplip -c 5 -i 0x8000 -alt file1 -c 10 -i 10 file2 > file3.encrypted
Der obige Befehl fordert Sie auf, 5 Passphrasen für die Datei1 und 10 Passphrasen für die Datei2 einzugeben und beide in einer einzigen Datei mit dem Namen „file3.encrypted“ zu verschlüsseln. Wie Sie vielleicht bemerkt haben, haben wir ein weiteres zusätzliches Flag -i verwendet in diesem Beispiel. Dies wird verwendet, um Schlüsselableitungsiterationen anzugeben. Diese Option überschreibt die standardmäßige Iterationsanzahl von 1 für die Anfangs- und Endphase von PBKDF2 von scrypt. Hexadezimal- oder Dezimalwerte zulässig, z. 0x8000 , 10 , usw. Bitte beachten Sie, dass dies die Berechnungszeiten drastisch erhöhen kann.
Verwenden Sie zum Entschlüsseln von Datei1:
$ ./toplip -c 5 -i 0x8000 -d file3.encrypted > file1.decrypted
Verwenden Sie zum Entschlüsseln von Datei2:
$ ./toplip -c 10 -i 10 -d file3.encrypted > file2.decrypted
Um mehr über die zugrunde liegenden technischen Informationen und die in Toplip verwendeten Kryptomethoden zu erfahren, besuchen Sie die offizielle Website am Ende dieses Handbuchs.
Meine persönliche Empfehlung an alle, die ihre Daten schützen wollen. Verlassen Sie sich nicht auf eine einzelne Methode. Verwenden Sie immer mehr als ein Tool/Methode, um Dateien zu verschlüsseln. Schreiben Sie Passphrasen/Passwörter nicht auf Papier und/oder speichern Sie sie nicht in Ihrem lokalen oder Cloud-Speicher. Merken Sie sie sich einfach und vernichten Sie die Notizen. Wenn Sie sich Passwörter schlecht merken können, sollten Sie einen vertrauenswürdigen Passwort-Manager verwenden. Hier sind einige Passwort-Manager, die Sie vielleicht ausprobieren möchten.
- KeeWeb – Ein plattformübergreifender Open-Source-Passwort-Manager
- Buttercup – Ein kostenloser, sicherer und plattformübergreifender Passwort-Manager
- Titan – Ein Befehlszeilen-Passwort-Manager für Linux
Hoffe das hilft.