Pydio ist eine leistungsstarke Open-Source-Web-Dateisynchronisierungs- und Dateifreigabe-Lösungssoftware für die Online-Zusammenarbeit, ähnlich wie Gdrive oder andere Online-Dateifreigabedienste. Pydio ist hauptsächlich in der Programmiersprache PHP und Ajax geschrieben und kann auf einem virtuellen privaten Linux-Server oder einem physischen Server unter Apache/Nginx-Webservern, PHP und MySQL/MariaDB-Datenbankverwaltungssystem (auch bekannt als LAMP- oder LEMP-Stack) installiert werden, oder es kann auch in der Cloud bereitgestellt werden.
In diesem Tutorial behandeln wir den Installations- und Konfigurationsprozess der Pydio Community Edition aus dem Quellcode der Debian 9-Version, zusätzlich zum LAMP-Stack. Wir decken den gesamten Installationsprozess von Grund auf mit allen erforderlichen Schritten ab, die Sie auf Ihrem Debian-Server ausführen müssen, um eine private Online-Cloud zum Teilen von Dokumenten, Filmen, Musik oder anderen Dateitypen aufzubauen.
Anforderungen
Sie müssen die folgenden Anforderungen erfüllen, um eine Pydio-Dateifreigabe-Cloud-Lösung bei Ihnen vor Ort bereitzustellen:
- Ein dedizierter physischer Server oder eine virtuelle Maschine oder ein VPS mit mindestens 2 GB RAM und der neuesten installierten Version von Debian 9.
- Eine der Netzwerkschnittstellenkarten des Servers muss mit einer statischen IP-Adresse konfiguriert werden, oder der DHCP-Server muss so konfiguriert werden, dass er dieselbe IP-Adresse für die NIC des Servers nutzt
- Root-Berechtigungen für die Serverkonsole remote über SSH oder lokal oder ein lokaler oder LDAP-Benutzer mit Root-Berechtigungen für das System über das Dienstprogramm sudo.
- Ein öffentlich registrierter Domänenname oder ein privater lokaler Domänenname, der über Ihren eigenen DNS-Server bei Ihnen vor Ort konfiguriert wird. Der Domänenname sollte mit allen erforderlichen DNS-Einträgen konfiguriert werden, z. B. A- und CNAME-Einträge, um auf www. Sie können Pydio jedoch weiterhin bereitstellen und über Ihre Server-IP-Adresse auf die Web-Cloud zugreifen, falls Sie keinen Domainnamen besitzen.
- Ein E-Mail-Server, der bei Ihnen vor Ort konfiguriert ist, um die Pydio-Registrierung oder andere Funktionen zu nutzen. Sie können in diesem Fall auch einen öffentlichen E-Mail-Dienst verwenden, z. B. Gmail oder Yahoo!
Voraussetzungen
Melden Sie sich zunächst mit dem Root-Konto oder einem Konto mit Root-Berechtigungen bei Ihrer Serverkonsole an und führen Sie die folgenden Befehle aus, um sicherzustellen, dass Ihr Debian-System mit den neuesten Sicherheitspatches, Software, Repositories und dem Kernel auf dem neuesten Stand ist Aktualisierungen.
apt update
apt upgrade
Richten Sie im nächsten Schritt mit dem folgenden Befehl einen beschreibenden Namen für den Hostnamen Ihres Computers ein (ersetzen Sie Ihre Hostnamenvariable entsprechend).
hostnamectl set-hostname www.mysharedfiles.com
Überprüfen Sie den Rechner-Hostnamen und den in der System-Hosts-Datei angewendeten Eintrag, indem Sie die folgenden Befehle ausführen.
hostnamectl
cat /etc/hostname
hostname –f
hostname –s
Starten Sie schließlich den Server neu, um Kernel-Updates anzuwenden und den Hostnamen korrekt zu ändern.
systemctl reboot
Melden Sie sich im nächsten Schritt wieder mit Root-Rechten beim System an und installieren Sie die folgenden Systemdienstprogramme, wie z /P>
su -
apt install bash-completion zip unzip curl wget imagemagick unoconv
Um verschiedene Bildformate zu bearbeiten, zusammenzustellen oder zu konvertieren und Dokumente über die Pydio-Weboberfläche zu konvertieren, installieren Sie die ImageMagick-Software und die unoconv - Universal Office Converter-Dienstprogramme, indem Sie den folgenden Befehl ausführen.
apt install imagemagick unoconv
Wenn Sie Samba-Freigaben haben, die in Pydio-Arbeitsbereichen gemountet werden müssen, installieren Sie den Samba-Client in Debian mit dem folgenden Befehl.
apt-get install smbclient
Apache und PHP installieren
Im nächsten Schritt beginnen wir mit der Installation der serverseitigen Komponenten des LAMP-Stacks, die von der Pydio Web Share File Cloud benötigt werden:dem Apache HTTP-Server und dem PHP-Programmiersprachen-Interpreter. Wir installieren auch alle erforderlichen Pydio-PHP-Module und -Erweiterungen. Führen Sie den folgenden Befehl aus, um alle beschriebenen Softwarekomponenten zu installieren, die wir gerade besprochen haben.
apt install apache2 libapache2-mod-php7.0 php7.0 php7.0-gd php7.0-opcache php7.0-json php7.0-mbstring php7.0-xml php7.0-cli php7.0-curl php7.0-zip php7.0-xmlrpc php7.0-intl php-imagick php-smbclient
Überprüfen Sie als Nächstes, ob alle installierten PHP-Module in Ihrem System aktiviert sind, was Sie tun können, indem Sie den folgenden Befehl ausführen.
php7.0 –m
Aktivieren Sie im nächsten Schritt Apache HTTP Server Rewrite und SSL-Module, die die Verwendung von .htaccess-Dateien im Stammverzeichnis des Webserverdokuments ermöglichen, damit wir Besucher zwingen können, die Website über das HTTPS-Protokoll sicher zu durchsuchen. Das SSL-Modul sichert den Datenverkehr zwischen dem Server und Ihren Client-Browsern mit einem automatisch von Apache ausgestellten selbstsignierten Zertifikat. Aktivieren Sie die Apache SSL-Konfigurationsdatei, damit das SSL-Modul ordnungsgemäß funktioniert. Führen Sie den folgenden Befehl aus, um alle erforderlichen Konfigurationen zu aktivieren.
a2enmod ssl rewrite
a2ensite default-ssl.conf
Öffnen Sie als Nächstes die Apache-Standard-SSL-Site-Konfigurationsdatei mit einem Texteditor und fügen Sie die Codezeilen für die URL-Umschreibungsregeln nach DocumentRoot hinzu Direktive, wie im Beispiel unten gezeigt.
nano /etc/apache2/sites-enabled/default-ssl.conf
Auszug aus der SSL-Site-Konfigurationsdatei:
DocumentRoot /var/www/html
<Directory /var/www/html>
Options +FollowSymlinks
AllowOverride All
Require all granted
</Directory>
Speichern und schließen Sie die SSL-Apache-Konf-Datei und öffnen Sie auch die Standard-vhost-Konf-Datei zur Bearbeitung. Fügen Sie hier dieselben URL-Umschreibungsregeln wie für die SSL-Konfigurationsdatei hinzu. Fügen Sie die Codezeilen nach dem DocumentRoot ein Anweisung wie im folgenden Beispiel gezeigt.
nano /etc/apache2/sites-enabled/000-default.conf
000-default.conf-Dateiauszug:
DocumentRoot /var/www/html
<Directory /var/www/html>
Options +FollowSymlinks
AllowOverride All
Require all granted
</Directory>
Um alle bisher vorgenommenen Änderungen zu übernehmen, müssen Sie den Apache-Daemon neu starten, indem Sie den folgenden Befehl ausführen.
systemctl restart apache2
Firewall konfigurieren
Bevor Sie Ihren Domänennamen oder Ihre Server-IP-Adresse über einen Webbrowser besuchen, der auf einem Computer bei Ihnen vor Ort geöffnet ist, fügen Sie zunächst die erforderlichen Firewall-Regeln hinzu, damit der Webverkehr die Firewall passieren kann. Wenn Ihr Debian-Server mit einer UFW-Firewall-Anwendung ausgeliefert wird, sollten Sie einige neue Regeln hinzufügen, um HTTP/S-Datenverkehr durch die Firewall passieren zu lassen, indem Sie die folgenden Befehle ausführen.
ufw allow 'WWW Full'
oder
ufw allow 80/tcp
ufw allow 443/tcp
Sie sollten auch zulassen, dass SSH-Datenverkehr die UFW-Firewall passiert, falls Remote-Verbindungen zum Server hergestellt werden.
ufw allow 22/tcp
Wenn sich Ihr Debian-Server hinter einem iptables befindet Firewall, fügen Sie die folgenden iptables-Raw-Regeln hinzu, damit eingehender Datenverkehr der Ports 80 und 443 die Firewall passieren kann, sodass externe Besucher die Anwendung durchsuchen können.
apt-get install -y iptables-persistent
iptables -I INPUT -p tcp --destination-port 80 -j ACCEPT
iptables -I INPUT -p tcp --destination-port 443 -j ACCEPT
netfilter-persistent save
systemctl restart netfilter-persistent
systemctl status netfilter-persistent
systemctl enable netfilter-persistent.service
Falls Sie über SSH remote mit dem Debian-Server verbunden sind, sollten Sie zuerst die folgende Regel hinzufügen, damit der SSH-Verkehr die iptables-Firewall passieren kann. Andernfalls werden Sie gesperrt, da die Firewall den gesamten eingehenden Datenverkehr auf Port 22 fallen lässt.
iptables -I INPUT -p tcp --destination-port 22 -j ACCEPT
netfilter-persistent save
systemctl restart netfilter-persistent
Um schließlich zu testen, ob Sie den Apache HTTP-Server von einem Remote-Computer in Ihrem LAN erreichen können, öffnen Sie einen Browser und besuchen Sie Ihren Domänennamen oder die IP-Adresse des Servers über das HTTPS-Protokoll. Um die Server-IP-Adresse anzuzeigen, führen Sie ifconfig aus oder ip a Befehl im Terminal. Wenn Ihr Computer Teil Ihres internen Infrastrukturnetzwerks ist und hinter einem NAT-Netzwerk verborgen ist, führen Sie den folgenden Befehl aus, um die öffentliche IP-Adresse zu erhalten.
curl ipinfo.io/ip
Da Sie die automatisch selbstsignierten Zertifikatspaare verwenden, die von Apache bei der Installation ausgestellt werden, wird das Zertifikat vom Browser als nicht vertrauenswürdig markiert und eine Fehlermeldung sollte im Browser angezeigt werden. Klicken Sie auf Weiter, um diese Warnung zu umgehen, akzeptieren Sie das nicht vertrauenswürdige Zertifikat und werden weiterhin zur Apache-Standardwebseite weitergeleitet.
https://ihredomain.tld
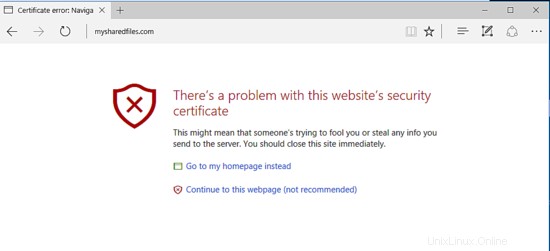
Bisher haben wir nur den Apache-Webserver und den PHP-Interpreter auf unserem Debian-Server installiert. Um den LAMP-Stack zu vervollständigen, der für die Installation der Dateifreigabelösung Pydio benötigt wird, müssen wir eine letzte fehlende Komponente installieren:ein RDBMS-Datenbank-Backend.
Installieren Sie MariaDB
In diesem Tutorial installieren wir Pydio mit dem MariaDB-Datenbankserver als Backend. In der MariaDB-Datenbank speichert die Pydio-Anwendung Benutzer, Website-Konfigurationen und andere verschiedene Daten. Um den MariaDB-Datenbankserver und -Client und die PHP-MySQL-Erweiterung in Debian 9 zu installieren, führen Sie den folgenden Befehl aus.
apt install mariadb-server mariadb-client php7.0-mysql
Standardmäßig kann auf das Datenbank-Root-Konto zugegriffen werden, indem in Debian 9 ein Passwort angegeben wird. Um dieses Sicherheitsproblem zu umgehen und den Datenbankserver zu sichern, melden Sie sich zuerst bei der MySQL-Konsole an und führen Sie die folgenden Befehle aus, um das MariaDB-Root-Konto zu sichern.
mysql -h localhost
Willkommen beim MariaDB-Monitor. Befehle enden mit; oder \g.
Ihre MariaDB-Verbindungs-ID ist 2
Serverversion:10.1.26-MariaDB-0+deb9u1 Debian 9.1
Copyright (c) 2000, 2017, Oracle, MariaDB Corporation Ab und andere.
Geben Sie 'Hilfe;' oder '\h' für Hilfe. Geben Sie '\c' ein, um die aktuelle Eingabeanweisung zu löschen.
MariaDB [(none)]> use mysql;
Lesen von Tabelleninformationen zur Vervollständigung von Tabellen- und Spaltennamen
Sie können diese Funktion für einen schnelleren Start mit -A deaktivieren
Datenbank geändert
MariaDB [mysql]> update user set plugin='' where user='root';
Abfrage OK, 1 Zeile betroffen (0,00 Sek.)
Übereinstimmende Zeilen:1 Geändert:1 Warnungen:0
MariaDB [mysql]> flush privileges;
Abfrage OK, 0 Zeilen betroffen (0,00 Sek.)
MariaDB [mysql]> exit
Beginnen Sie im nächsten Schritt mit der Sicherung des MariaDB-Servers, indem Sie das Skript mysql_secure_installation ausführen . Dieses Skript stellt eine Reihe von Fragen zur Sicherung der MariaDB-Datenbank. Beantworten Sie alle Fragen mit „Ja“:Entfernen Sie anonyme Benutzer, deaktivieren Sie die Remote-Root-Anmeldung und löschen Sie die Testdatenbank. Stellen Sie außerdem sicher, dass Sie ein starkes Passwort für das Datenbank-Root-Konto einrichten, wie im folgenden Auszug gezeigt.
mysql_secure_installation
==========================================================================================
NOTE: RUNNING ALL PARTS OF THIS SCRIPT IS RECOMMENDED FOR ALL MariaDB
SERVERS IN PRODUCTION USE! PLEASE READ EACH STEP CAREFULLY!
In order to log into MariaDB to secure it, we'll need the current
password for the root user. If you've just installed MariaDB, and
you haven't set the root password yet, the password will be blank,
so you should just press enter here.
Enter current password for root (enter for none):
OK, successfully used password, moving on...
Setting the root password ensures that nobody can log into the MariaDB
root user without the proper authorisation.
You already have a root password set, so you can safely answer 'n'.
Change the root password? [Y/n] y
New password:
Re-enter new password:
Password updated successfully!
Reloading privilege tables..
... Success!
By default, a MariaDB installation has an anonymous user, allowing anyone
to log into MariaDB without having to have a user account created for
them. This is intended only for testing, and to make the installation
go a bit smoother. You should remove them before moving into a
production environment.
Remove anonymous users? [Y/n] y
... Success!
Normally, root should only be allowed to connect from 'localhost'. This
ensures that someone cannot guess at the root password from the network.
Disallow root login remotely? [Y/n] y
... Success!
By default, MariaDB comes with a database named 'test' that anyone can
access. This is also intended only for testing, and should be removed
before moving into a production environment.
Remove test database and access to it? [Y/n] y
- Dropping test database...
... Success!
- Removing privileges on test database...
... Success!
Reloading the privilege tables will ensure that all changes made so far
will take effect immediately.
Reload privilege tables now? [Y/n] y
... Success!
Cleaning up...
All done! If you've completed all of the above steps, your MariaDB
installation should now be secure.
Thanks for using MariaDB!
======================================================================================
Versuchen Sie nach Abschluss des Skripts, sich ohne Root-Passwort über die Konsole bei der Datenbank anzumelden. Der Zugriff auf die Datenbank sollte verweigert werden, wenn kein Passwort für das Root-Konto bereitgestellt wird, wie im folgenden Befehlsauszug dargestellt:
mysql -h localhost -u root
ERROR 1045 (28000): Access denied for user 'root'@'localhost' (using password: NO)
Wenn das Passwort angegeben wird, sollte der Anmeldevorgang der MySQL-Konsole gewährt werden, wie im Befehlsbeispiel gezeigt. Geben Sie exit ein, um die Datenbankkonsole zu verlassen.
mysql -h localhost -u root -p
Enter password:
Welcome to the MariaDB monitor. Commands end with ; or \g.
Your MariaDB connection id is 15
Server version: 10.1.26-MariaDB-0+deb9u1 Debian 9.1
Copyright (c) 2000, 2017, Oracle, MariaDB Corporation Ab and others.
Type 'help;' or '\h' for help. Type '\c' to clear the current input statement.
MariaDB [(none)]> exit
Bye
PHP-Einstellungen anpassen
Öffnen Sie als Nächstes die PHP-Standardkonfigurationsdatei zum Bearbeiten und ändern Sie die folgenden PHP-Variablen wie unten beschrieben. Stellen Sie die Zeitzone von PHP ein Einstellung, die dem geografischen Standort Ihres Systems entspricht. Die PHP date.timezone Variable finden Sie in der Liste der Zeitzonen, die von PHP-Dokumenten unter folgendem Link bereitgestellt wird:http://php.net/manual/en/timezones.php
Erstellen Sie zunächst eine Sicherungskopie der PHP-Konfigurationsdatei.
cp /etc/php/7.0/apache2/php.ini{,.backup} nano /etc/php/7.0/apache2/php.ini
Suchen, bearbeiten und ändern Sie die folgenden Variablen in der php.ini Konfigurationsdatei:
file_uploads = On
memory_limit = 128M
post_max_size = 80M
upload_max_filesize = 80M
output_buffering = 0
date.timezone = Europe/London
Sie sollten upload_max_file_size erhöhen Variable in der PHP-Konfigurationsdatei, um große Dateianhänge zu unterstützen.
Sie sollten auch OPCache-Plugin-Konfigurationen für PHP7 hinzufügen, um die Ladegeschwindigkeit der Webanwendung zu erhöhen. Bearbeiten Sie die Datei php.ini und fügen Sie die folgenden Codezeilen am Ende der Datei unter [opcache] an Anweisung, wie unten beschrieben:
nano /etc/php/7.0/apache2/php.ini
[opcache]
opcache.enable=1
opcache.enable_cli=1
opcache.interned_strings_buffer=8
opcache.max_accelerated_files=10000
opcache.memory_consumption=128
opcache.save_comments=1
opcache.revalidate_freq=1
Nachdem Sie alle unten beschriebenen Codezeilen hinzugefügt haben, schließen Sie die php.ini Konfigurationsdatei und überprüfen Sie, ob die OPCache-Variablen korrekt hinzugefügt wurden, indem Sie den folgenden Befehl ausführen.
grep opcache /etc/php/7.0/apache2/php.ini
Um Pydio-Dateien per PHP-Codierung zu verschlüsseln und zu schützen, installieren Sie die Ioncube-Software auf Ihrem Debian-Server, indem Sie die folgenden Befehle ausführen:
wget https://downloads.ioncube.com/loader_downloads/ioncube_loaders_lin_x86-64.tar.gz
tar xfz ioncube_loaders_lin_x86-64.tar.gz
cp ioncube/ioncube_loader_lin_7.0.so /usr/lib/php/20151012/
Bearbeiten Sie dann die ioncube-Konfigurationsdatei und fügen Sie die folgende Zeile hinzu.
nano /etc/php/7.0/apache2/conf.d/00-ioncube.ini
00-ioncube.ini Dateiauszug:
zend_extension=ioncube_loader_lin_7.0.so
Starten Sie den Apache-Server neu, um die Ioncube-Erweiterung anzuwenden.
systemctl restart apache2
Erstellen Sie als letzten Schritt bei der Konfiguration des LAMP-Stacks eine PHP-Infodatei im Webroot-Pfad des Webservers, indem Sie den folgenden Befehl ausführen.
echo '<?php phpinfo(); ?>'| tee /var/www/html/info.php
Besuchen Sie die PHP-Info-Skriptdatei von einem Browser unter der folgenden URL und überprüfen Sie, ob Ioncube Zend erfolgreich geladen wurde, und scrollen Sie auch nach unten zu Datum Einstellung, um die Konfiguration der PHP-Zeitzone zu überprüfen. Die Zeitzoneneinstellungen sollten Ihren zuvor konfigurierten geografischen PHP-Standort widerspiegeln.
https://domain.tld/info.php
Laden Sie Pydio herunter und installieren Sie es
Nachdem alle Systemanforderungen für die Installation der Pydio-Community-Software erfüllt sind, öffnen Sie einen Browser und navigieren Sie zur offiziellen Download-Seite von Pydio unter https://pydio.com/en/community und kopieren Sie den Download-Link, um das neueste ZIP-Archiv herunterzuladen Ihr System über das Dienstprogramm wget.
wget https://download.pydio.com/pub/core/archives/pydio-core-8.0.2.zip
Nachdem der Download des Pydio-Zip-Archivs abgeschlossen ist, extrahieren Sie die ZIP-Archivdatei in Ihr aktuelles Arbeitsverzeichnis und listen Sie die extrahierten Dateien mit dem Befehl ls auf.
unzip pydio-core-8.0.2.zip
ls
Entfernen Sie als Nächstes die vom Apache-Webserver installierte Standarddatei index.html im Webroot-Pfad und löschen Sie auch die zuvor erstellte Datei info.php.
rm /var/www/html/index.html
rm /var/www/html/public/info.php
Kopieren Sie die Pydio-Installationsdateien, die sich in Ihrem aktuellen Arbeitsverzeichnis in pydio-core-8.0.2/ befinden Verzeichnis. Geben Sie ls aus Befehl, um diese Verzeichnisdateien für versteckte Dateien aufzulisten. Kopieren Sie den gesamten Inhalt des extrahierten Verzeichnisses in den Stammpfad Ihres Webserver-Dokuments, indem Sie den folgenden Befehl ausführen. Stellen Sie außerdem sicher, dass Sie die versteckte Datei .htaccess kopieren zum Webroot-Pfad.
ls -al pydio-core-8.0.2
cp -rf pydio-core-8.0.2/* /var/www/html/
cp pydio-core-8.0.2/.htaccess /var/www/html/
Gewähren Sie als Nächstes dem Apache-Laufzeitbenutzer vollständige Schreibberechtigungen für den Dokumentstammpfad, indem Sie den folgenden Befehl ausführen. Verwenden Sie das ls Befehl, um Berechtigungen für die installierten Dateien der Anwendung im Verzeichnis /var/www/html/ aufzulisten.
chown -R www-data:www-data /var/www/html/
ls -al /var/www/html/
Als nächstes öffnen Sie Pydio bootstrap_conf.php Konfigurationsdatei, die sich im Webroot-Pfad befindet, und ändern Sie die folgenden Zeilen, wie im folgenden Dateiauszug gezeigt:
nano /var/www/html/conf/bootstrap_conf.php
bootstrap_conf.php Beispieldatei:
setlocale(LC_ALL, "en_US.UTF-8");
define("AJXP_LOCALE", "en_EN.UTF-8");
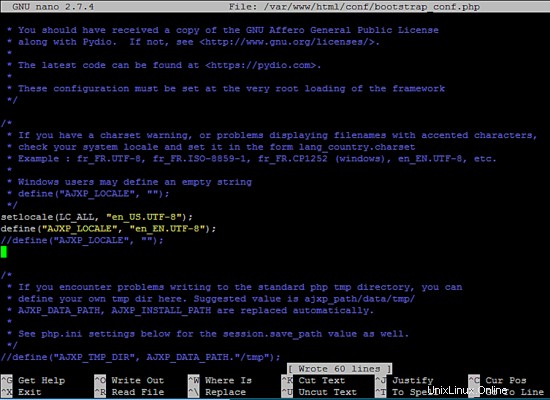
Melden Sie sich im nächsten Schritt bei der MariaDB-Datenbankkonsole an und erstellen Sie die Pydio-Anwendungsdatenbank. Fügen Sie außerdem einen neuen MySQL-Benutzer zum Verwalten der Pydio-Datenbank hinzu und richten Sie ein starkes Passwort für diesen Benutzer ein. Führen Sie die folgenden Befehle aus, um eine Datenbank und einen Benutzer zu erstellen, und stellen Sie sicher, dass Sie den Datenbanknamen, den Benutzer und das Passwort, die in diesem Handbuch verwendet werden, durch Ihre eigenen Einstellungen ersetzen.
mysql –u root -p
Welcome to the MariaDB monitor. Commands end with ; or \g.
Your MariaDB connection id is 305
Server version: 10.1.26-MariaDB-0+deb9u1 Debian 9.1
Copyright (c) 2000, 2017, Oracle, MariaDB Corporation Ab and others.
Type 'help;' or '\h' for help. Type '\c' to clear the current input statement.
MariaDB [(none)]> CREATE DATABASE pydio_db;
Query OK, 1 row affected (0.00 sec)
MariaDB [(none)]> grant all privileges on pydio_db.* to 'pydio_user'@'localhost' identified by 'mypass123';
Query OK, 0 rows affected (0.00 sec)
MariaDB [(none)]> flush privileges;
Query OK, 0 rows affected (0.00 sec)
MariaDB [(none)]> exit
Nachdem Sie die Datenbank erstellt haben, öffnen Sie einen Browser und navigieren Sie über das HTTPS-Protokoll zu Ihrer Server-IP-Adresse oder Ihrem Domänennamen, um mit dem Pydio-Webinstallationsprozess zu beginnen. Wählen Sie auf dem ersten Installationsbildschirm Ihre Sprache aus und klicken Sie auf die Schaltfläche Assistent starten, um den Installationsvorgang zu starten.
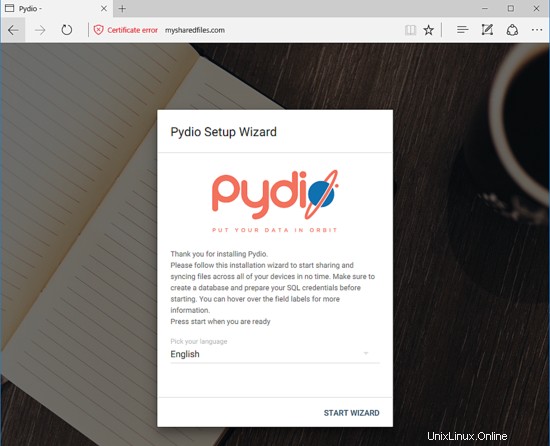
Fügen Sie auf dem nächsten Installationsbildschirm einen Anwendungstitel und die Willkommensnachricht für die Pydio-Anwendung hinzu und klicken Sie auf die Schaltfläche Weiter, um zum nächsten Konfigurationsbildschirm zu gelangen.
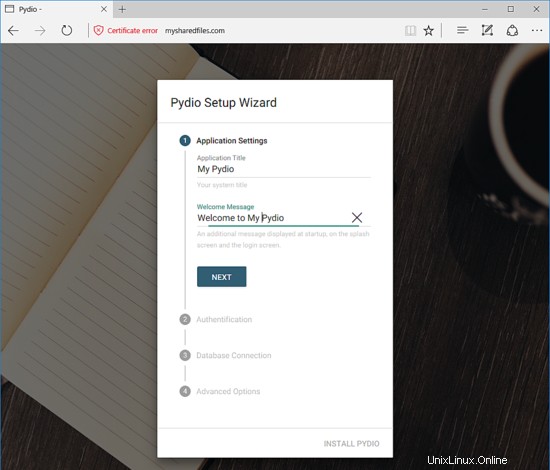
Fügen Sie als Nächstes den Administratornamen und den vollständigen Namen Ihrer Pydio-Anwendung hinzu. Vergeben und bestätigen Sie ein sicheres Passwort für das Administratorkonto und klicken Sie auf die Schaltfläche Weiter, um zum nächsten Konfigurationsbildschirm zu gelangen.
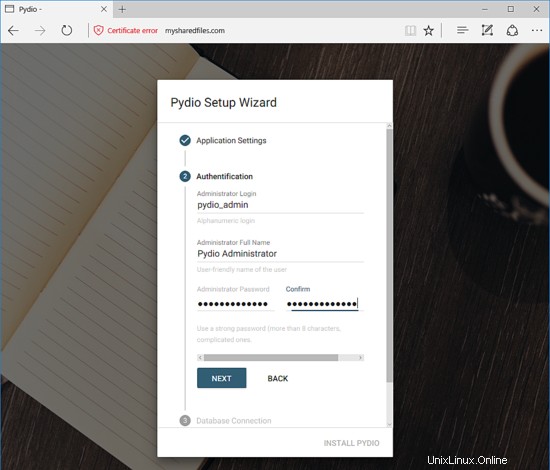
Konfigurieren Sie im nächsten Bildschirm die Datenbankverbindungseinstellungen. Wählen Sie MySQL als Datenbanktyp aus, verwenden Sie localhost als Datenbankhost und fügen Sie den zuvor erstellten Pydio-Datenbanknamen, -Benutzer und -Passwort hinzu, um eine Verbindung zur Datenbank herzustellen. Klicken Sie auf die Schaltfläche DB-Verbindung testen, um sich bei der Pydio-Datenbank anzumelden und mit dem Installationsvorgang fortzufahren.
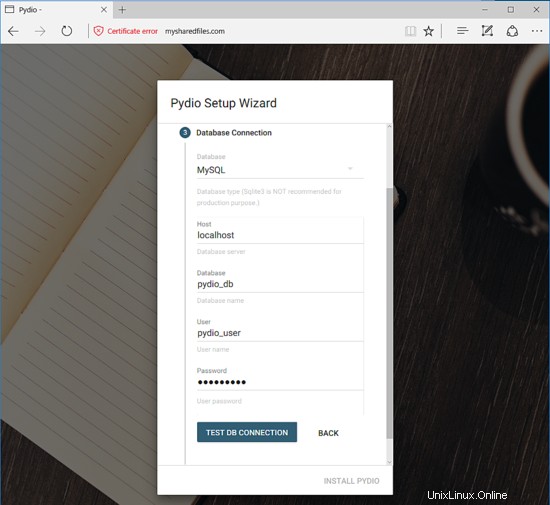
Ändern Sie im Bildschirm „Erweiterte Optionen“ den Anwendungscodierungsdatensatz und die Server-URL-Adresse, wenn sie nicht korrekt erkannt wurden, aktivieren Sie die Cache-Einstellung, fügen Sie Ihre E-Mail-Adresse und Standardsprache hinzu und klicken Sie auf die Schaltfläche „Pydio installieren“, um die Installation zu starten.
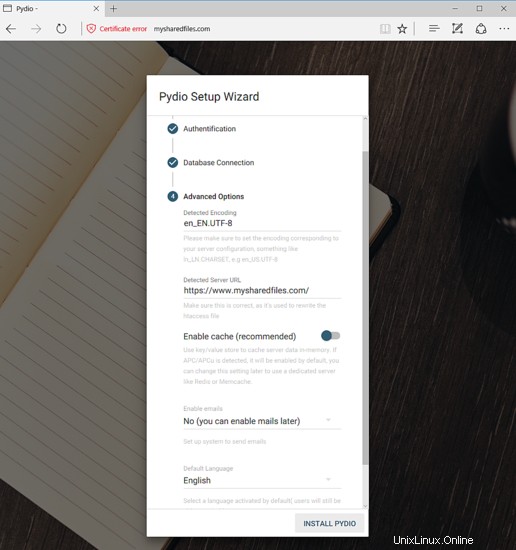
Nachdem der Installationsvorgang abgeschlossen ist, leitet Sie der Installationsassistent automatisch zum Formular der Pydio-Anmeldeseite weiter. Geben Sie den Benutzernamen und das Kennwort des Anwendungsadministrators ein, die während des Installationsvorgangs konfiguriert wurden, um sich beim Pydio-Dashboard anzumelden.
Sie können sich auch bei der Pydio-Webfreigabeanwendung anmelden, indem Sie Ihren Domänennamen oder Ihre Server-IP-Adresse über das HTTPS-Protokoll aufrufen.
https://www.ihredomain.tld
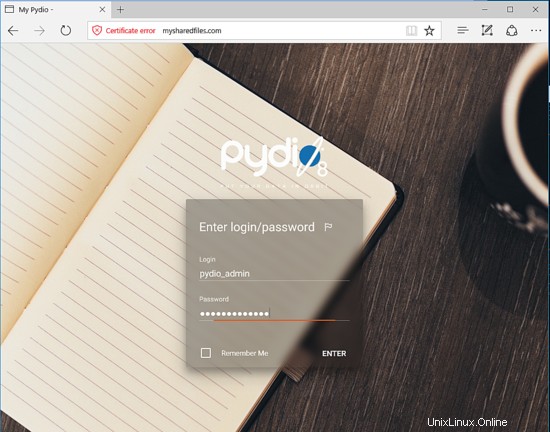
Nachdem Sie sich beim Pydio-Admin-Dashboard angemeldet haben, können Sie der Assistenten-Tour folgen, die eingeblendet wird, um schnell zu lernen, wie Sie Anwendungen über das Web-Admin-Panel verwalten.
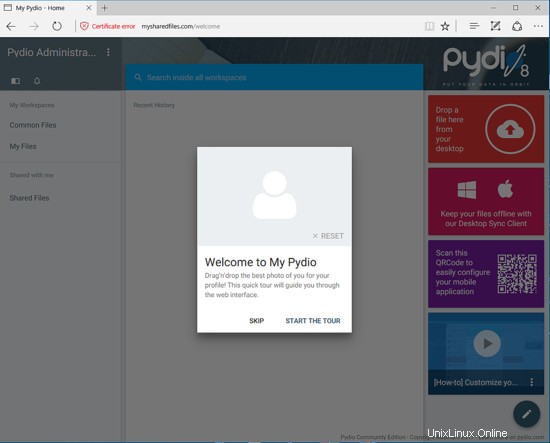
Einige Besucher können die Pydio-Anwendung auf ungesicherte Weise über das HTTP-Protokoll durchsuchen. Um alle Besucher zu zwingen, die Pydio-Oberfläche sicher über das HTTPS-Protokoll zu durchsuchen, gehen Sie zurück zur Konsole Ihres Servers und bearbeiten Sie die .htaccess Datei, die sich im Web-Root-Verzeichnis befindet, indem Sie den folgenden Befehl ausführen.
nano /var/www/html/public/.htaccess
Sobald die .htaccess-Datei zum Bearbeiten geöffnet ist, suchen Sie nach der Zeile, die mit RewriteEngine on beginnt und fügen Sie die unten stehenden Umleitungsregeln unter dieser Zeile hinzu.
# Redirect to HTTPS
RewriteCond %{HTTPS} off
RewriteRule (.*) https://%{SERVER_NAME}/$1 [R,L]
Wenn Sie die PHP-Servereinstellungen ändern möchten, um Datei-Upload-Größen oder andere PHP-Variablen zu erhöhen, fügen Sie die folgenden Zeilen an das Ende der .htaccess-Datei an, wie im folgenden Auszug gezeigt.
php_value upload_max_filesize 50M
php_value post_max_size 50M
Herzliche Glückwünsche! Sie haben die Pydio-Dateisynchronisierungs- und Freigabeanwendung erfolgreich auf dem Debian 9-Server installiert. Informationen zu anderen speziellen Arten von Installationsverfahren und Konfigurationen in Bezug auf die Anwendung finden Sie auf der Pydio-Dokumentationsseite unter der folgenden Adresse:https://pydio.com/en/docs/administration-guides