Der häufigste Fehler, den wir oft machen, ist „Ich muss mir keine Notizen machen. Ich werde es mir merken“. Ist es nicht? Es ist wirklich. Ich bin auch keine Ausnahme. Ich habe diesen Fehler so oft gemacht. Nicht mehr! Heute habe ich eine nützliche Befehlszeilen-TODO-Task-Manager-Anwendung namens "Taskwarrior" gefunden . Es ist ein kostenloses Open-Source-Dienstprogramm, das Ihre TODO-Liste über die Befehlszeile verwaltet. Es ist ein effizientes, flexibles, schnelles und unauffälliges Werkzeug. Sie können alle Arten von Aufgaben hinzufügen, z. B. tägliche, wöchentliche, monatliche Aufgaben, persönliche Ziele, dienstliche Arbeiten, Familienereignisse, und sie wie ein Profi über die Befehlszeile verwalten.
Natürlich gibt es viele GUI-basierte Task-Manager und Webanwendungen. Der Grund, warum ich mich für dieses Dienstprogramm entschieden habe, ist, dass ich früher hauptsächlich an der Befehlszeile gearbeitet habe. Es hilft mir, Dinge so schnell wie möglich zu erledigen, und es hält mich bei der Arbeit und zu Hause organisiert. Einfach ausgedrückt:Es erledigt seine Arbeit und geht Ihnen dann aus dem Weg. In diesem Tutorial zeige ich Ihnen, wie Sie Ihre Aufgaben mit Taskwarrior in Unix-ähnlichen Betriebssystemen effektiv verwalten. Lesen Sie weiter.
Taskwarrior unter Linux installieren
Taskwarrior ist in den Standard-Repositories der meisten modernen Linux-Betriebssysteme verfügbar.
Führen Sie in Arch Linux und seinen Derivaten wie Antergos, Manjaro Linux den folgenden Befehl aus, um es zu installieren.
$ sudo pacman -S task
Installieren Sie es auf RPM-basierten Systemen wie Fedora wie unten gezeigt.
$ sudo dnf install task
Unter SUSE/openSUSE:
$ sudo zypper in task
Unter Debian, Ubuntu, Linux Mint:
$ sudo apt-get install task
Falls es in den Standard-Repositories nicht verfügbar ist, können Sie es mit Linuxbrew installieren Paketmanager wie unten.
$ brew install taskHerunterladen - Leitfaden für kostenlose Tipps und Tricks:"Bash Command Line Pro Tips"
So verwenden Sie den Taskwarrior-Befehlszeilen-Todo-Task-Manager
Die Verwendung von Taskwarrior ist keine große Sache. Sie können alle Befehle innerhalb weniger Tage lernen. Hier habe ich die am häufigsten verwendeten Befehle behandelt.
Bevor Sie es verwenden, führen Sie task aus Befehl zum Erstellen einer Datei ~/.taskrc . Diese Datei enthält alle Einstellungen des Taskwarrior.
$ task
Beispielausgabe:
A configuration file could not be found in Would you like a sample /home/sk/.taskrc created, so Taskwarrior can proceed? (yes/no) y [task next] No matches.
Aufgaben hinzufügen
Lassen Sie uns nun Taskwarrior mit einigen Aufgaben füllen.
Um eine Aufgabe hinzuzufügen, führen Sie einfach Folgendes aus:
$ task add Write a guide about Taskwarrior
Beispielausgabe:
Created task 1.
Lassen Sie uns weitere Aufgaben hinzufügen.
$ task add Fix Laptop OS problem
$ task add Clean living room
$ task add Pay Internet bill
$ task add Recharge mobile
Ebenso können Sie beliebig viele Aufgaben hinzufügen, die Sie verwalten möchten.
Aufgaben anzeigen
Um die Liste der verfügbaren Aufgaben anzuzeigen, führen Sie Folgendes aus:
$ task list
Oder,
$ task ls
Beispielausgabe:
ID Description 3 Clean living room 2 Fix Laptop OS problem 4 Pay Internet bill 5 Recharge mobile 1 Write a guide about Taskwarrior 5 tasks
Wie Sie oben sehen, haben wir insgesamt fünf Aufgaben.
Es gibt Ihnen einen schnellen Überblick über jede Aufgabe, einschließlich ihrer ID, Priorität und Beschreibung. Sie können auch die detaillierten Informationen zu jeder Aufgabe anzeigen, indem Sie den folgenden Befehl ausführen:
$ task long
Beispielausgabe:
ID Created Mod Description 5 2017-04-06 1min Recharge mobile 4 2017-04-06 1min Pay Internet bill 3 2017-04-06 1min Clean living room 2 2017-04-06 1min Fix Laptop OS problem 1 2017-04-06 1min Write a guide about Taskwarrior
Der obige Befehl gibt Ihnen den Countdown, das Alter und die Tags für jede Aufgabe.
Um eine bestimmte Aufgabe anzuzeigen, können Sie die Aufgaben-ID mit dem folgenden Befehl verwenden:
$ task <Task-ID-Number> info
Beispiel:
$ task 5 info
Beispielausgabe:
Name Value ID 5 Description Recharge mobile Status Pending Entered 2017-04-06 17:45:59 (2min) Last modified 2017-04-06 17:45:59 (2min) Virtual tags PENDING READY UNBLOCKED LATEST UUID 8c4ab173-df08-4b61-b813-f5eb0042b930 Urgency 0
Priorität zu Aufgaben hinzufügen
Manchmal müssen wir zuerst wichtige Aufgaben erledigen. So können wir solchen Aufgaben Priorität einräumen. Der Taskwarrior-Prioritätsparameter hat drei Werte, wie unten erwähnt.
- H – Hohe Priorität
- M - Mittel
- L - Niedrig.
Sie können Aufgaben je nach Wichtigkeit einer Aufgabe priorisieren.
$ task add priority:H Buy Groceries
Um Aufgaben mit mittlerer und niedriger Priorität zu erstellen, verwenden Sie 'M' und 'L' Flaggen bzw..
Tags zu Aufgaben hinzufügen
Manchmal ist es sehr empfehlenswert, den Aufgaben Tags hinzuzufügen, damit Sie einzelne oder Gruppenaufgaben schnell finden können.
Siehe folgendes Beispiel.
$ task add +household Buy Groceries
Um die Aufgaben aufzulisten, die bestimmte Tags enthalten, führen Sie Folgendes aus:
$ task list +household
Beispielausgabe:
ID Age Tags Description Urg 7 43s household Buy Groceries 0.8 1 task
Sie können einer einzelnen Aufgabe auch mehrere Tags hinzufügen, wie unten gezeigt.
$ task add +tamil +language Learn Tamil Language
Notizen zu Aufgaben hinzufügen
Taskwarrior ermöglicht es Ihnen auch, Notizen zu Aufgaben hinzuzufügen.
$ task 8 annotate Start learning Tamil alphabets
Beispielausgabe:
Annotating task 8 'Learn Tamil Language'. Annotated 1 task.
Gruppieren Sie Aufgaben in einem einzigen Projekt
Es empfiehlt sich immer, Aufgaben in Kategorien oder Projekte zu gruppieren. Es macht Sie viel einfacher, eine Gruppenaufgabe zu starten oder eine Gruppe von Aufgaben abzuschließen.
Sehen Sie sich das folgende Beispiel an, um zu erfahren, wie Aufgaben in Projekten gruppiert werden.
$ task add "Buy Groceries" project:personal +household
Beispielausgabe:
Created task 10. The project 'personal' has changed. Project 'personal' is 0% complete (1 task remaining).
Fügen Sie eine weitere Aufgabe hinzu.
$ task add "Clean living room" project:personal +household
Beispielausgabe:
Created task 11. The project 'personal' has changed. Project 'personal' is 0% complete (2 of 2 tasks remaining).
Wie Sie im obigen Beispiel sehen, habe ich zwei Aufgaben zu einem einzigen Projekt mit der Bezeichnung „persönlich“ hinzugefügt und sie mit „Haushalt“ gekennzeichnet. Jetzt können wir Aufgaben ganz einfach nach Projektnamen wie unten filtern.
$ task burndown.daily project:personal
Beispielausgabe:
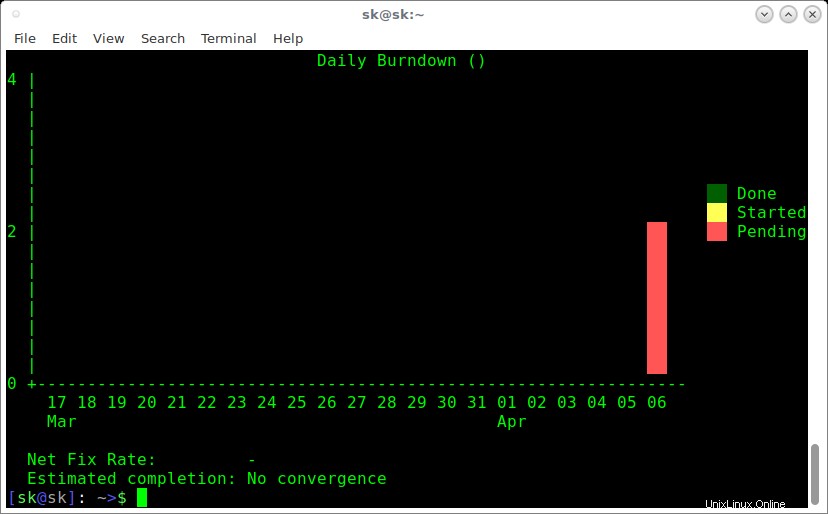
Wir können den Aufgabenfortschritt auch wie unten gezeigt nach Wochen aufschlüsseln.
$ task burndown.weekly project:personal
Dies wird helfen zu wissen, wie Sie bei der Arbeit abschneiden.
Zuweisen von Fälligkeitsdaten zu Aufgaben
Einige Aufgaben müssen sofort erledigt werden, andere können warten. Taskwarrior verfügt über integrierte Schlüsselwörter wie morgen , heute , eines Tages .
Um eine Fälligkeit für eine bestimmte Aufgabe festzulegen, führen Sie Folgendes aus:
$ task add Fix Laptop OS problem due:today
Die obige Aufgabe muss heute abgeschlossen werden . Ebenso können Sie wie unten gezeigt die nächste Woche als Fälligkeitsdatum festlegen.
$ task add Fix Laptop OS problem due:'1week'
In 1 Monat fällig:
$ task add Fix Laptop OS problem due:'1month'
Fällig zu einem bestimmten Datum:
$ task add Fix Laptop OS problem due:due:2017-04-30
Sobald das Fälligkeitsdatum verstrichen ist, wird die Aufgabe mit BEREIT gekennzeichnet virtuelles Tag.
Sie können diese Aufgaben mit dem Befehl:
überprüfen$ task ready
Um ein Fälligkeitsdatum aus einer bestimmten Aufgabe zu entfernen, führen Sie Folgendes aus:
$ task 1 modify due:
Der obige Befehl entfernt das Fälligkeitsdatum der Aufgaben-ID 1 . Weitere Einzelheiten zu Abgabeterminen finden Sie unter diesem Link .
Aufgaben bearbeiten und ändern
Um die Eigenschaften einer Aufgabe zu bearbeiten, führen Sie Folgendes aus:
$ task 1 edit
Dieser Befehl öffnet die angegebene Aufgabe im Standardeditor. Sie können also die Eigenschaften dieser Aufgabe manuell bearbeiten.
Anstatt Aufgaben zu bearbeiten, können Sie Aufgabe
Führen Sie zum Ändern einer Aufgabe Folgendes aus:
$ task 2 modify priority:L
Der obige Befehl ändert die Priorität von Task 2 auf LOW.
Außerdem können Sie das Fälligkeitsdatum einer bestimmten Aufgabe wie unten gezeigt ändern.
$ task 1 modify due:5d
Dieser Befehl legt das Fälligkeitsdatum der Aufgabe in 1 bis 5 Tagen fest.
Aufgaben starten
Taskwarrior hilft dabei, die Aufgaben zu finden, an denen Sie gerade arbeiten. Um den Überblick über Aufgaben zu behalten, an denen Sie gerade arbeiten, markieren Sie sie einfach wie unten als aktiv.
$ task 1 start
$ task 2 start
Die obigen Befehle starten die Aufgaben. Sie können die Liste der aktiven Aufgaben anzeigen, indem Sie den Befehl „Aufgabenliste“ ausführen.
$ task list
Beispielausgabe:
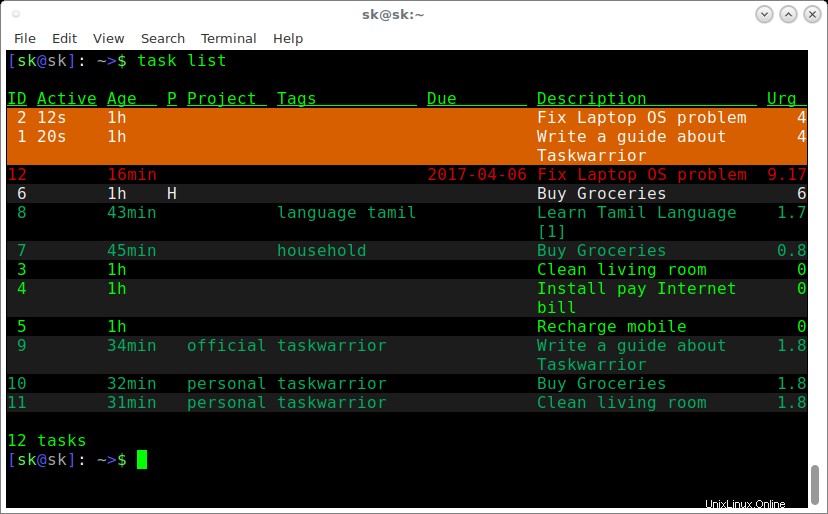
Aufgaben mit taskwarrior auflisten
Wie Sie in der obigen Ausgabe sehen, werden alle aktiven Aufgaben hervorgehoben, wodurch sie leichter identifiziert werden können.
Um eine aktive Aufgabe zu stoppen, führen Sie einfach Folgendes aus:
$ task 1 stop
Dies stoppt die Aufgaben-ID 1. Sie können alle Aufgaben stoppen, sobald sie abgeschlossen sind.
Aufgaben suchen
Sie können mit regulären Ausdrücken nach bestimmten Aufgaben suchen.
Angenommen, der folgende Befehl zeigt die Aufgabe an, die das Wort "Tamil" enthält.
$ task '/.* Tamil/' list
Beispielausgabe:
ID Age Tags Description Urg 8 56min language tamil Learn Tamil Language [1] 1.7 1 task
Aufgaben erledigen
Führen Sie Folgendes aus, um eine Aufgabe als abgeschlossen zu markieren:
$ task 1 done
Beispielausgabe:
Completed task 1 'Write a guide about Taskwarrior'. Completed 1 task.
Jetzt können Sie die Liste der verbleibenden Aufgaben mit dem Befehl anzeigen:
$ task next
Aufgaben löschen
Ich brauche kein bestimmtes, was tun? Einfach löschen.
Um eine Aufgabe zu löschen, führen Sie Folgendes aus:
$ task 10 delete
Bestätigen Sie das Löschen der angegebenen Aufgabe.
Delete task 10 'Fix Laptop OS problem'? (yes/no) yes Deleting task 10 'Fix Laptop OS problem'. Deleted 1 task.
Ich muss wissen, wie viele Aufgaben ich bisher erledigt habe. Kein Problem! Verwenden Sie diesen Befehl, um die Arbeitszeittabelle anzuzeigen.
$ task timesheet
Beispielausgabe:
2017-04-02 - 2017-04-08 Completed (2 tasks) Project Due Description Write a guide about Taskwarrior Fix Laptop OS problem Started (0 tasks)
Wiederkehrende Aufgaben
Einige Aufgaben müssen jeden Tag oder jede Woche erledigt werden. Angenommen, dieser Befehl erinnert mich daran, am Freitag das Wohnzimmer bis Samstag zu putzen, und Taskwarrior erinnert mich jede Woche daran
$ task add Clean living room due:'Saturday' wait:'Friday' recur:'1week'
Und der folgende Befehl erinnert mich jeden Monat am Ende eines jeden Monats daran, die Internetrechnung zu bezahlen.
$ task add due:eom recur:monthly Pay Internet bill
Die bisher aufgeführten Befehle reichen gerade aus, um Ihnen den Einstieg in Taskwarrior zu erleichtern. Es gibt jedoch noch mehr. Ich empfehle Ihnen, die Manpages für weitere Details zu Taskwarior zu konsultieren.
$ man task
Sehen Sie sich auch die Taskwarrior-Dokumentationsseite an um weitere Tipps zu erhalten.
Herunterladen - Kostenloser Spickzettel:"Linux-Befehlszeilen-Spickzettel"Schlussfolgerung
Sie wissen jetzt, wie Sie mit Taskwarrior Aufgaben über die Befehlszeile hinzufügen, anzeigen, verwalten und löschen. Soweit ich dieses Dienstprogramm getestet habe, ist Taskwarrior der perfekte TODO-Task-Manager für diejenigen, die die meiste Zeit in der Befehlszeile verbringen. Es ist ein leichtes, schnelles und fehlerfreies Befehlszeilenprogramm, um Dinge effektiv zu erledigen und Sie persönlich und beruflich organisiert zu halten. Probieren Sie es aus, Sie werden nicht enttäuscht sein.