Wir alle wissen, dass beim Löschen einer Datei/eines Ordners diese an einen temporären Ort namens „Papierkorb“ oder „Papierkorb“ verschoben wird. Wir können den Inhalt des Papierkorbs dauerhaft löschen oder ihn wiederherstellen, wenn wir ihn später benötigen. So verwenden wir grafische Mülleimer. Wenn Sie jedoch ein starker Befehlszeilenbenutzer sind und nach einer alternativen Befehlszeilenmethode suchen, um den Papierkorb vom Terminal aus zu verwenden, müssen Sie 'Trash-cli' aktivieren Nützlichkeit. Trash-cli ist ein Kommandozeilen-Mülleimer für Unix-ähnliche Systeme. Es verwendet denselben Papierkorb wie GNOME, KDE und XFCE, aber wir können ihn direkt vom Terminal aus verwenden. Mit dem Trash-Cli können wir Elemente löschen und wiederherstellen, so wie wir es im grafischen Papierkorb tun.
In diesem kurzen Tutorial werden wir besprechen, wie man das Dienstprogramm „Trash-cli“ unter Linux installiert und verwendet.
Trash-cli :Ein Befehlszeilen-Papierkorb (Papierkorb) für Unix-ähnliche Systeme
Installation
Trash-cli ist in den Standard-Repositories der meisten Linux-Distributionen verfügbar.
So installieren Sie es unter Arch Linux und seinen Derivaten:
$ sudo pacman -S trash-cli
Unter Debian, Ubuntu, Linux Mint:
$ sudo apt-get install trash-cli
Auf Fedora und anderen RPM-basierten Systemen:
$ sudo dnf install trash-cli
Oder,
$ sudo yum install trash-cli
Wenn Trash-cli nicht in den Repositories verfügbar ist, können Sie es aus den Quellen kompilieren und installieren.
Um es systemweit zu installieren, führen Sie die folgenden Befehle nacheinander aus.
$ git clone https://github.com/andreafrancia/trash-cli.git
$ cd trash-cli
$ sudo python setup.py install
Führen Sie für die Installation auf Nutzerebene.
aus$ python setup.py install --userHerunterladen - Kostenloses eBook:"6 Dinge, die Ubuntu besser kann als Windows"
Nutzung
Trash-cli unterstützt die folgenden Funktionen:
- Papierkorb - Dateien und Ordner löschen,
- Papierkorb leeren - Leeren Sie den Mülleimer,
- Papierkorb - Gelöschte Dateien und Ordner auflisten,
- Papierkorb-Wiederherstellung - Wiederherstellen einer gelöschten Datei oder eines Ordners,
- Papierkorb - Einzelne Dateien aus dem Papierkorb entfernen.
Erlauben Sie mir, Ihnen einige Beispiele zu zeigen, damit Sie verstehen, wie es funktioniert!
Führen Sie Folgendes aus, um eine Datei mit dem Namen „file.txt“ an den Papierkorb zu senden:
$ trash-put file1
Auf ähnliche Weise können wir ein Verzeichnis mit folgendem Befehl löschen:
$ trash-put dir1
Sie können in Ihrem Dateimanager überprüfen, ob die Dateien oder Ordner in den Papierkorb verschoben wurden.
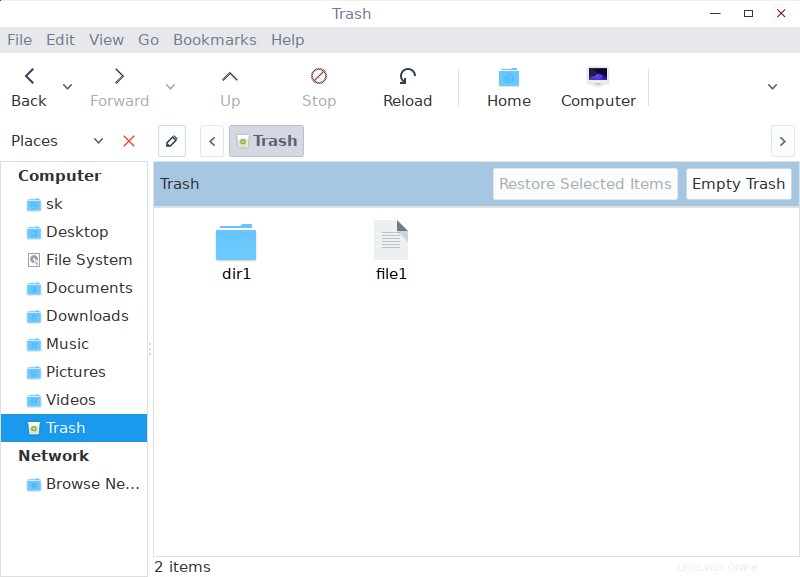
Wie Sie in der obigen Ausgabe sehen, wurden file1 und dir1 in den Papierkorbordner verschoben.
Um den Inhalt Ihres Papierkorbs vom Terminal aus anzuzeigen, führen Sie Folgendes aus:
$ trash-list
Beispielausgabe wäre:
2017-02-16 15:42:50 /home/sk/dir1 2017-02-16 15:41:47 /home/sk/file1
Sie können gelöschte Elemente jederzeit mit dem Befehl wiederherstellen:
$ trash-restore
Sie werden gefragt, welche Datei Sie wiederherstellen möchten. Geben Sie einfach die Nummer ein (in unserem Fall 0 oder 1). Die entsprechende Datei wird wiederhergestellt. Ich wollte dir1 wiederherstellen , also habe ich 0 eingegeben (Null).
Beispielausgabe:
0 2017-02-16 15:42:50 /home/sk/dir1 1 2017-02-16 15:41:47 /home/sk/file1 What file to restore [0..1]: 0
Jetzt wird das ausgewählte Element wiederhergestellt.
Um alle Elemente im Papierkorb zu leeren, können Sie Folgendes verwenden:
$ trash-empty
Sie können auch einen einzelnen Ordner/eine einzelne Datei aus dem Papierkorb entfernen, wie unten gezeigt.
$ trash-rm file1
Der obige Befehl löscht das angegebene Element dauerhaft, d. h. Datei1 .
Trash-cli ermöglicht auch das Entfernen von Inhalten, die älter als x Tage sind. Um beispielsweise Inhalte zu entfernen, die älter als 7 Tage sind, führen Sie den folgenden Befehl aus:
$ trash-empty 7
Empfohlene Lektüre:
- Autotrash - Ein CLI-Tool zum automatischen Löschen alter Dateien im Papierkorb
Sie wissen jetzt, wie Sie den Papierkorb über die Befehlszeile mit dem Dienstprogramm trash-cli verwenden. Ich hoffe, Sie finden es nützlich.