Vor ein paar Tagen haben wir über Task Warrior geschrieben , ein Befehlszeilen-TODO-Task-Manager, mit dem Sie Ihre Aufgaben und täglichen Aufgaben effektiv von der Befehlszeile aus verwalten können. Der Aufgabenkrieger ist wie eine Erinnerung, damit wir die Aufgaben notieren können, die wir in unserem täglichen Leben erledigen müssen. Heute werden wir in diesem Handbuch eine weitere nützliche Befehlszeilenanwendung namens Terminal Velocity sehen . Es ist eine schnelle, plattformübergreifende CLI-Notizanwendung. Sie können es wie Ihr digitales Tagebuch verwenden, um Notizen für Ihre persönlichen oder beruflichen Zwecke zu machen, ohne Ihr Terminal zu verlassen. Sie müssen sich nicht auf schwere, speicherverbrauchende GUI-basierte Anwendungen verlassen. Terminal Velocity ist extrem leicht und schnell. Sie müssen nicht einmal DE installieren. Es funktioniert nur vom Terminal selbst. Es ist stark inspiriert von und basiert auf der Notational Velocity der OS X-App.
Herunterladen - Leitfaden für kostenlose Tipps und Tricks:"Bash Command Line Pro Tips"Lassen Sie uns fortfahren und lernen, Terminal Velocity in Unix-ähnlichen Systemen zu installieren und zu verwenden.
Terminal Velocity - Eine Befehlszeilenanwendung zum Erstellen von Notizen für Linux
Installation von Terminal Velocity
Terminal Velocity kann mit pip installiert werden , ein Python-Paketmanager. Wenn auf Ihrem System pip nicht installiert ist, können Sie es wie unten gezeigt installieren.
Um PIP auf Arch Linux und seinen Derivaten zu installieren, führen Sie Folgendes aus:
$ sudo pacman -S python-pip
Unter RHEL, Fedora, CentOS:
$ sudo yum install epel-release
$ sudo yum install python-pip
Oder,
$ sudo dnf install epel-release
$ sudo dnf install python-pip
Unter Debian, Ubuntu, Linux Mint:
$ sudo apt-get install python-pip
Weitere Einzelheiten zu PIP finden Sie in der folgenden Anleitung.
- Wie man Python-Pakete mit Pip verwaltet
Führen Sie nach der Installation von PIP den folgenden Befehl aus, um Terminal Velocity zu installieren:
$ sudo pip install terminal_velocity
Nutzung der Terminalgeschwindigkeit
Starten Sie nach der Installation Terminal Velocity mit dem Befehl:
$ terminal_velocity
So sieht die Benutzeroberfläche von Terminal Velocity aus.
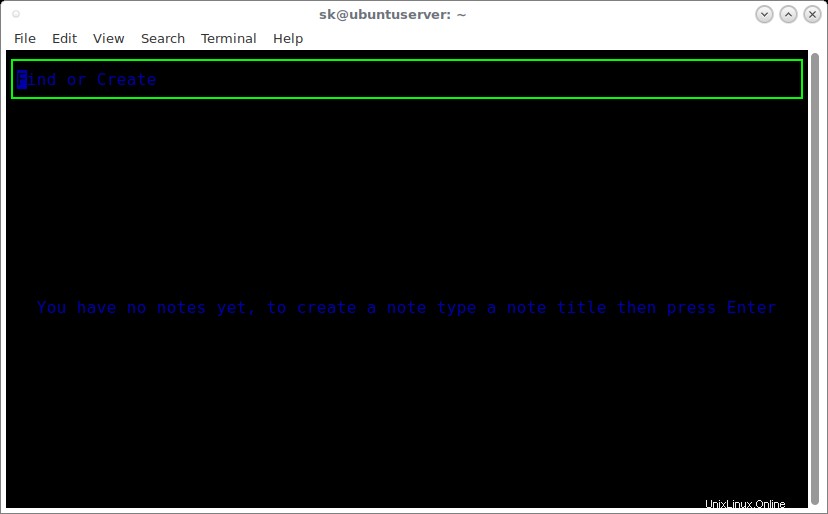
Endgeschwindigkeit
Wie Sie in der obigen Ausgabe sehen, haben wir noch keine Notizen erstellt.
Standardmäßig werden die Notizen als Nur-Text-Dateien in ~/Notes gespeichert Verzeichnis. Natürlich können Sie Ihr eigenes Notizenverzeichnis zuweisen, indem Sie einen anderen Pfad wie unten angeben.
$ terminal_velocity <path_to_notes_directory>
Notizen erstellen
Um eine neue Notiz zu erstellen, geben Sie einen Titel für die Notiz ein und drücken Sie die Eingabetaste. Die Notiz wird in Ihrem Standard-Texteditor geöffnet. Der Standardeditor ist Vim . Geben Sie einfach Ihre Notizen ein und speichern Sie sie wie im Vim-Editor.
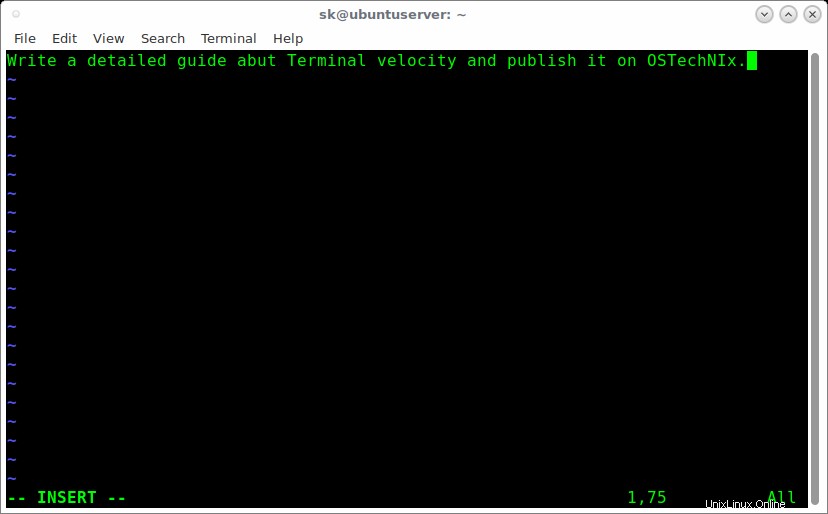
Ebenso können Sie so viele Notizen hinzufügen, wie Sie möchten. Alle Notizen werden automatisch nach Änderungsdatum sortiert. Die zuletzt geänderten Notizen werden ganz oben aufgelistet.
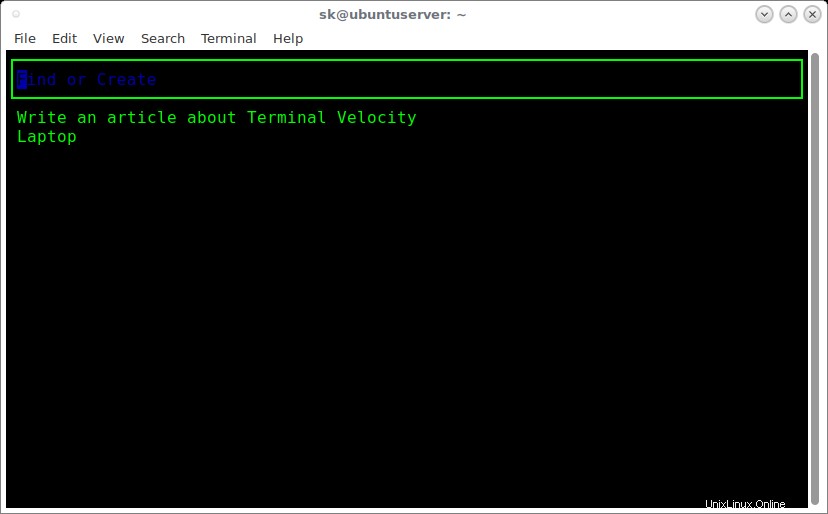
Wenn Sie bereits eine Notiz mit demselben Namen haben, werden die Notizen angezeigt, die mit dem übereinstimmen, was Sie in der Titelleiste eingegeben haben. So können Sie die zugehörige Notiz öffnen, anstatt eine neue zu erstellen.
Wenn Sie eine neue Notiz erstellen möchten, deren Titel eine Teilzeichenfolge des Titels einer vorhandenen Notiz ist, wird die vorhandene Notiz auch dann noch von der automatischen Vervollständigung ausgewählt, wenn Sie den vollständigen Titel für Ihre neue Notiz eingegeben haben. Drücken Sie in solchen Fällen einfach Strg-D oder entkommen Tasten, um die Auswahl der automatischen Vervollständigung zu löschen, und drücken Sie dann die EINGABETASTE, um Ihre Notiz zu erstellen.
Notizen finden
Um eine Notiz zu finden, geben Sie einfach den Titel oder die Wörter aus der Notiz in den Titelleistenbereich ein. Es zeigt Ihnen die vorgeschlagene Liste der Notizen, die mit dem übereinstimmen, was Sie gerade eingegeben haben. Wenn Sie die gewünschte Notiz sehen, verwenden Sie die Pfeiltasten nach oben/unten oder die Bild-auf-/Bild-ab-Tasten, um sie auszuwählen, und drücken Sie dann die Eingabetaste, um sie zu öffnen.
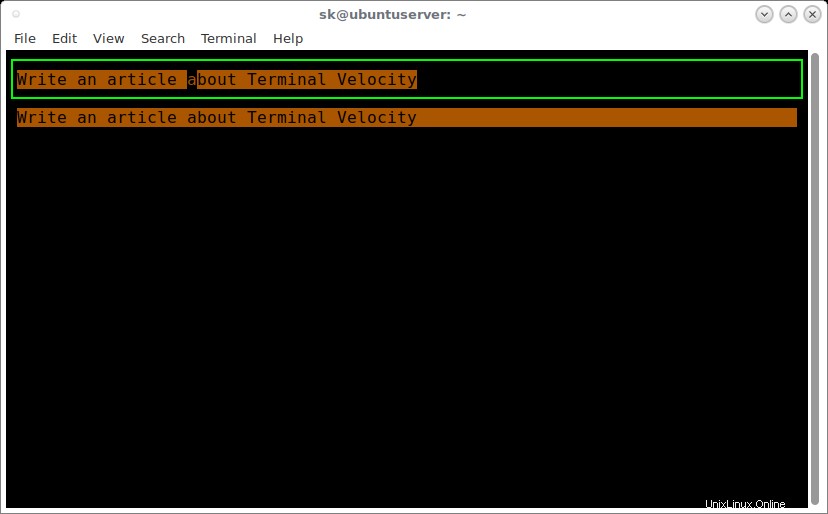
Wenn Sie den Anfang des Titels einer Notiz eingeben (Groß-/Kleinschreibung beachten), wird diese Notiz automatisch in der Notizliste ausgewählt und ihr Titel wird im Suchfeld automatisch vervollständigt, wie im obigen Screenshot gezeigt. Nachdem Sie Ihre gewünschte Notiz ausgewählt haben, drücken Sie einfach die Eingabetaste, um diese Notiz in Ihrem Standard-Editor zu öffnen.
Notizen löschen
Alle Notizen werden mit der Erweiterung .txt gespeichert in ~/Notes Verzeichnis. Sie können die verfügbaren Notizen mit dem Befehl ls wie unten auflisten.
$ ls ~/Notes
Beispielausgabe:
Laptop.txt Write an article about Terminal Velocity.txt
Wenn Sie eine Notiz entfernen möchten, löschen Sie einfach die .txt-Datei mit rm Befehl.
$ rm ~/Notes/Laptop.txt
Notizen mit verschiedenen Erweiterungen erstellen
Terminal Velocity kann verschiedene Erweiterungen unterstützen, darunter .txt, .text, .md, .markdown, .mdown, .mdwn, .mkdn, .mkd und .rst.
Um eine Notiz mit einer anderen Dateinamenerweiterung zu erstellen, verwenden Sie die --extension oder -x Option wie unten.
$ terminal_velocity -x .md
In diesem Fall wird die Notiz mit .md gespeichert Erweiterung.
Sie können Notizdateien mit unterschiedlichen Dateinamenerweiterungen erstellen. Sie können alle Notizen in Ihrem Notizenverzeichnis durchsuchen, unabhängig von der Erweiterung.
Notizen unter Unterverzeichnis erstellen
Um eine Notiz in einem Unterverzeichnis zu erstellen, erwähnen Sie einfach das/die Unterverzeichnis(se) als Teil des Notiztitels wie unten.
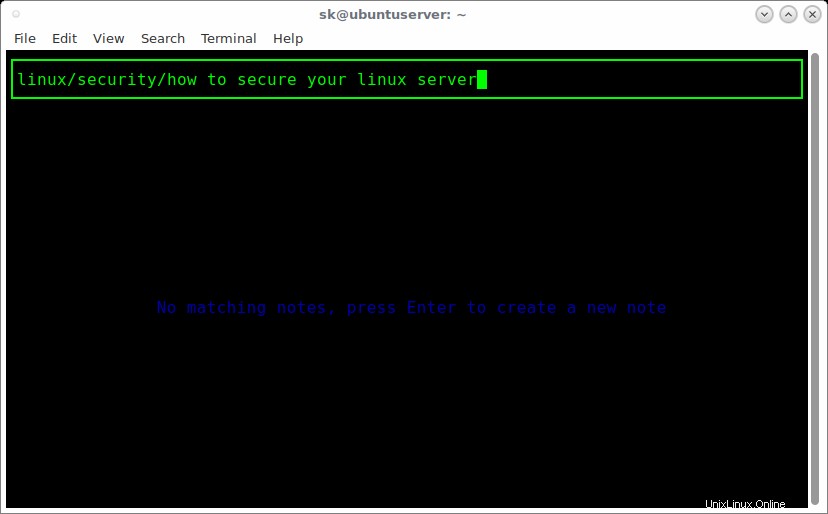
Hier, linux/security/ ist das Verzeichnis, in dem wir unsere Notizen aufbewahrt haben. Und „How to secure your linux server“ ist der Titel der Notiz.
Um zu überprüfen, ob die Unterverzeichnisse wirklich erstellt wurden, verwenden Sie tree Befehl wie unten gezeigt.
$ tree ~/Notes
Beispielausgabe:
/home/sk/Notes ├── linux │ └── security │ └── how to secure your linux server.txt ├── OSTechNix notes.md └── Write an article about Terminal Velocity.txt 2 directories, 3 filesHerunterladen - Kostenloser Spickzettel:"Linux-Befehlszeilen-Spickzettel"
Smart-Case-Suche
Terminal Velocity unterscheidet nicht zwischen Groß- und Kleinschreibung und die Suche ist Smart-Case. Sagen wir zum Beispiel, wenn das Suchwort nur aus Kleinbuchstaben besteht, wird es ohne Berücksichtigung der Groß-/Kleinschreibung abgeglichen. Wenn das Wort Großbuchstaben enthält, wird zwischen Groß- und Kleinschreibung unterschieden.
Auch müssen die Suchbegriffe/Begriffe weder hintereinander noch in der gleichen Reihenfolge vorkommen. Eine Notiz stimmt mit einem Suchbegriff überein, wenn sie alle angegebenen Suchbegriffe irgendwo in ihrem Titel oder Text enthält.
Synchronisieren
Da die Notizen nur ein Verzeichnis mit einfachen Textdateien sind, ist es sehr einfach, sie mit Google Drive, Dropbox und Git usw. zu synchronisieren. Verwenden Sie einfach ein Notizenverzeichnis in Ihrer Dropbox oder Google Drive in einem Git-Repository usw.
Terminal Velocity unterstützt das Umbenennen oder Verschieben von Noten noch nicht. Sie können jedoch Notizdateien verschieben und ihren Inhalt mit anderen Werkzeugen bearbeiten. Dies wird Terminal Velocity nicht beeinträchtigen, solange Sie es nicht tun, während Terminal Velocity läuft.
Um Terminal Velocity zu beenden, drücken Sie STRG+X oder STRG+C .
Um den Hilfeabschnitt von Terminal Velocity anzuzeigen, führen Sie Folgendes aus:
$ terminal_velocity -h
Und das ist alles. Ich hoffe, Sie finden das nützlich. Wenn Sie unsere Leitfäden nützlich finden, teilen Sie sie bitte in Ihren sozialen, beruflichen Netzwerken und unterstützen Sie OSTechNix.
Weitere gute Sachen folgen. Bleiben Sie dran!
Prost!