Haben Sie schon einmal eine benutzerdefinierte Anwendung aus dem Internet geladen und sind auf folgendes Problem gestoßen:Sie müssen Ihre Terminalanwendung starten und den Befehl zum Ausführen dieser ausführbaren Datei eingeben? Ich habe es mehrere Male gemacht, bevor mir klar wurde, dass es zwei Möglichkeiten gibt, meine benutzerdefinierten installierten Anwendungen effizient auf GNOME zu starten.
Die Verwendung des Terminals ist nicht so schlimm, aber es ist mühsam, bei jedem Neustart die gleichen Tastenanschläge einzugeben und erneut einzugeben. Lesen Sie weiter, um herauszufinden, was sie sind und wie Sie sie auf Ihrer GNOME-Linux-Box verwenden können.
Was sind benutzerdefinierte Anwendungen?
Benutzerdefinierte Anwendungen sind solche, die Sie normalerweise nicht im Software-Repository Ihrer Distribution zur Installation finden. Zum Beispiel ist IntelliJ, eine IDE für Java-Entwickler, relativ jung, ohne Betreuer, die das Paket auf praktisch allen Linux-Distributionen pflegen. Ein Benutzer wie Sie und ich würden also normalerweise auf die offizielle Website der App gehen und ihre Linux-Tarballs herunterladen, die wir dann extrahieren und ausführen würden. Daher der Begriff kundenspezifische Anwendung.
Verwenden von GNOME-Tastaturtasten
Dies ist die beste und einfachste Methode zum Starten des Programms. Sie können dies einrichten, indem Sie Ihr Einstellungsprogramm starten und zur Kategorie Geräte navigieren. Wählen Sie Tastatur und Sie sehen die gesamte Liste der standardmäßig eingerichteten Tastenkombinationen.
Scrollen Sie bis zum Ende nach unten, bis Sie auf den Abschnitt **Benutzerdefinierte Verknüpfungen** stoßen. Hier können wir unsere benutzerdefinierten Tastaturkürzel hinzufügen (und auch entfernen).
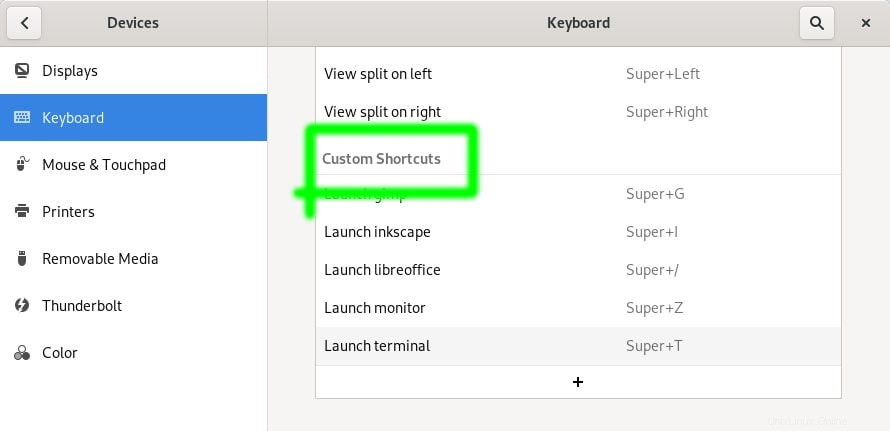
Wählen Sie die Schaltfläche +, um eine neue benutzerdefinierte Verknüpfung hinzuzufügen. Geben Sie den Anwendungsnamen in das Feld Name und den entsprechenden Befehlsnamen in das Feld Befehl ein. Nachdem Sie fertig sind, klicken Sie auf die Schaltfläche „Shortcut festlegen“ und drücken Sie Ihre bevorzugten benutzerdefinierten Tastenkombinationen. Sie haben gerade erfolgreich eine neue Tastenkombination für Ihre benutzerdefinierte Anwendung hinzugefügt.
Erstellen einer benutzerdefinierten .desktop-Datei
Die Verwendung von Tastenkombinationen zum Starten einer benutzerdefinierten Anwendung ist erstaunlich, aber es gibt das Problem, dass Sie sich all diese Tastenkombinationen merken müssen, wenn Sie mehrere (benutzerdefinierte) Anwendungen auf Ihrem System installiert haben. In diesem Fall würden Sie es vorziehen, diese Anwendungen tatsächlich in Ihrer GNOME-Alle-Apps-Übersicht aufgeführt zu haben.
Verwenden Sie die folgende grundlegende skelettartige Desktop-Struktur, um einen neuen benutzerdefinierten App-Eintrag in Ihrer GNOME-Übersicht für alle Apps zu erstellen:
[Desktop Entry]
Name=
GenericName=
Comment=
Type=
Exec=
Icon=Speichern Sie die Datei als *Dateiname.desktop* im Verzeichnis ~/.local/share/applications.
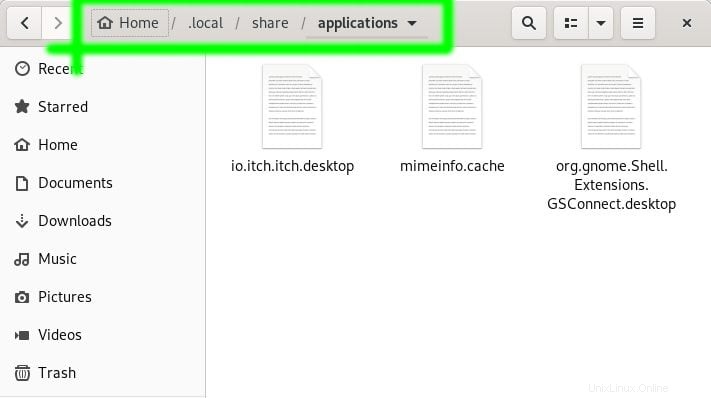
Es gibt eine Sache zu beachten, bevor Sie diesen Artikel überspringen und einen benutzerdefinierten Desktop-Dateieintrag erstellen können. Der Icon-Verzeichnisname darf keine Leerzeichen enthalten. Es verursacht Probleme. Wenn Sie also einen Ordner mit dem Namen „etwas anderes“ haben, stellen Sie sicher, dass Sie dieses Leerzeichen entfernen, indem Sie es entweder durch einen Bindestrich oder einen Unterstrich ersetzen, wie in „etwas anderes“ oder „etwas anderes“.
Fazit
Ich hoffe, Sie fanden diesen Artikel hilfreich. Übrigens bevorzuge ich benutzerdefinierte Tastenkombinationen gegenüber dem Erstellen von .desktop-Dateien, weil es sauber und einfacher zu warten ist. Haben Sie eine andere mögliche Methode, um schnell auf benutzerdefinierte Anwendungen auf dem GNOME-Desktop zuzugreifen? Bitte zögern Sie nicht, Ihre Meinung im Kommentarbereich unten zu hinterlassen.