In der heutigen Ausgabe von Terminal Tuts werden wir einen weiteren leistungsstarken Befehl zur Überwachung von Systemprozessen „htop“ vorstellen, der unter Linux ein Befehlszeilendienstprogramm ist, das es Benutzern ermöglicht, wichtige Systemprozesse interaktiv in Echtzeit zu überwachen.
Der Befehl wurde vor 15 Jahren von Hisham Muhammad als Ersatz für seinen älteren Bruder top, entwickelt und wurde im Mai 2004 veröffentlicht. Dennoch sind sich viele Linux-Benutzer weder des leistungsstarken Dienstprogramms noch seiner Nützlichkeit als Systemmonitor und Prozessbetrachter bewusst.
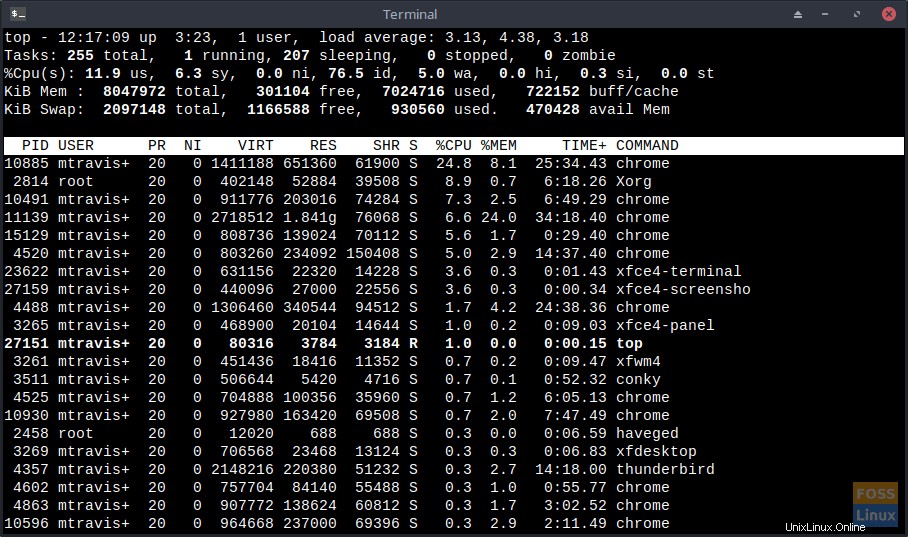
Die Oberseite ist seit 1984 (über 35 Jahre) eine tragende Säule in der Unix/Linux-Community, hat aber nach Meinung dieses Linux-Benutzers seine Akzeptanz überschritten. top ist das neue Kind auf dem Block, und es ist mächtig.
Vorteile des htop-Befehls
Sie können die lebenswichtigen Ressourcen oder Prozesse Ihres Systems in Echtzeit interaktiv überwachen. Die in seiner Ausgabe verwendete Farbe macht es viel angenehmer zu lesen als die monochrome obere Ausgabe.
Der einzige Vorteil, den ich in der Verwendung von top sehe ist, dass es älter und damit erprobter und erprobter ist. Aber ich bin mehr als zufrieden mit der Stabilität eines 15 Jahre alten Linux-Dienstprogramms.
- unterstützt Mausbedienung
- ermöglicht es Ihnen, sowohl horizontal als auch vertikal zu scrollen, sodass Sie alle Prozesse und vollständige Befehlszeilen sehen können
- erlaubt Ihnen, einen Prozess zu beenden, ohne die PID zu kennen (in top , müssen Sie die PID angeben).
- startet schneller, während top scheint beim Sammeln der Daten etwas zu verzögern.
- oben erfordert, dass Sie die PID oder den Prioritätswert eingeben, um die Scheduling-Priorität zu ändern oder einen Prozess zu wiederholen, während letzteres dies nicht tut
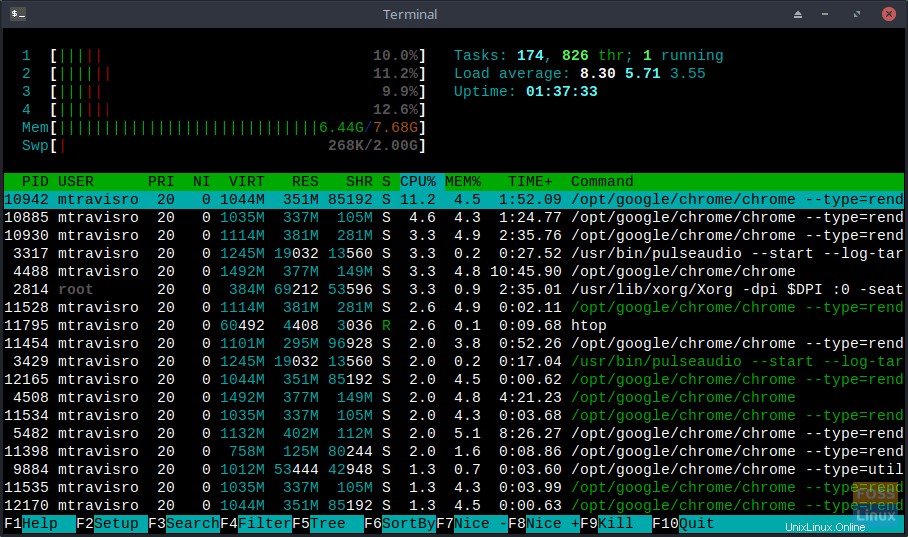
Verwendung des htop-Befehls
Der Befehl lässt sich einfach über die Eingabeaufforderung aufrufen:
# htop
Die Befehlsverwendung ist in drei Teile gegliedert.
Im ersten Teil (obere linke Ecke) sehen wir balkenartige Anzeigen, die unsere Prozessorauslastung, den verwendeten Speicher bzw. den verwendeten Auslagerungsspeicher anzeigen.
Der zweite Teil (obere rechte Ecke) zeigt uns Standardinformationen, wie eine Aufgabenzusammenfassung, durchschnittliche Auslastung und Betriebszeit.
Der letzte Abschnitt ist der untere Bereich, in dem Sie 12 Spalten sehen. Sie sind:
- PID – Prozess-ID
- BENUTZER – Benutzername des Prozesseigentümers (oder Benutzer-ID, falls der Name nicht ermittelt werden kann)
- PRI – interne Priorität des Kernels für den Prozess
- NI – Guter Wert eines Prozesses – von niedriger Priorität, 19 bis hoher Priorität, -20
- VIRT – Speichergröße der gesamten Programmgröße
- RES – Bewohnersatzgröße
- SHR – Größe der freigegebenen Seiten des Prozesses
- S – Status des Prozesses (S – schlafend/inaktiv, R – läuft, D – Festplattenruhe, Z – Zombie, T – zurückverfolgt/ausgesetzt)
- W – Paging
- CPU % – Prozentsatz der CPU-Zeit, die der Prozess derzeit verwendet
- MEM% – Prozentsatz des Speicherprozesses, der derzeit verwendet wird
- ZEIT+ – Zeit (gemessen in Takten, die der Prozess in Benutzer- und Systemzeit verbracht hat)
- Befehl – vollständiger Pfad des Befehls
Wie bei den meisten Linux-Befehlen gibt es auch hier Optionen.
# htop [-dChusv]
- –d – Verzögerung (zeigt die Verzögerung zwischen Aktualisierungen (in Zehntelsekunden))
- –C – keine Farbe (monochromer Modus)
- –h – Hilfe (Hilfsnachricht anzeigen und beenden)
- –u – user=USERNAME (nur die Prozesse eines bestimmten Nutzers anzeigen)
- –h – pid=PID , (nur die angegebenen PIDs anzeigen)
- –s – Sortierschlüssel SPALTE (Nach dieser Spalte sortieren)
- –v – Version (Versionsinformationen ausgeben und beenden)
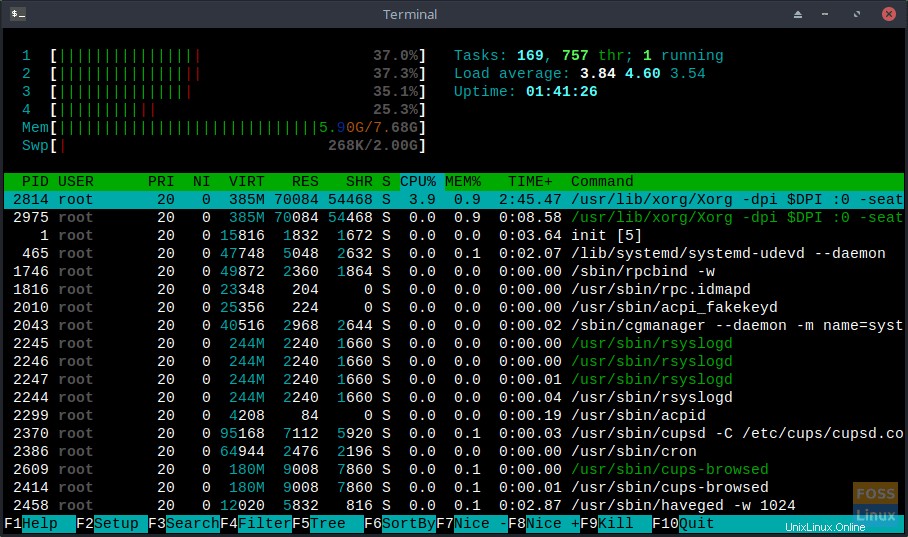
Sie können auch die interaktiven Befehle verwenden, die Sie verwenden können, während der Befehl ausgeführt wird, um die Sortierung/Aussehen Ihres Fensters zu ändern. Diese sind:
- Pfeile , Bild nach oben , Bild nach unten , Startseite , Ende – Scrollen Sie durch die Prozessliste
- Leertaste – einen Prozess markieren oder Markierung aufheben
- Du – Markierung aller Prozesse aufheben
- s – Prozesssystemaufrufe verfolgen
- F1 – Hilfe
- F2 – Einrichtung
- F3 – Suche
- F4 – filtern
- F5 – Baumansicht
- F6 – sortieren
- F7 – Erhöhen Sie die Priorität des ausgewählten Prozesses
- F8 – Verringern Sie die Priorität des ausgewählten Prozesses
- F9 – Kill-Prozess
- F10 – beenden
geht auch
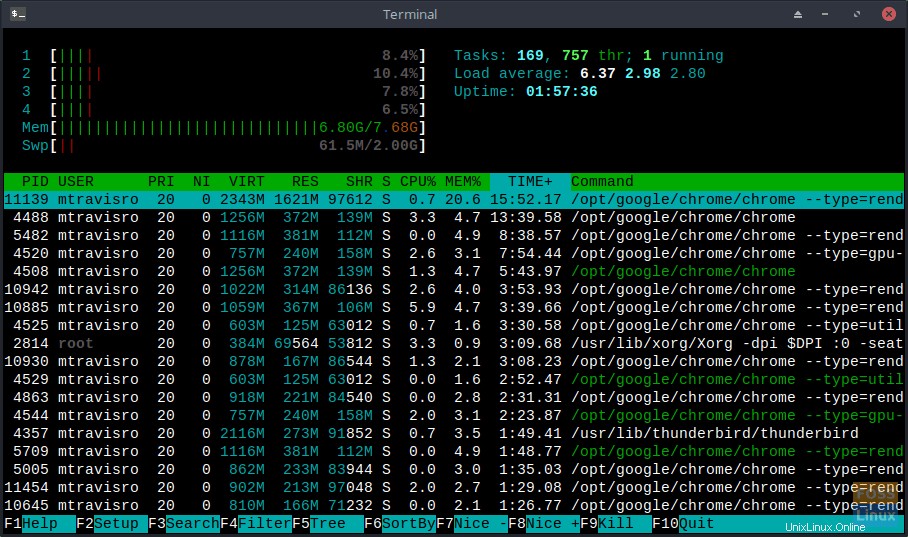
Man kann die Spalten auch einfach mit der Maus sortieren.
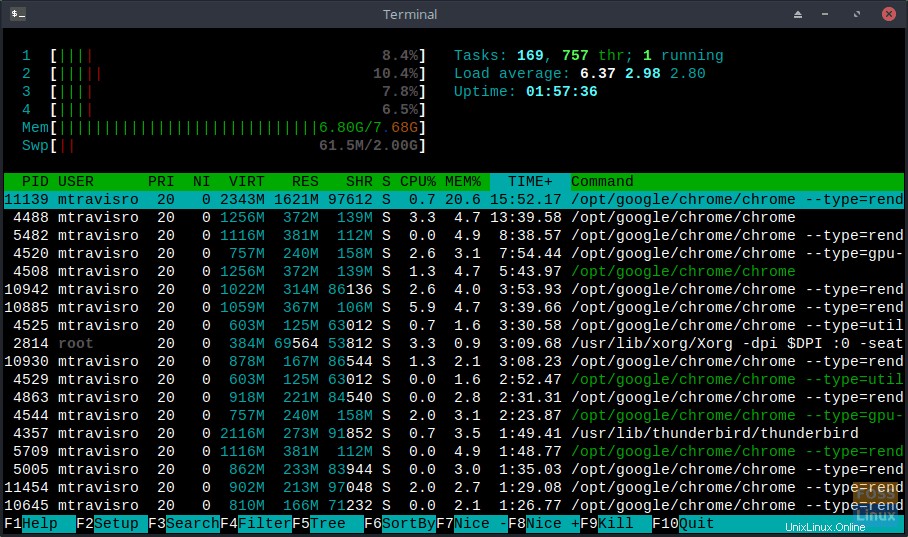
Dieser wunderbare Befehl hat mir im Laufe der Jahre nicht nur dabei geholfen, Probleme mit Speicherlecks zu lokalisieren, sondern hat mir auch dabei geholfen, kürzlich installierte Programme zu finden, die meine CPU in Beschlag nehmen.
Wir empfehlen sowohl neuen als auch erfahrenen Linux-Benutzern, den Befehl man zu verwenden, um alle Funktionen anzuzeigen, die der Befehl bietet.
# man htop
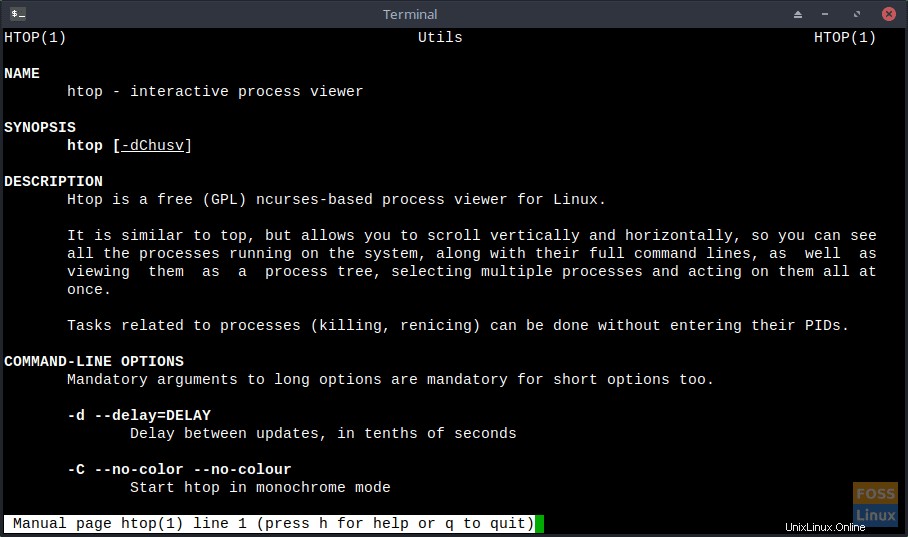
Der Befehl ist nicht nur ein unschätzbares Dienstprogramm für das Toolkit des erfahrenen Linux-Benutzers, sondern auch für den neuen Linux-Benutzer nützlich, um ein besseres Verständnis dafür zu erlangen, wie Linux funktioniert, und herauszufinden, „was unter der Haube steckt“.
Ähnliche Dienstprogramme, die ich bei der Fehlerbehebung verwendet habe, umfassen beide atop und Blicke . Freuen Sie sich bald auf zukünftige Artikel zu diesen Dienstprogrammen.
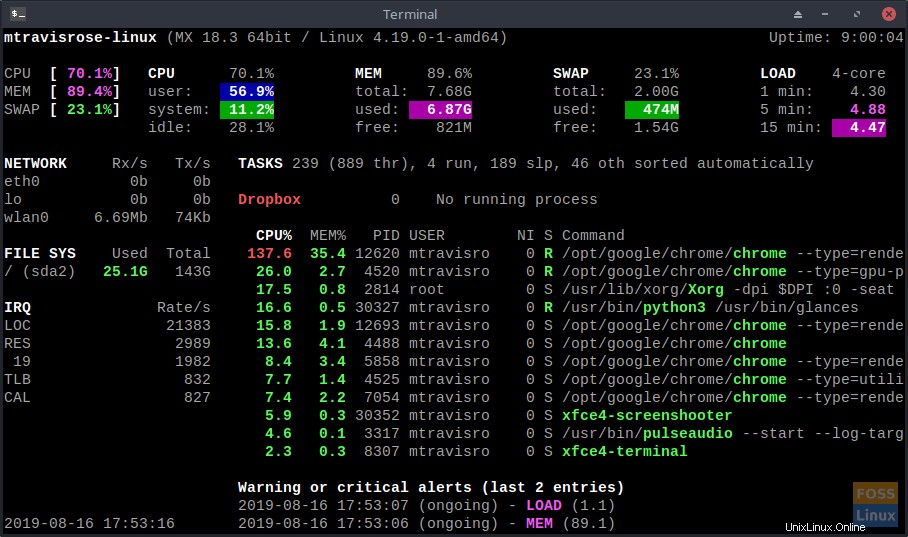
Mit diesem Tool gibt es so viel mehr zu entdecken als das, was ich in diesen Artikel aufgenommen habe. Bitte gib es ein Versuch. Sie werden es nicht bereuen.