Htop ist ein Befehlszeilendienstprogramm, das eine verbesserte Version des Befehls top ist. Es zeigt wichtige Systemmetriken wie ausgeführte Aufgaben, PIDs, Betriebszeit, durchschnittliche Auslastung, Speichernutzung und eine Menge anderer wichtiger Statistiken an.
Was htop von seinem Vorgänger top command unterscheidet, ist die Möglichkeit, Systemmetriken übersichtlicher und in verschiedenen Farbschemata anzuzeigen. Auf diese Weise können Benutzer die gewünschten Systemmetriken im Vergleich zum einfachen und langweiligen Top-Command-Utility-Tool ganz einfach intuitiv finden.
In diesem Leitfaden sehen wir uns an, wie Sie den htop-Befehl optimal nutzen können Dienstprogramm zum Abrufen verschiedener Systemmetriken. Htop funktioniert auf allen Linux-Distributionen und ist in den meisten Fällen mit neueren Versionen vorinstalliert. Um htop zu starten und Systemmetriken anzuzeigen, geben Sie einfach den Befehl htop.
ein# htop
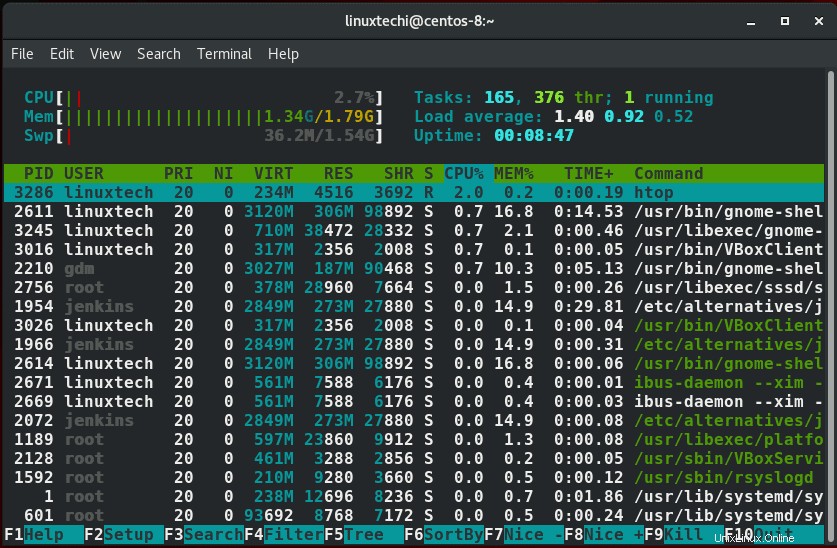
Abschnitte des htop-Befehls
Aus der Ausgabe weiter oben können wir deutlich erkennen, dass die Anzeige von htop in 3 Abschnitte unterteilt ist:
Kopfzeilenabschnitt:
Der Kopfbereich zeigt Systemmetriken an, darunter CPU-, Speicher- und Swap-Nutzung, laufende Aufgaben, durchschnittliche Auslastung und Betriebszeit.

Text:
Dieser Abschnitt listet alle laufenden Prozesse auf.
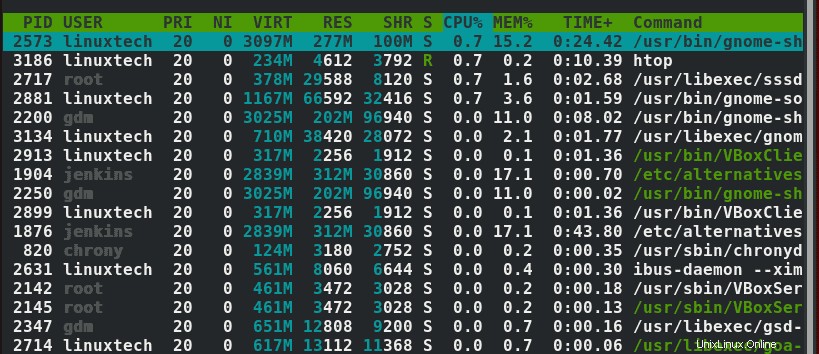
Fußzeile:
Dies zeigt die htop-Menüoptionen an

Zu den Vorteilen der Verwendung des Befehls htop over top gehören:
- Fähigkeit, die Maus zu verwenden, um mit dem htop-Dienstprogramm zu interagieren.
- Systemmesswerte sind farbcodiert, damit sie auf einen Blick leichter zu erkennen sind.
- Htop bietet eine Möglichkeit, einen Prozess zu beenden, ohne seine PID aufzurufen.
- Sie können mit der Maus oder den Pfeiltasten nach oben und unten nach oben und unten scrollen, um alle laufenden Prozesse anzuzeigen.
Manchmal erhalten Sie möglicherweise eine Warnung, wenn Sie auf einem System arbeiten, auf dem htop nicht installiert ist. Um htop zu installieren, führen Sie die folgenden Befehle aus:
Für Debian/Ubuntu/Mint
# apt install htop
Für RHEL / CentOS
# yum install htop
Für Fedora 22 und höher
# dnf install htop
Mit dem htop-Befehl
Lassen Sie uns nun den Gang wechseln und uns die verschiedenen Optionen ansehen, die mit dem htop-Hilfsprogramm geliefert werden.
Ausgabe sortieren
Htop bietet mehrere Optionen, mit denen Sie Ihre Ausgabe sortieren können. Um die Ausgabeoptionen anzuzeigen, drücken Sie einfach F6 Funktionstaste auf Ihrer Tastatur. Scrollen Sie im linken Bereich und wählen Sie die Kriterien aus, die Sie beim Sortieren der Ausgabe verwenden möchten. Standardmäßig ist dies auf die Option PERCENT_CPU eingestellt.
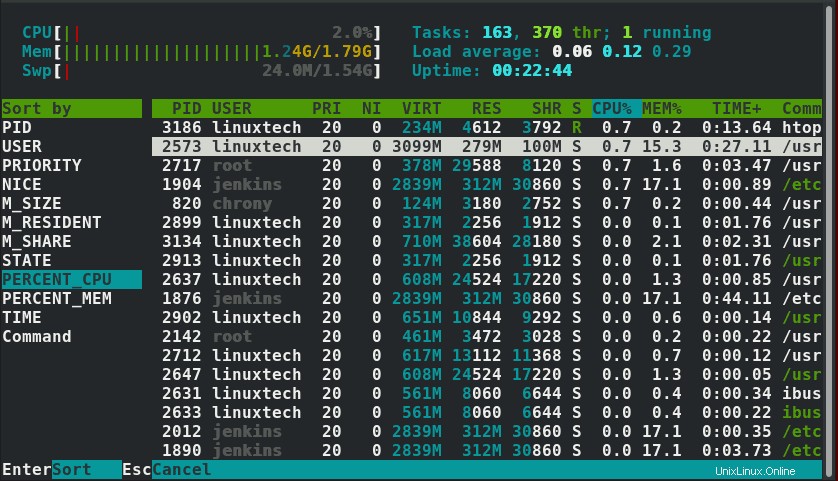
Um nach der prozentualen Speicherauslastung zu sortieren, verwenden Sie die Abwärtspfeiltaste und drücken Sie die EINGABETASTE bei der Option PERCENT_MEM.
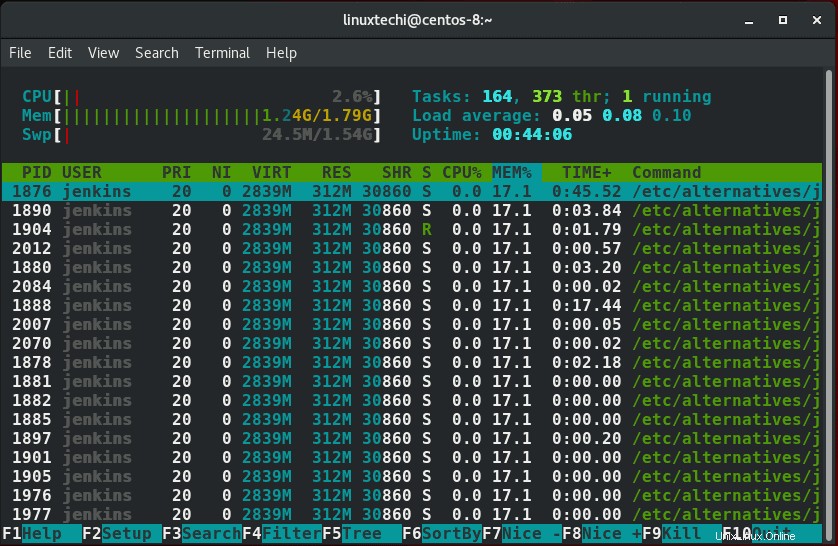
Prozesse in einem baumähnlichen Format auflisten
Linux-Prozesse sind normalerweise hierarchisch angeordnet, wodurch eine Kind-Eltern-Beziehung entsteht. Um die Beziehung anzuzeigen, drücken Sie einfach F5 Funktionstaste.
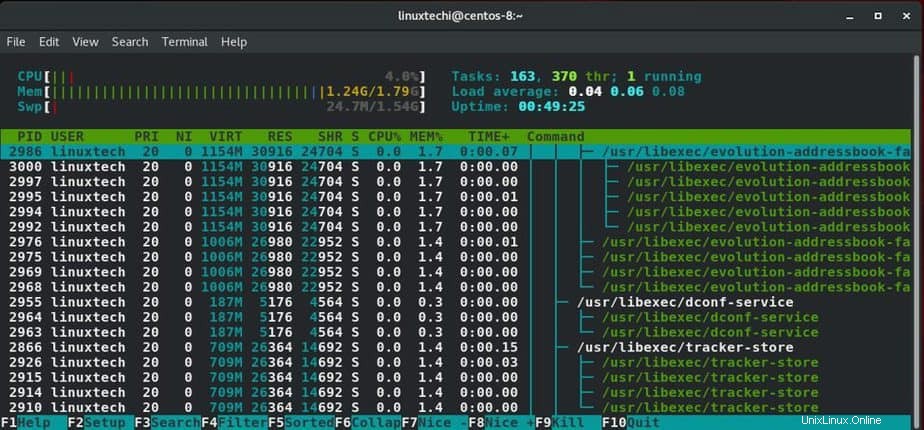
Filterprozesse
Linux-Prozesse können auch nach ihren jeweiligen Pfaden gefiltert werden. Um Prozesse zu filtern, drücken Sie F4 Funktionstaste. Sie werden aufgefordert, den Pfad des Prozesses in der Fußzeile einzugeben. In der Ausgabe unten habe ich die Prozesse im Pfad /usr/sbin angezeigt.
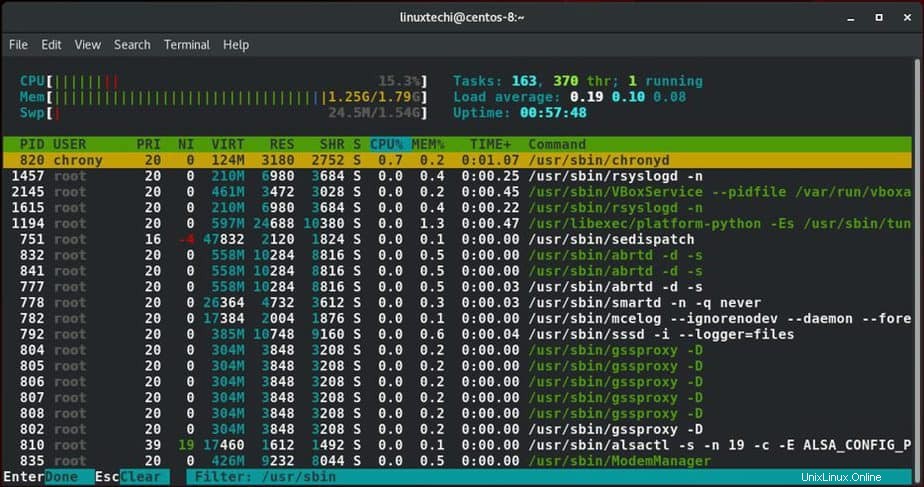
Suchprozesse
Sie können auch nach einem Prozess suchen, indem Sie einfach F3 drücken drücken und den Namen des Prozesses in die Suchaufforderung eingeben, die unten auf dem Terminalbildschirm angezeigt wird.
In diesem Fall suche ich beispielsweise nach rsyslogd Prozess im Pfad /usr/sbin. Sobald der Prozess gefunden wurde, wird er gelb hervorgehoben.
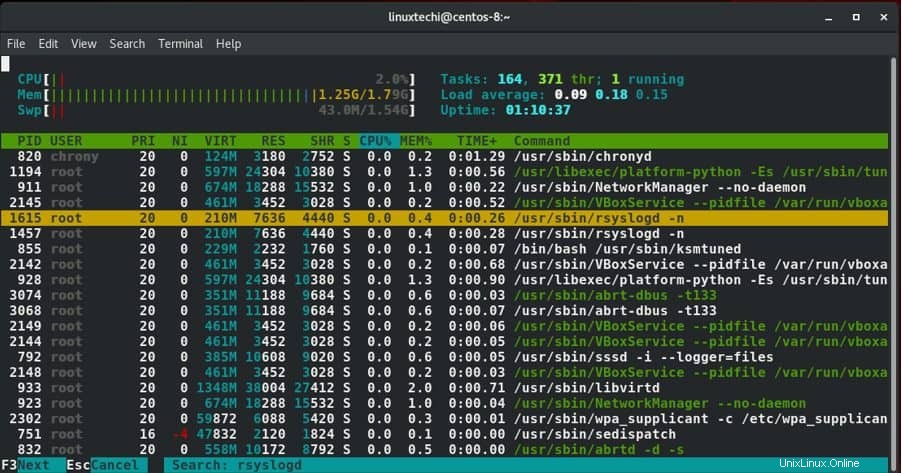
Beenden eines Prozesses
Scrollen Sie nach dem Start von htop einfach zu dem Prozess, den Sie beenden oder „beenden“ möchten. In diesem Fall habe ich Jenkins mit einer PID von 1983 ausgewählt.
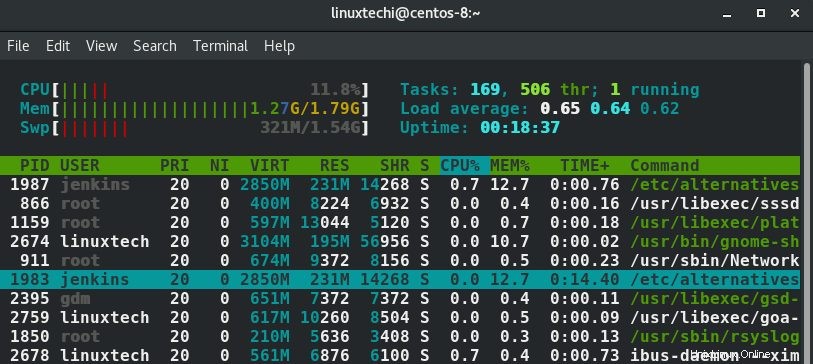
Drücken Sie als Nächstes F9 Funktionstaste oder der Buchstabe k und wählen Sie das Signal aus, das Sie senden möchten. In diesem Fall habe ich SIGKILL ausgewählt, um sicherzustellen, dass der Prozess beendet wird.
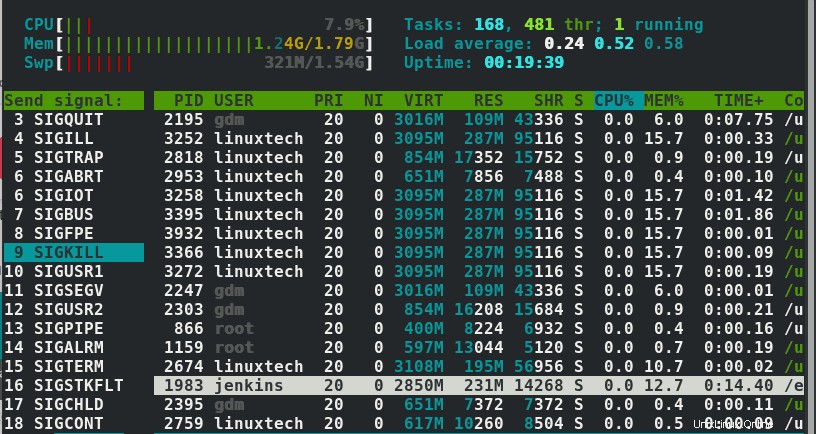
Drücken Sie dann abschließend ENTER.
So passen Sie die htop-Ausgabe an
Um hier und da ein paar Anpassungen vorzunehmen, die bestimmen, wie Ihre Ausgabe aussieht, drücken Sie die F2-Taste. Es stehen mehrere Optionen zur Verfügung, um beispielsweise Farben und den Schriftstil von Systemmetriken zu ändern, um nur einige zu nennen.
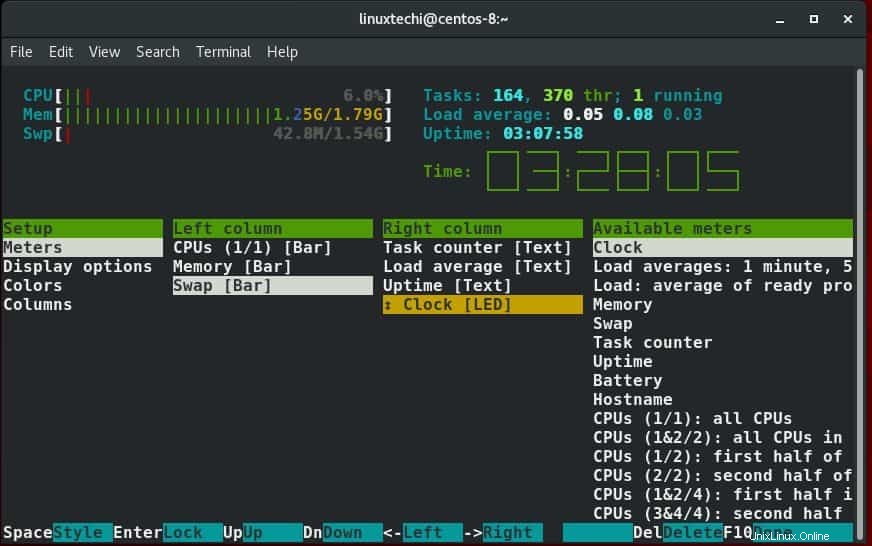
Hilfe bekommen
Um Unterstützung zu erhalten, wie Sie sich mit htop zurechtfinden und die verschiedenen darin enthaltenen Verknüpfungen am besten nutzen können, drücken Sie einfach die F1-Taste. Eine Liste der wichtigsten Optionen und ihrer Funktion wird wie abgebildet angezeigt.
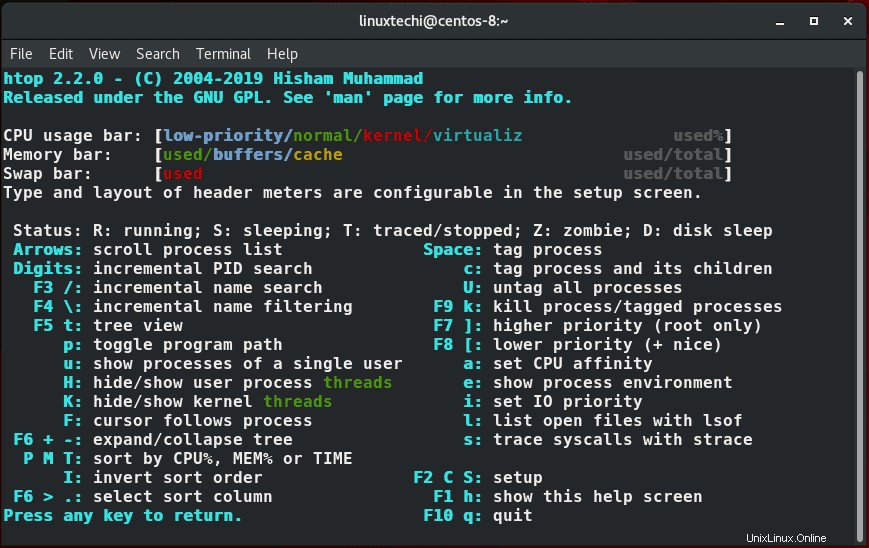
Und das bringt uns zum Ende dieses Themas zum htop-Befehl. Fühlen Sie sich frei, zu kommentieren und es mit Ihren Freunden zu teilen 🙂