Schauen wir uns an, wie man ein Verzeichnis im Linux-System erstellt. Unter Linux können wir den Befehl ‚mkdir‘ verwenden. Mkdir ist die Abkürzung für „Verzeichnis erstellen“. Fast alle Linux-Distributionen wie Ubuntu, RHEL, Debian und Centos verwenden denselben Befehl.
In diesem Tutorial zeige ich Ihnen 5 mkdir-Befehle zum Erstellen eines Verzeichnisses auf einem Linux- und Unix-ähnlichen Betriebssystem.
1) mkdir-Befehl
Sie können mkdir direkt von Ihrer Konsole aus eingeben, um es zu verwenden.
$ mkdirStandardmäßig wird beim Ausführen von mkdir ohne Parameter ein Verzeichnis unter dem aktuellen Verzeichnis erstellt. Hier ist ein Beispiel davon:
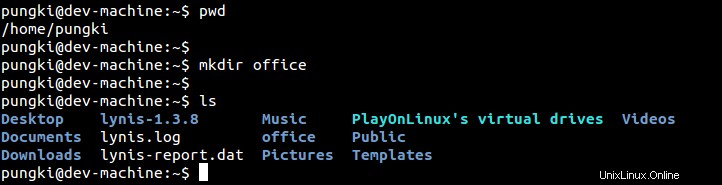
Aus dem obigen Screenshot haben wir ein Verzeichnis mit dem Namen „office“ erstellt. Wenn wir den Befehl mkdir ausführen, befinden wir uns im Verzeichnis ‚/home/pungki‘. Dann wird das neue Verzeichnis office im Verzeichnis /home/pungki erstellt. Wenn wir einen genauen Ort eingeben - zum Beispiel:'/usr/local' - , dann erstellt Linux ein Verzeichnis unter dem Verzeichnis '/usr/local'.
Wenn Linux feststellt, dass das zu erstellende Verzeichnis bereits existiert, teilt uns das Tool mit, dass es es nicht erstellen kann.

Eine weitere Voraussetzung für das Erstellen eines Verzeichnisses ist, dass Sie Zugriff auf den Speicherort haben müssen, an dem das Verzeichnis erstellt werden soll. Wenn Sie es nicht haben, meldet mkdir einen Fehler.

2) Erstellen Sie mehrere Verzeichnisse
Wir können auch mehrere Verzeichnisse gleichzeitig erstellen. Angenommen, wir möchten Verzeichnisse mit den Namen „ubuntu“, „redhat“ und „slackware“ erstellen. Dann sieht die Syntax so aus:
$ mkdir ubuntu redhat slackware
3) Verzeichnis hinzufügen inkl. Unterverzeichnis
Wenn Sie Unterverzeichnisse erstellen möchten, müssen Sie -p verwenden Parameter. Dieser Parameter erstellt zuerst ein übergeordnetes Verzeichnis, wenn mkdir es nicht finden kann. Angenommen, wir möchten ein Verzeichnis mit dem Namen „Brief“ und ein Verzeichnis mit dem Namen „Wichtig“ unter dem Verzeichnis „Brief“ erstellen. Dann sieht die Syntax so aus:
$ mkdir -p letter/important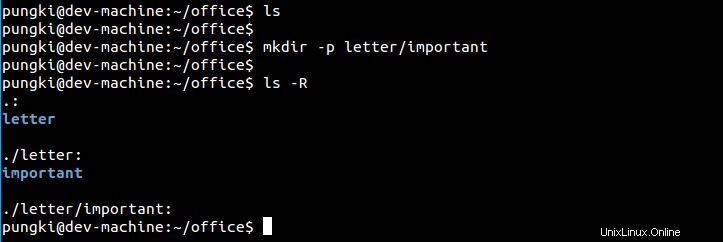
4) Zugriffsrechte festlegen
Mit -m -Parameter können wir die Zugriffsberechtigung für das neue Verzeichnis auch on-the-fly festlegen. Hier ist ein Beispiel.
$ mkdir -m=r-- letterDer obige Befehl erstellt ein Verzeichnis mit dem Namen letter und gibt dem Verzeichniseigentümer, dem Eigentümer der Verzeichnisgruppe und jedem das Zugriffsrecht Nur-Lesen.

5) Nachricht für jedes erstellte Verzeichnis drucken
Das -v Die Option druckt eine Nachricht auf der Konsole für jedes erstellte Verzeichnis. Überprüfen Sie das folgende Beispiel.
$ mkdir -v ubuntu redhat slackware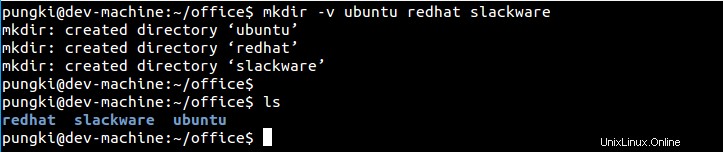
6) Verzeichnis mit Datum erstellen
Wissen Sie, dass Sie einen Verzeichnisnamen mit Datum erstellen können? Dies ist vor allem in Shell-Skripten nützlich, wenn Sie Sicherungsordner mit Datum erstellen müssen.
$ mkdir "$(date +"%d-%m-%Y")"Output
$ mkdir "$(date +"%d-%m-%Y")"
$ ls
03-01-2019
$Schlussfolgerung
Der Befehl Mkdir ist einer der grundlegenden Befehle, die in Linux verwendet werden. Wie üblich können Sie immer man mkdir oder mkdir --help eingeben um die Handbuchseite anzuzeigen und sie genauer zu erkunden.