Wireshark ist eine Free and Open Source Software (FOSS) und wird von einer Community begeisterter Entwickler entwickelt. Wireshark (ehemals Ethereal) wird zum Erfassen und Untersuchen des Datenverkehrs in einem Netzwerk verwendet. Es ist ein sehr beliebter Netzwerkprotokollanalysator unter Netzwerkexperten, Sicherheitsanalysten und Forschungswissenschaftlern auf der ganzen Welt. Das Gute daran ist, dass es Open Source und unter der GNU General Public License Version 2 frei verfügbar ist. Es ist für die wichtigsten Betriebssysteme wie Windows, macOS, Linux und UNIX verfügbar.
Wireshark hat viele Funktionen, wie gründliche Untersuchung des Netzwerkverkehrs, Echtzeiterfassung, Offline-Analyse, R/W-Unterstützung für verschiedene Erfassungsdateitypen usw. Es organisiert auch das jährlich stattfindende SharkFest Bildungskonferenz auf der ganzen Welt für die Vermittlung von Wissen über ihr Produkt. Diese Konferenzen konzentrieren sich auf die Best Practices für die Verwendung von Wireshark.
Was werden wir abdecken?
In dieser Anleitung sehen wir einen Überblick über die Benutzeroberfläche von Wireshark. Lassen Sie uns jetzt eintauchen, um die Wireshark-GUI zu erkunden.
Startbildschirm von Wireshark
Wenn Sie Wireshark starten, erscheint der folgende Startbildschirm:
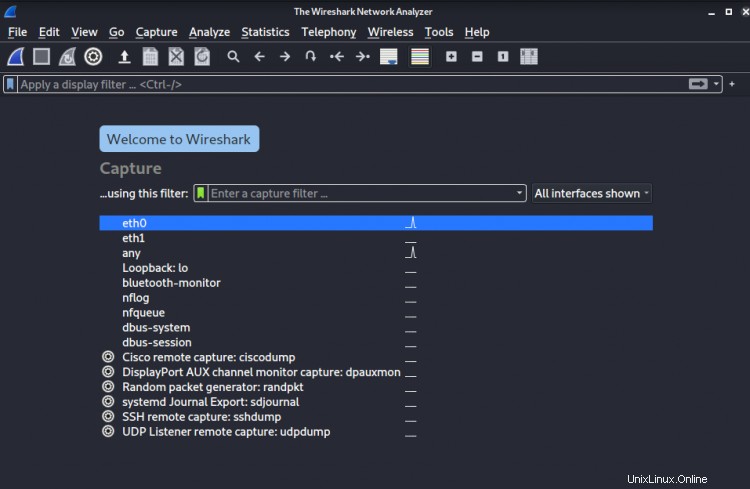
Lassen Sie uns die gesamte Benutzeroberfläche in vier Teile unterteilen:
- Hauptmenü
- Hauptmenü-Symbolleiste
- Filtertool
- Schnittstellenliste
Die Hauptmenüleiste

Es befindet sich oben im Hauptfenster und hat 11 Elemente. Wir werden nicht jeden Artikel im Detail beschreiben, aber einige wichtige Aspekte.
1. Dateimenü
Das Dateimenü enthält den grundlegenden IO-Operationssatz. Sie können von hier aus Dateien öffnen und schließen, Vorgänge importieren und exportieren und natürlich Wireshark beenden.
2. Menü bearbeiten
Markieren/Markierung aufheben:Verwenden Sie diese Option oder „Strg + M“, um ein Paket zu markieren/Markierung aufzuheben. Es hilft tatsächlich, wenn Sie später ein Paket inspizieren möchten.
Paketkommentar:Sie können mit dieser Option einen Kommentar zu einem ausgewählten Paket hinzufügen oder alternativ die Tastenkombination „Strg + Alt+C“ verwenden, um dasselbe zu tun. Kommentare helfen dabei, mit anderen zusammenzuarbeiten oder uns selbst an Dinge zu erinnern, wenn wir uns später unserer Arbeit nähern.
Konfigurationsprofile:Es ist tatsächlich ein großartiges Tool, um Wireshark gemäß unseren Anforderungen anzupassen. Für z.B. Wir können Spalten organisieren, indem wir eine neue hinzufügen oder sie neu anordnen. Profile können hinzugefügt und auch heruntergeladen und dann in Wireshark importiert werden. Das Profil kann auch im rechten unteren Bereich geändert werden.
Einstellungen:Wenn Sie hier darauf klicken, öffnet sich ein Eingabeaufforderungsfenster, in dem Sie das Erscheinungsbild der GUI steuern, Aufnahmeoptionen festlegen und andere erweiterte Funktionen wie das Hinzufügen von RSA festlegen können Tasten, Ändern von Protokolleinstellungen usw. Dieses Untermenü kann auch verwendet werden, um unser Konfigurationsprofil anzupassen.
3. Menü anzeigen
Dieses Menü befasst sich mit der Anzeige von Werkzeugen auf dem Hauptbildschirm, dem zu verwendenden Zeitformat, Paketfarboptionen, Zoomoptionen usw. Für z.B. Anstatt die Zeit in Sekunden anzuzeigen, können Sie sie in UTC anzeigen. Wir können Pakete ein- und ausfärben und sogar die Einfärbungsregeln ändern.
4. Gehen Sie zum Menü
Dies ist eigentlich ein Menü zur Paketverwaltung. Sie können es verwenden, um Erfassungspakete zu durchlaufen. Die Schaltflächen „Nächstes Paket“ und „Vorheriges Paket“ können verwendet werden, um durch die Anzeigedaten auf dem Bildschirm zu navigieren. Natürlich können Sie einfach die Tasten „Strg + Auf/Ab“ oder das Scrollen mit der Maus verwenden, um das Durchlaufen zu erleichtern.
5. Aufnahmemenü
Verwenden Sie es, um die Start- und Stoppposition der Aufnahme zu steuern und Aufnahmefilter zu bearbeiten und hinzuzufügen.
6. Analysemenü
Hier kann man Anzeigefilter hinzufügen und bearbeiten sowie Filtermakros anzeigen, Pakete als spezifische Protokolle decodieren, TCP- oder UDP-Stream verfolgen usw. Man kann ein Paket auswählen und dann aus dem Paketdetails-Bereich wenden Sie einen Filter an, indem Sie „Analysieren -> Als Filter anwenden“ verwenden.
7. Statistikmenü
Es ist wie ein Reporting-Tool. Wir können die gesamte Paketerfassung statistisch aufschlüsseln. Wir können zum Beispiel sehen, welcher Teil der Erfassung IPv6 oder UDP ist. Dadurch werden verschiedene Statistiken wie Eigenschaften der Capture-Datei, Flussdiagramm, Protokollhierarchie, IPv4- und IPv6-Statistiken usw. angezeigt.
8. Telefonie-Menü
Hier finden Sie Optionen zum Anzeigen mehrerer telefoniebezogener Statistikfenster wie Flussdiagramme, Anzeigen von Statistiken zur Protokollhierarchie usw.
9. Wireless-Menü
Hier geht es um die Anzeige von Statistiken bezüglich Bluetooth und IEEE 802.11 Standard.
10. Extras-Menü
Es enthält mehrere Tools von Wireshark wie das Erstellen von Firewall-ACL-Regeln.
11. Hilfemenü
Es bietet im Wesentlichen hilfebezogene Aspekte wie den Link zu Hilfeinhalten, Handbuchseiten, FAQs, Wiresharks Wiki und auch Links zu Beispielerfassungen usw.
Die Hauptsymbolleiste

In einfachen Worten, die Symbolleiste ist eigentlich eine Reihe von Verknüpfungen zu den am häufigsten verwendeten Hauptmenüelementen. Wenn Sie sich mit Wireshark vertraut gemacht haben, werden Sie sich schnell daran erinnern, welches Symbol wofür verwendet wird.
Die Filter-Toolbar

Es gibt zwei Filtersymbolleisten:Anzeigefilter und Erfassungsfilter. Es gibt einen Unterschied zwischen den beiden, aber beide werden verwendet, um Ihre Paketsuche zu vereinfachen.
Liste der Schnittstellen
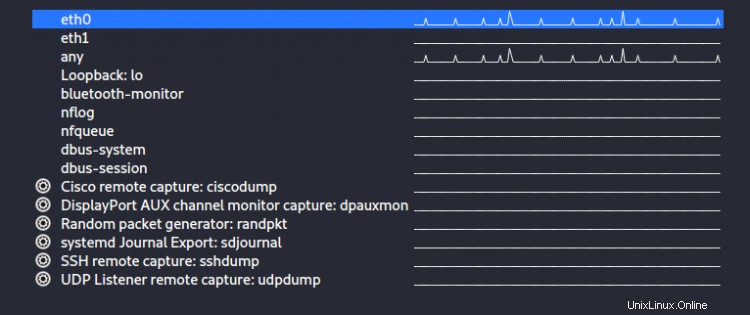
Die Startseite von Wireshark listet alle verfügbaren Schnittstellen auf Ihrem Gerät zur Erfassung auf. Wenn Sie Ihre Schnittstelle hier nicht sehen, gehen Sie zu „Capture> Refresh Interfaces“ oder drücken Sie die Taste „F5“, um die Schnittstellenliste zu aktualisieren. Sie können auch die Auflistung der Schnittstelle auf der Startseite verwalten. Wählen Sie dazu das Dropdown-Menü auf der rechten Seite des Capture-Filter-Suchfelds.
Schlussfolgerung
In diesem Handbuch haben wir einen Überblick über die Wireshark-Benutzeroberfläche gegeben. Wir haben versucht, nur die wichtigen Aspekte abzudecken, da es den Rahmen dieses Leitfadens sprengen würde, jede Option zu erklären.