Manchmal möchten Sie vielleicht den Inhalt einer komprimierten Datei anzeigen, ohne sie vorher zu dekomprimieren. Nun, Sie werden froh sein zu wissen, dass Linux ein Befehlszeilenprogramm anbietet, mit dem Sie dies tun können. In diesem Tutorial werden wir die Grundlagen von zmore besprechen Befehl anhand einiger leicht verständlicher Beispiele.
Aber bevor wir das tun, ist es erwähnenswert, dass alle Beispiele hier auf einem Ubuntu 18.04 LTS-Rechner getestet wurden.
Linux zmore-Befehl
Der zmore-Befehl in Linux ist im Grunde ein Dateidurchsuchungsfilter für die crt-Anzeige von komprimiertem Text. Es folgt die Syntax:
zmore [ name ... ]
Und so definiert es die Manpage des Tools:
Zmore is a filter which allows examination of compressed or plain text files one screenful
at a time on a soft-copy terminal. Zmore works on files compressed with compress, pack or gzip,
and also on uncompressed files. If a file does not exist, zmore looks for a file of the same name
with the addition of a .gz, .z or .Z suffix.
Zmore normally pauses after each screenful, printing --More-- at the bottom of the screen.
If the user then types a carriage return, one more line is displayed. If the user hits a space,
another screenful is displayed. Other possibilities are enumerated later.
Im Folgenden finden Sie einige Beispiele im Q&A-Stil, die Ihnen eine bessere Vorstellung davon vermitteln sollen, wie der Befehl zmore funktioniert.
Q1. Wie verwende ich zmore?
Angenommen, Sie haben eine komprimierte Datei – in meinem Fall test.html.gz –, deren Inhalt Sie schnell seiten- oder zeilenweise auf dem Terminalbildschirm anzeigen möchten. So können Sie zmore dazu verwenden:
zmore test.html.gz
Der oben genannte Befehl erzeugte die folgende Ausgabe:
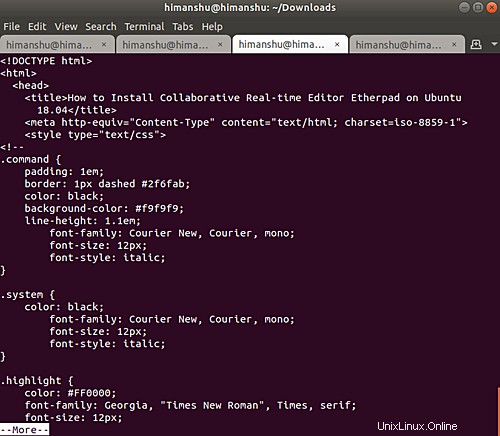
Sie können also sehen, dass die erste Seite der Datei in der Ausgabe erstellt wurde. Sie können die Eingabetaste drücken, um zu scrollen und den Rest der Datei Zeile für Zeile anzuzeigen. Zum Beenden drücken Sie 'q'.
Q2. Wie kann man den Inhalt einer Zmore-Scroll-Datei mehrere Zeilen gleichzeitig erstellen?
Natürlich ist das mehrmalige Drücken der Eingabetaste ein Weg, aber es ist definitiv kein eleganter Ausweg. Ein besserer Weg ist, die Leertaste zu drücken, wodurch Sie einen Bildschirm nach dem anderen scrollen können.
Falls Sie jedoch mehrere Zeilen gleichzeitig durch den Inhalt scrollen möchten, drücken Sie einfach "i", gefolgt von einer Zahl, die die Anzahl der zu scrollenden Zeilen darstellt.
i<space>
display i more lines, (or another screenful if no argument is given)
Alternativ können Sie auch Strg+D drücken, damit zmore 11 weitere Zeilen anzeigt.
^D display 11 more lines (a ``scroll''). If i is given, then the scroll size is set to i.
Q3. Wie kann man Zmore dazu bringen, Zeilen oder Bildschirme zu überspringen?
Der zmore-Befehl bietet dafür zwei Möglichkeiten:
is - skip i lines and print a screenful of lines
if - skip i screenfuls and print a screenful of lines
Q4. Wie lässt man zmore die aktuelle Zeilennummer anzeigen?
Wenn Sie während der Verwendung von zmore jederzeit die aktuelle Zeilennummer wissen möchten, drücken Sie einfach =.
In meinem Fall zeigte zmore beispielsweise 35 am unteren Rand des Bildschirms an, als ich =drückte.
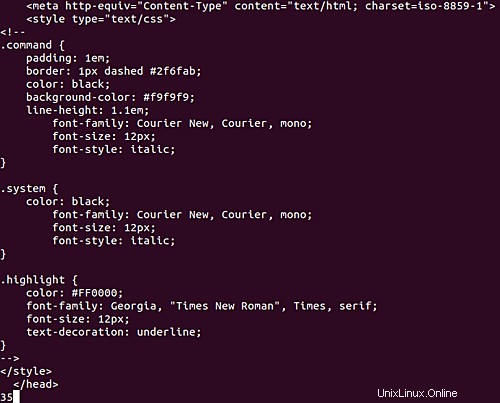
Q5. Wie bestimmt zmore die Terminaleigenschaften?
Dies geschieht über die Datei /etc/termcap. Die Manpage erklärt es im Detail:
Zmore looks in the file /etc/termcap to determine terminal characteristics, and to determine the
default window size. On a terminal capable of displaying 24 lines, the default window size is 22
lines. To use a pager other than the default more, set environment variable PAGER to the name of
the desired program, such as less.
Um die Fenstergröße zu ändern, verwenden Sie die 'iz'-Methode. So wird es erklärt:
iz - same as typing a space except that i, if present, becomes the new window size.
Schlussfolgerung
Der Befehl zmore ist praktisch für diejenigen, die viel mit komprimierten Dateien zu tun haben. Die Lernkurve für das Tool ist nicht steil. Wir haben bereits einige nützliche Befehlszeilenoptionen besprochen, die zmore anbietet. Weitere Informationen finden Sie auf der Manpage des Tools.