Die comm Befehl in Linux können Benutzer zwei sortierte Dateien Zeile für Zeile vergleichen. In diesem Tutorial werden wir dieses Befehlszeilentool anhand leicht verständlicher Beispiele besprechen. Aber bevor wir das tun, beachten Sie bitte, dass alle in diesem Tutorial erwähnten Beispiele auf Ubuntu 16.04LTS getestet wurden.
Linux-Kommando
Die folgenden Beispiele sollen Ihnen eine gute Vorstellung davon geben, wie das 'comm'-Tool funktioniert.
1. Wie man zwei sortierte Dateien mit comm vergleicht
Um zwei sortierte Dateien mit 'comm' zu vergleichen, müssen Sie lediglich ihre Namen als Argumente an das Befehlszeilentool übergeben. Hier ist die generische Syntax:
comm [name-of-first-file] [name-of-second-file]
Angenommen, „Datei1“ und „Datei2“ sind in unserem Fall die beiden Dateien. Ersteres enthält die folgenden Zeilen:
001
056
127
258
während letztere die folgenden Zeilen enthält:
002
056
167
369
Nun, hier ist die Ausgabe des 'comm'-Befehls in diesem Fall:
comm file1 file2
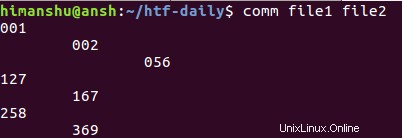
Sie können also sehen, dass die Ausgabe aus drei Spalten besteht. Die erste enthält Zeilen, die nur für „Datei1“ gelten, die zweite enthält Zeilen, die nur für „Datei2“ gelten, und schließlich enthält Spalte drei Zeilen, die beiden Dateien gemeinsam sind.
2. So unterdrücken Sie einzelne Spalten in der Ausgabe von Kommunikationsbefehlen
Wenn Sie möchten, können Sie einzelne Spalten in der Ausgabe des Kommunikationsbefehls unterdrücken. Dafür haben Sie drei Kommandozeilenoptionen:-1 , -2 und -3 . Wie Sie sich denken können, stellen diese Zahlen die Spalten dar, die Sie unterdrücken möchten.
Hier ist beispielsweise der Befehl zum Unterdrücken der dritten Spalte in unserem Fall:
comm -3 file1 file2
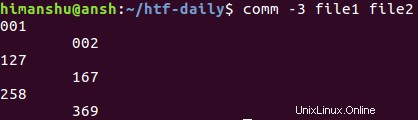
Sie können also sehen, dass die dritte Spalte unterdrückt wurde.
Beachten Sie, dass Sie mehrere Spalten mit einem einzigen Befehl unterdrücken können. Zum Beispiel:
comm -12 file1 file2
wird sowohl die erste als auch die zweite Spalte unterdrücken.
3. Wie man die Kommunikation dazu bringt, Dateien zu vergleichen, die nicht sortiert sind
Wie wir wissen, funktioniert der Befehl comm nur mit sortierten Dateien. Stellt es fest, dass eine Datei nicht sortiert ist, wird in der Ausgabe eine Meldung erzeugt, die den Benutzer darauf hinweist. Zum Beispiel haben wir die erste und die zweite Zeile in „Datei1“ vertauscht und dann mit „Datei2“ verglichen. Hier ist die Ausgabe:
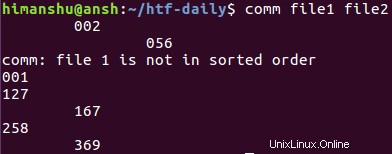
Sie können also sehen, dass der Befehl eine Ausgabe erzeugt hat, die besagt, dass „Datei1“ nicht sortiert ist. Wenn Sie jetzt nicht möchten, dass das Tool prüft, ob die Eingabe sortiert ist oder nicht, können Sie --nocheck-order verwenden Option.
comm --nocheck-order file1 file2
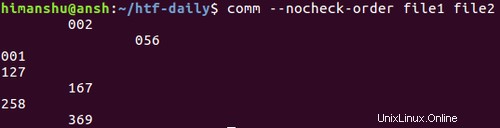
Sie sehen also, dass die zuvor angezeigte Meldung unterdrückt wurde.
Bitte beachten Sie, dass Sie für den Fall, dass Sie den Befehl comm ausdrücklich anweisen möchten, die Sortierprüfung der Eingabedateien durchzuführen, die --check-order verwenden können Option.
4. So trennen Sie Kommunikationsausgabespalten mit benutzerdefinierten Zeichenfolgen
Standardmäßig werden die Spalten in der Ausgabe des Kommunikationsbefehls durch Leerzeichen getrennt. Wenn Sie möchten, können Sie dies jedoch ändern und eine Zeichenfolge Ihrer Wahl als Trennzeichen verwenden. Dies kann mit --output-delimiter erfolgen Möglichkeit. Bei dieser Option müssen Sie die Zeichenfolge angeben, die Sie als Trennzeichen verwenden möchten.
comm --output-delimiter=STR file1 file2
Zum Beispiel haben wir das Pluszeichen (+) als Trennzeichen verwendet.
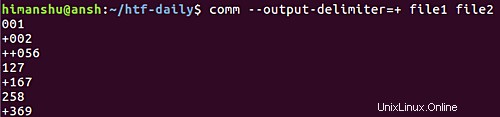
5. Wie man Kommunikations-Ausgangsleitungen NUL-terminiert macht
Die Ausgabezeilen des comm-Befehls werden standardmäßig mit einem Zeilenumbruch beendet. Wenn Sie möchten, können Sie sie jedoch stattdessen NUL-terminiert machen. Dies kann mit dem -z erfolgen Befehlszeilenoption.
comm -z file1 file2
Schlussfolgerung
Der Befehl comm bietet nicht viele Funktionen - wir haben hier fast alle seine Befehlszeilenoptionen behandelt. Verstehen und üben Sie einfach, was wir in diesem Tutorial besprochen haben, und Sie sind bereit, das Tool für Ihre täglichen Aufgaben zu verwenden. Im Zweifelsfall oder bei Fragen gehen Sie zur Manpage des Befehls oder hinterlassen Sie unten einen Kommentar.