Manchmal möchten Sie bei der Arbeit an der Befehlszeile unter Linux möglicherweise eine neue Datei erstellen. Oder es kann Zeiten geben, in denen es erforderlich ist, die Zeitstempel einer Datei zu ändern. Nun, es gibt ein Dienstprogramm, das Sie in beiden Szenarien verwenden können. Das fragliche Werkzeug ist Touch , und in diesem Tutorial werden wir seine grundlegende Funktionalität anhand leicht verständlicher Beispiele verstehen.
Bitte beachten Sie, dass alle Beispiele, die wir hier verwenden, auf einem Ubuntu 16.04-Rechner getestet wurden.
Linux Touch-Befehl
Der Touch-Befehl wird hauptsächlich zum Ändern von Dateizeitstempeln verwendet, aber wenn die Datei (deren Name als Argument übergeben wird) nicht existiert, erstellt das Tool sie.
Es folgt die generische Syntax des Befehls:
touch [OPTION]... FILE...
Und so erklärt die Manpage diesen Befehl:
DESCRIPTION
Update the access and modification times of each FILE to the current
time. A FILE argument that does not exist is created empty, unless -c or -h
is supplied. A FILE argument string of - is handled specially and causes touch to
change the times of the file associated with standard output.
Die folgenden Q&A-Beispiele geben Ihnen eine bessere Vorstellung davon, wie das Tool funktioniert.
1. So ändern Sie die Zugriffs-/Änderungszeit mit dem Touch-Befehl
Das ist einfach und ziemlich geradlinig. Nehmen wir als Beispiel eine vorhandene Datei. Der folgende Screenshot zeigt die Zugriffs- und Änderungszeiten für eine Datei namens „apl.c.“
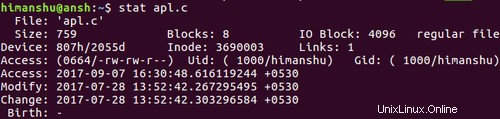
So können Sie den Touch-Befehl verwenden, um die Zugriffs- und Änderungszeiten der Datei zu ändern:
touch apl.c
Der folgende Screenshot bestätigt die Änderung dieser Zeitstempel.
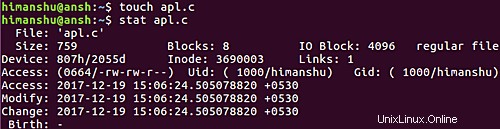
2. So ändern Sie nur die Zugriffs- oder Änderungszeit
Standardmäßig ändert der Touch-Befehl sowohl die Zugriffs- als auch die Änderungszeiten der Eingabedatei. Wenn Sie möchten, können Sie dieses Verhalten jedoch auf einen dieser Zeitstempel beschränken. Das bedeutet, dass Sie entweder die Zugriffszeit oder den Änderungszeitstempel ändern lassen können.
Falls Sie nur die Zugriffszeit ändern möchten, verwenden Sie die Befehlszeilenoption -a.
touch -a [filename]
Wenn nur die Änderungszeit geändert werden soll, verwenden Sie die Befehlszeilenoption -m.
touch -m [filename]
3. Wie man die Zugriffs-/Änderungszeiten vorhandener Dateien per Touch nutzt
Wenn Sie möchten, können Sie den Touch-Befehl auch dazu zwingen, Zugriffs- und Änderungszeitstempel aus einer Referenzdatei zu kopieren. Angenommen, wir möchten die Zeitstempel für die Datei „apl.c“ ändern. Hier sind die aktuellen Zeitstempel für diese Datei:
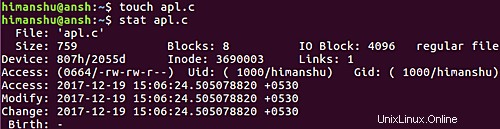
Und dies ist die Datei, die Sie als Referenz verwenden möchten:
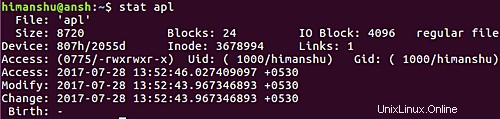
Damit Touch nun die Zeitstempel von „apl“ für „apl.c“ verwendet, müssen Sie die Befehlszeilenoption -r wie folgt verwenden:
touch apl.c -r apl
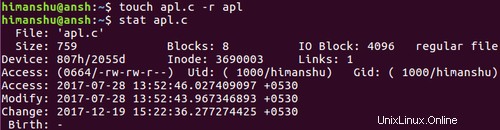
Der obige Screenshot zeigt, dass Änderungs- und Zugriffszeitstempel für „apl.c“ jetzt dieselben sind wie für „apl.“
4. So erstellen Sie eine neue Datei mit Touch
Das Erstellen einer neuen Datei ist ebenfalls sehr einfach. Tatsächlich passiert es automatisch, wenn der Dateiname, den Sie als Argument an den Touch-Befehl übergeben, nicht existiert. Um beispielsweise eine Datei mit dem Namen „newfile“ zu erstellen, müssen Sie lediglich den folgenden Touch-Befehl ausführen:
touch newfile
5. So zwingen Sie Touch, keine neue Datei zu erstellen
Nur für den Fall, dass es eine strikte Anforderung gibt, dass der Touch-Befehl keine neuen Dateien erstellen soll, dann können Sie die Option -c verwenden.
touch -c [filename]
Der folgende Screenshot zeigt, dass der Touch-Befehl die Datei nicht erstellt hat, da „newfile12“ nicht existierte und wir die Befehlszeilenoption -c verwendet haben.

6. Funktionsweise von Touch bei symbolischen Links
Wenn Sie einen symbolischen Link-Dateinamen an den Touch-Befehl übergeben, gilt die Änderung der Zugriffs- und Änderungszeitstempel standardmäßig für die Originaldatei (eine Datei, auf die sich der symbolische Link bezieht). Das Tool bietet jedoch auch eine Option (-h), mit der Sie dieses Verhalten überschreiben können.
So erklärt die Manpage die Option -h:
-h, --no-dereference
affect each symbolic link instead of any referenced file (useful
only on systems that can change the timestamps of a symlink)
Wenn Sie also die Änderungs- und Zugriffszeitstempel für den symbolischen Link (und nicht die Originaldatei) ändern möchten, verwenden Sie den Touch-Befehl wie folgt:
touch -h [sym link file name]
Schlussfolgerung
Wie Sie zustimmen würden, ist Berührung kein schwer zu verstehender und zu verwendender Befehl. Die Beispiele/Optionen, die wir in diesem Tutorial besprochen haben, sollten ausreichen, um Ihnen den Einstieg in das Tool zu erleichtern. Während Neulinge das Dienstprogramm meistens zum Erstellen neuer Dateien verwenden, spielen erfahrenere Benutzer auch für mehrere andere Zwecke damit. Weitere Informationen zum Touch-Befehl finden Sie auf seiner Manpage.