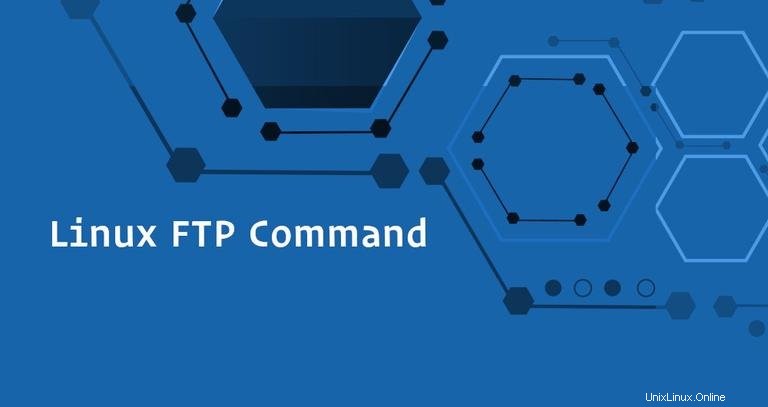
FTP (File Transfer Protocol) ist ein Standard-Netzwerkprotokoll, das verwendet wird, um Dateien zu und von einem entfernten Netzwerk zu übertragen.
In diesem Tutorial zeigen wir Ihnen, wie Sie Linux ftp verwenden Befehl durch praktische Beispiele.
In den meisten Fällen verwenden Sie einen Desktop-FTP-Client, um eine Verbindung zum Remote-Server herzustellen und Dateien herunter- oder hochzuladen. Allerdings ist die Datei ftp Der Befehl ist nützlich, wenn Sie auf einem Server ohne GUI arbeiten und Dateien über FTP zu oder von einem entfernten Server übertragen möchten.
Bevor Sie beginnen #
Der FTP-Verkehr wird nicht verschlüsselt. Verwenden Sie für eine sichere Datenübertragung SCP oder SFTP.
Um Dateien übertragen zu können, benötigen Sie mindestens Leserechte auf der Quelldatei und Schreibrechte auf dem Zielsystem.
Beim Übertragen großer Dateien wird empfohlen, den ftp-Befehl innerhalb einer Bildschirm- oder tmuxsession auszuführen.
Das Verzeichnis, von dem aus Sie ftp ausführen Befehl ist das lokale Arbeitsverzeichnis.
Herstellen einer FTP-Verbindung #
-
Um eine FTP-Verbindung zu einem entfernten System herzustellen, rufen Sie
ftpauf gefolgt von der IP-Adresse oder dem Domänennamen des Remote-Servers. Um beispielsweise eine Verbindung zu einem FTP-Server unter „192.168.42.77“ herzustellen, würden Sie Folgendes eingeben:ftp 192.168.42.77 -
Wenn die Verbindung hergestellt ist, wird eine Bestätigungsmeldung angezeigt und Sie werden aufgefordert, Ihren FTP-Benutzernamen einzugeben. In diesem Beispiel lautet der FTP-Benutzername
linuxize:220---------- Welcome to Pure-FTPd [privsep] [TLS] ---------- 220-You are user number 1 of 50 allowed. 220-Local time is now 21:35. Server port: 21. 220-This is a private system - No anonymous login 220-IPv6 connections are also welcome on this server. 220 You will be disconnected after 15 minutes of inactivity. Name (192.168.42.77:localuser): linuxizeYou may see a different confirmation message depending on the FTP service running on the remote server. -
Sobald Sie den Benutzernamen eingegeben haben, werden Sie aufgefordert, Ihr Passwort einzugeben:
Password: -
Wenn das Passwort korrekt ist, zeigt der Remote-Server eine Bestätigungsmeldung und den
ftp>an Eingabeaufforderung.230 OK. Current restricted directory is / Remote system type is UNIX. Using binary mode to transfer files. ftp>
anonymous als Benutzername und Ihre E-Mail-Adresse als Passwort. Allgemeine FTP-Befehle #
Die meisten FTP-Befehle sind ähnlich oder identisch mit den Befehlen, die Sie am Linux-Shell-Prompt eingeben würden.
Unten sind einige der gebräuchlichsten FTP-Befehle
aufgeführthelpoder?- listet alle verfügbaren FTP-Befehle auf.cd- Wechseln Sie das Verzeichnis auf dem Remote-Rechner.lcd- Wechseln Sie das Verzeichnis auf dem lokalen Rechner.ls- Listen Sie die Namen der Dateien und Verzeichnisse im aktuellen Remote-Verzeichnis auf.mkdir- Erstellen Sie ein neues Verzeichnis innerhalb des aktuellen Remote-Verzeichnisses.pwd- Drucken Sie das aktuelle Arbeitsverzeichnis auf dem entfernten Rechner.delete- eine Datei im aktuellen Remote-Verzeichnis entfernen.rmdir- Entfernen Sie ein Verzeichnis im aktuellen Remote-Verzeichnis.get- eine Datei von der entfernten auf die lokale Maschine kopieren.mget- Kopieren Sie mehrere Dateien von der entfernten auf die lokale Maschine.put- Eine Datei vom lokalen auf den entfernten Rechner kopieren.mput- Mehrere Dateien vom lokalen auf den entfernten Rechner kopieren.
Herunterladen von Dateien mit dem ftp Befehl #
Sobald Sie angemeldet sind, ist Ihr aktuelles Arbeitsverzeichnis das Home-Verzeichnis des Remote-Benutzers.
Beim Herunterladen von Dateien mit dem ftp Befehl werden die Dateien in das Verzeichnis heruntergeladen, aus dem Sie den ftp eingegeben haben Befehl.
Wenn Sie die Dateien in ein anderes lokales Verzeichnis herunterladen möchten, wechseln Sie mit lcd dorthin Befehl.
Angenommen, wir möchten die Dateien in den Ordner ~/ftp_downloads herunterladen Verzeichnis:
lcd ~/ftp_downloads
Um eine einzelne Datei vom Remote-Server herunterzuladen, verwenden Sie get Befehl. Zum Beispiel, um eine Datei mit dem Namen backup.zip herunterzuladen Sie würden den folgenden Befehl verwenden:
get backup.zipDie Ausgabe sollte in etwa so aussehen:
200 PORT command successful
150-Connecting to port 60609
150 6516.9 kbytes to download
226-File successfully transferred
226 2.356 seconds (measured here), 2.70 Mbytes per second
6673256 bytes received in 2.55 seconds (2.49 Mbytes/s)
Um mehrere Dateien gleichzeitig herunterzuladen, verwenden Sie mget Befehl. Sie können eine Liste einzelner Dateinamen angeben oder Platzhalterzeichen verwenden:
mget backup1.zip backup2.zipWenn Sie mehrere Dateien herunterladen, werden Sie für jede Datei zur Bestätigung aufgefordert.
mget backup1.zip? y
200 PORT command successful
150 Connecting to port 52231
226-File successfully transferred
226 0.000 seconds (measured here), 31.51 Kbytes per second
14 bytes received in 0.00058 seconds (23.6 kbytes/s)
mget backup2.zip? y
200 PORT command successful
150-Connecting to port 59179
150 7.2 kbytes to download
226-File successfully transferred
226 0.000 seconds (measured here), 16.68 Mbytes per second
7415 bytes received in 0.011 seconds (661 kbytes/s)
Sobald Sie mit dem Herunterladen der Dateien vom Remote-FTP-Server fertig sind, schließen Sie die Verbindung entweder mit bye oder quit Befehl:
quit221-Goodbye. You uploaded 0 and downloaded 6544 kbytes.
221 Logout.
Hochladen von Dateien mit dem FTP-Befehl #
Um eine Datei aus einem lokalen Verzeichnis auf einen entfernten FTP-Server hochzuladen, verwenden Sie put Befehl:
put image.jpgDie Ausgabe sollte in etwa so aussehen:
200 PORT command successful
150 Connecting to port 34583
226-File successfully transferred
226 0.849 seconds (measured here), 111.48 Kbytes per second
96936 bytes sent in 0.421 seconds (225 kbytes/s)
Wenn Sie eine Datei hochladen möchten, die sich nicht in Ihrem aktuellen Arbeitsverzeichnis befindet, verwenden Sie den absoluten Pfad zur Datei.
Um mehrere Dateien aus einem lokalen Verzeichnis auf einen Remote-FTP-Server hochzuladen, rufen Sie mput auf Befehl:
mput image1.jpg image2.jpgmput image1.jpg? y
200 PORT command successful
150 Connecting to port 41075
226-File successfully transferred
226 1.439 seconds (measured here), 102.89 Kbytes per second
151586 bytes sent in 1.07 seconds (138 kbytes/s)
mput image2.jpg? y
200 PORT command successful
150 Connecting to port 40759
226-File successfully transferred
226 1.727 seconds (measured here), 111.75 Kbytes per second
197565 bytes sent in 1.39 seconds (138 kbytes/s)
Beim Hochladen mehrerer Dateien fordert Sie der Befehl auf, jede hochzuladende Datei zu bestätigen.
Sobald Sie mit dem Hochladen von Dateien auf Ihren Remote-FTP-Server fertig sind, schließen Sie die Verbindung mit bye oder quit .
Schlussfolgerung #
In diesem Tutorial haben Sie gelernt, wie man ftp verwendet Befehl zum Herunterladen und Hochladen von Dateien auf Ihren Remote-FTP-Server.
Fühlen Sie sich frei, einen Kommentar zu hinterlassen, wenn Sie Fragen haben.