Manchmal möchten Sie bei der Arbeit an der Linux-Befehlszeile vielleicht schnell die Festplattennutzung für eine Reihe von Dateien oder für ein komplettes Verzeichnis kennen. Dafür gibt es ein spezielles Befehlszeilentool namens du . In diesem Tutorial werden wir die Grundlagen dieses Tools sowie die Funktionen, die es bietet, anhand von leicht verständlichen Beispielen besprechen.
Aber vorher sei gesagt, dass alle hier erwähnten Beispiele und Anleitungen auf Ubuntu 16.04 LTS getestet wurden.
Linux-du-Befehl
Hier ist die Syntax des du-Befehls:
du [OPTION]... [FILE]...
Und im Folgenden wird es in der Manpage des Tools beschrieben:
du - estimate file space usage
Summarize disk usage of the set of FILEs, recursively for directories.
Die folgenden Q&A-artigen Beispiele sollen Ihnen eine bessere Vorstellung davon vermitteln, wie du funktioniert.
Q1. Wie erkenne ich die Festplattennutzung für eine oder mehrere Dateien mit du?
Wir sprechen hier also über die grundlegende Verwendung des Tools, und es ist sehr einfach. Alles, was Sie tun müssen, ist, die entsprechenden Dateinamen als Eingabe an den Befehl zu übergeben.
du [file1] [file2] ...
Nachfolgend ein Beispiel:

Wie Sie in der Ausgabe sehen können, stellt die in der ersten Spalte angezeigte Zahl die Festplattennutzung der entsprechenden Datei dar.
Sie können dies auch für ein Verzeichnis tun:
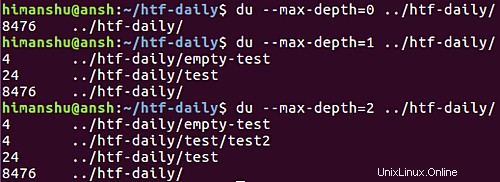
Im Falle eines Verzeichnisses zeigt die Ausgabe die Festplattennutzung für Unterverzeichnisse sowie das übergeordnete Verzeichnis als Ganzes.
Q2. Wie können Sie Nutzungsinformationen in menschenlesbarer Form anzeigen?
Ein Problem beim Ausführen von du im Standardmodus besteht darin, dass die in der Ausgabe erzeugte Nutzungszahl nicht klar macht, was sie darstellt. Beispielsweise sagt die Ausgabe in den Screenshots aus dem vorherigen Abschnitt nicht aus, was „4“ und „8“ sind – sind es Bytes, Kilobytes oder was?
Um die Ausgabe zu verbessern, können Sie also das -h verwenden Befehlszeilenoption:
du -h [file1] [file2] ...
Im Folgenden finden Sie ein Beispiel dafür:

Aus der Ausgabe geht also klar hervor, dass die Festplattennutzung in Kilobyte angegeben ist.
Q3. Wie kann man die Anzeige für alle Dateien in einem Verzeichnis zählen lassen?
Wenn Sie einen Verzeichnisnamen als Eingabe an du übergeben, zeigt das Tool standardmäßig nur nutzungsbezogene Informationen für das Eingabeverzeichnis und Unterverzeichnisse (falls vorhanden) an.

Wenn es aber erforderlich ist, auch die Informationen zur Festplattennutzung für alle Dateien separat anzuzeigen, dann können Sie dies mit dem -a tun Befehlszeilenoption. Nachfolgend ein Beispiel für diese Option:
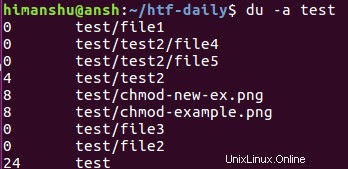
Q4. Wie bringt man Sie dazu, eine Gesamtnutzungssumme zu produzieren?
Dies kann mit -c erfolgen Befehlszeilenoption. Zum Beispiel:

Wie aus dem obigen Screenshot hervorgeht, wird am Ende der Ausgabe eine neue Zeile hinzugefügt, die die Gesamtsumme der Festplattennutzung anzeigt.
F5. Wie können Sie Inode-Informationen anzeigen, anstatt die Nutzung zu blockieren?
Dazu müssen Sie den --inode verwenden Möglichkeit. Nachfolgend sehen Sie einen Screenshot dieser Option in Aktion:
F6. Wie können Sie Eingaben aus der Datei oder STDIN akzeptieren?
Dies kann mit --files0-from erfolgen Befehlszeilenoption. Angenommen, die Eingabedateinamen werden in eine Datei namens inp_list geschrieben , dann können Sie den Befehl du folgendermaßen verwenden:
du --files0-from=inp_list
Hier ist zum Beispiel die Option in Aktion:

Bitte denken Sie daran, dass die Namen, die Sie in die Eingabedatei (inp_list in unserem obigen Fall) sollte NUL-terminiert sein. Zum Beispiel unsere inp_list Datei enthielt folgenden Inhalt:

Wir haben das über Vim gemacht. Um zu erfahren, wie Sie dies über Vim tun können, gehen Sie hierher.
Weiter können Sie auch Eingaben von STDIN akzeptieren. Dazu müssen Sie einen Bindestrich (-) als Wert an --files0-from übergeben Möglichkeit. In diesem Fall müssen Sie nach Eingabe jedes Dateinamens in STDIN zweimal Strg+d drücken.

F7. Wie kann man die Größe von Unterverzeichnissen von der Größe des übergeordneten Verzeichnisses ausschließen?
Gegen Ende von Q1 oben haben wir besprochen, wie Sie du verwenden können, um die Festplattennutzung für ein Verzeichnis anzuzeigen. Die Ausgabe zeigte, dass die Größe für Unterverzeichnisse zwar separat angezeigt wird, der Eintrag für das übergeordnete Verzeichnis (das in die Eingabe übergebene) jedoch die kombinierte Größe von allem anzeigt.
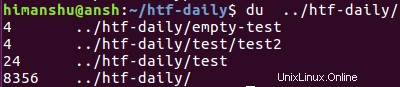
Falls Sie möchten, dass die Größe des übergeordneten Verzeichnisses - die Größe der Unterverzeichnisse im letzten Eintrag angezeigt wird, können Sie das -S verwenden Befehlszeilenoption.
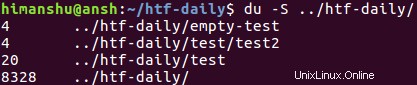
Q8. Wie kann man die Zeit der letzten Änderung in der Ausgabe anzeigen?
Verwenden Sie dazu die --time Befehlszeilenoption. Hier ist ein Beispiel:

Q9. Wie kann man bestimmte Dateitypen ausschließen?
Angenommen, Ihr Verzeichnis enthält mehrere Dateitypen, und Sie möchten, dass der Befehl du einen oder mehrere davon bei der Berechnung der Festplattennutzung für das Verzeichnis nicht berücksichtigt. Sie können dies mit --exclude tun Option, die ein Muster als Eingabe erfordert.
du --exclude=PATTERN [Dir-name]
Der folgende Screenshot zeigt beispielsweise den obigen Befehl in Aktion für .png-Dateien.

F10. Wie definiere ich die Verzeichnistiefe für du?
Wenn Sie möchten, können Sie den Befehl du auch auf eine bestimmte Verzeichnistiefe beschränken. Auf diese Weise druckt das Tool nur Nutzungsinformationen für Verzeichnisse, die es auf der vom Benutzer angegebenen Ebene findet. Auf die Funktion kann mit --max-depth zugegriffen werden Option.
Wenn Sie also du auf das Verzeichnis der obersten Ebene beschränken möchten, übergeben Sie '0' als Wert an diese Option.
du --max-depth=0 [dir-name]
Im Folgenden finden Sie einige Beispiele für diese Option:
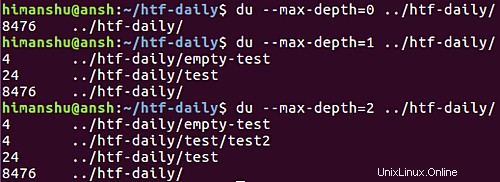
Schlussfolgerung
du ist ein handliches kleines Befehlszeilentool, das Ihnen in vielen Situationen zu Hilfe kommen kann. Außerdem ist es nicht schwer zu verstehen und zu verwenden. Wir haben hier einige der grundlegenden Befehlszeilenoptionen besprochen. Weitere Einzelheiten finden Sie auf der Manpage des Tools.
