Während der Arbeit auf der Kommandozeile befinden Sie sich zu jedem Zeitpunkt immer innerhalb eines Verzeichnisses. Es kann vorkommen, dass Sie Informationen zu allen Dateien und Unterverzeichnissen in einem Verzeichnis auflisten möchten. Hier ist das dir Befehl hilft. In diesem Tutorial werden wir die Grundlagen dieses Befehls sowie die Funktionen, die er bietet, besprechen.
Alle in diesem Tutorial erwähnten Beispiele wurden auf Ubuntu 16.04LTS getestet.
Linux dir-Befehl
Es folgt die generische Syntax dieses Befehls:
dir [OPTION]... [FILE]...
Die Manpage des Tools beschreibt es wie folgt:
List information about the FILEs (the current directory by default). Sort entries alphabetically
if none of -cftuvSUX nor --sort is specified.
Die folgenden Beispiele im Q&A-Stil sollen Ihnen eine bessere Vorstellung davon vermitteln, wie dieses Tool funktioniert.
Q1. Wie listet man Verzeichnisinhalte mit dem Befehl dir auf?
Die grundlegende Verwendung des dir-Befehls ist sehr einfach, alles, was Sie tun müssen, ist, das Tool auf folgende Weise auszuführen:
dir
Die erzeugte Ausgabe ist alphabetisch sortiert. Hier ist ein Beispiel:

Q2. Wie listet man versteckte Dateien auf?
Wenn Sie den dir-Befehl in seiner einfachsten Form ausführen (wie im vorherigen Abschnitt beschrieben), ist die erzeugte Ausgabe in den meisten Fällen möglicherweise ausreichend, aber nicht vollständig. Was ich damit sagen will ist, dass versteckte Dateien standardmäßig nicht angezeigt werden.
Falls Sie sie auch sehen möchten, verwenden Sie das -a Befehlszeilenoption.
dir -a
Hier ist ein Beispiel:
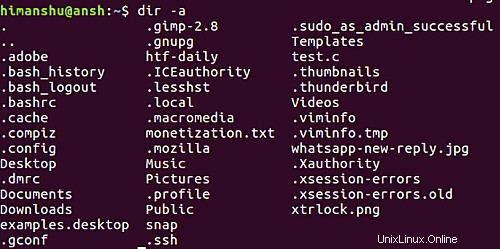
Wie Sie sehen, werden auch Dateien mit Namen, die mit einem Punkt (.) beginnen, in der Ausgabe angezeigt.
Q3. Wie man dafür sorgt, dass dir nicht angezeigt wird. und .. in der Ausgabe?
Wie Sie im Beispiel-Screenshot im vorherigen Abschnitt sehen können, gibt es Einträge für . und .. , die aktuelle und vorherige Verzeichnisse darstellen. Diese beiden Einträge sind in jedem Verzeichnis vorhanden, daher möchten Sie möglicherweise, dass dir sie bei der Anzeige der Ausgabe vermeidet.
Dies kann mit dem -A erfolgen Befehlszeilenoption:
dir -A
Hier ist der obige Befehl in Aktion:

Das kann man also beobachten. und .. wurden diesmal nicht in der Ausgabe angezeigt.
Q4. Wie kann man in der dir-Ausgabe zwischen Dateien und Verzeichnissen unterscheiden?
Wie Sie bemerkt haben, ist es in allen bisher besprochenen Beispielen schwierig, in der Ausgabe zwischen Dateien und Verzeichnissen zu unterscheiden. Wenn Sie das auch stört, können Sie das -F verwenden Befehlszeilenoption.
dir -F
Hier ist ein Beispiel:

Der Schrägstrich (/) am Ende eines Namens weist darauf hin, dass es sich um ein Verzeichnis handelt.
F5. Wie kann man detaillierte Informationen drucken?
Bisher haben wir gesehen, dass dir nur Namen von Dateien und Verzeichnissen in der Ausgabe ausgegeben hat. Auf Wunsch zeigt das Tool aber auch Detailinformationen zu jedem Eintrag an. Auf diese Funktion – auch als langes Listenformat bekannt – kann mit dem -l zugegriffen werden Befehlszeilenoption.
dir -l
Hier ist ein Beispiel für diese Option:
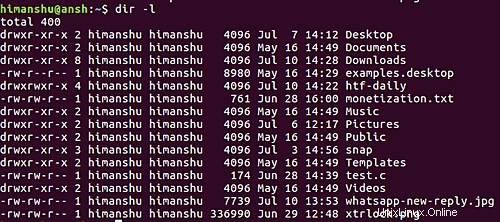
Spaltenweise zeigt die Ausgabe die folgenden Informationen für jeden Eintrag:Zugriffsberechtigungen, Anzahl der Hardlinks, Dateieigentümer, Dateigruppe, Dateigröße, Änderungszeit und Dateiname.
Q6. Wie lässt man dir zuerst Verzeichnisse anzeigen?
Es kann Situationen geben, in denen Sie möchten, dass dir zuerst Verzeichnisse anzeigt, gefolgt von Dateien. Das Tool ist dazu in der Lage - Sie müssen --group-directories-first verwenden Befehlszeilenoption.
dir --group-directories-first
Hier ist ein Screenshot, der den oben genannten Befehl in Aktion zeigt:

Beachten Sie, dass wir das -F verwendet haben Befehlszeilenoption, um sicherzustellen, dass Verzeichnisse und Dateien in der Ausgabe klar unterscheidbar sind.
Q7. Wie macht man Dir-Druckgrößen in menschenlesbarer Form?
In Frage 5 oben haben wir gesehen, wie wir das -l verwenden können Befehlszeilenoption mit dir, um detaillierte Informationen über den Verzeichnisinhalt zu erhalten. Die Größenangabe, die in diesem Fall angezeigt wird, ist jedoch nicht gerade in menschenlesbarer Form.
Wenn Sie möchten, können Sie sich diese Informationen mit leicht verständlichen Größensymbolen wie „K“, „M“ und „G“ (Kilobyte, Megabyte und Gigabyte) anzeigen lassen. Dazu müssen Sie den dir-Befehl mit -h ausführen Option.
dir -h
Der folgende Screenshot zeigt denselben Befehl, der in Q5 ausgeführt wurde, jedoch mit -h Option hinzugefügt.
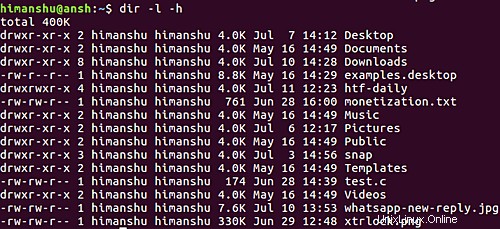
Wie Sie sehen können, werden die Dateigrößen in der Ausgabe jetzt in einem für Menschen lesbaren Format erzeugt.
Q8. Wie kann man dafür sorgen, dass dir eine umgekehrt sortierte Ausgabe angezeigt wird?
Wie wir bereits wissen, sortiert der dir-Befehl die Ausgabeeinträge alphabetisch. Falls Sie jedoch möchten, dass die Ausgabe umgekehrt sortiert wird, können Sie das -r verwenden Befehlszeilenoption.
dir -r
Das folgende Beispiel zeigt die Ausgabe des dir-Befehls, wenn das Tool ohne und dann mit dieser Option ausgeführt wurde:
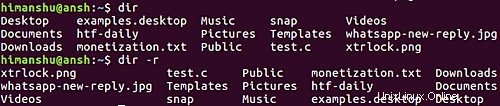
F9. Wie kann man dir dazu bringen, Unterverzeichnisse rekursiv anzuzeigen?
Wie Sie bereits bemerkt haben, zeigt der dir-Befehl standardmäßig keine Inhalte von Unterverzeichnissen an. Wenn Sie möchten, können Sie diese Funktion jedoch mit -R aktivieren Befehlszeilenoption.
dir -R
Nachfolgend ein Beispiel:

F10. Wie lässt sich die Ausgabe nach Dateigröße sortieren?
Wenn Sie möchten, können Sie dir auch anweisen, die Ausgabe nach Dateigröße zu sortieren. Verwenden Sie dazu das -S Befehlszeilenoption.
dir -S
Folgender Screenshot verdeutlicht die Funktionsweise:
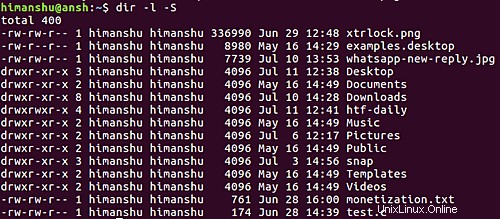
So können Sie sehen, dass die Ausgabe nach Größe sortiert wurde, wobei die Datei mit der größten Größe zuerst angezeigt wird.
Schlussfolgerung
Wir haben hier nur an der Oberfläche gekratzt, da der Befehl dir eine Fülle von Funktionen bietet. Nichtsdestotrotz sollten die Beispiele, die wir in diesem Tutorial besprochen haben, ausreichen, um Ihnen einen Vorsprung zu verschaffen. Wenn Sie damit fertig sind, diese auf Ihrem Computer auszuprobieren, besuchen Sie die Manpage des Tools, um weitere Informationen zu erhalten.