Wann immer es erforderlich ist, den Inhalt eines Verzeichnisses auf der Befehlszeile unter Linux einzusehen, ls ist der verwendete Befehl. Es listet die Inhalte in alphabetischer Reihenfolge auf.
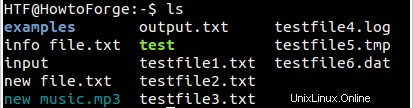
Während dies die grundlegende Verwendung des Tools ist, bietet es eine Fülle von Funktionen (in Form von Befehlszeilenoptionen), die Ihnen unter verschiedenen Umständen helfen. In dieser Anleitung besprechen wir die Verwendung einiger dieser Befehlszeilenoptionen anhand leicht verständlicher Beispiele.
1. Wie man versteckte Dateien/Verzeichnisse auflistet
Der Befehl ls zeigt standardmäßig keine versteckten Dateien/Verzeichnisse an. Sie können das Tool jedoch mit -a dazu zwingen Befehlszeilenoption. Führen Sie also den folgenden Befehl aus, um alle Dateien/Verzeichnisse (einschließlich versteckter - diejenigen, deren Namen mit einem Punkt '.' beginnen) im aktuellen Verzeichnis aufzulisten:
ls -a
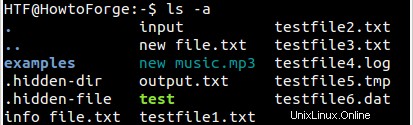
2. So überspringen Sie aktuelle (.) und vorherige Verzeichniseinträge (..) in der Ausgabe
Bei Verwendung des -a Befehlszeilenoptionen werden auch die Einträge für das aktuelle und vorherige Verzeichnis (. bzw. ..) angezeigt. Wenn Sie möchten, dass ls diese nicht in der Ausgabe anzeigt, verwenden Sie das -A Befehlszeilenoption stattdessen.
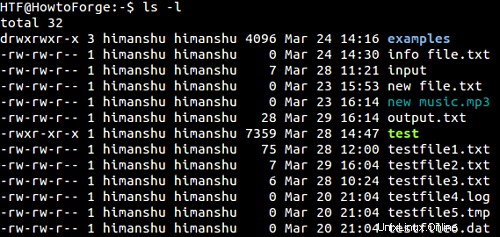
3. So zeigen Sie Dateien/Verzeichnisse in umgekehrter Reihenfolge an
Standardmäßig zeigt der Befehl ls die Dateien in der Ausgabe alphabetisch an. Aber wenn Sie möchten, können Sie das Tool auch Dateien in umgekehrter Reihenfolge anzeigen lassen. Dazu müssen Sie das -r des Tools verwenden Befehlszeilenoption.
ls -r
Hier ist ein Beispiel:
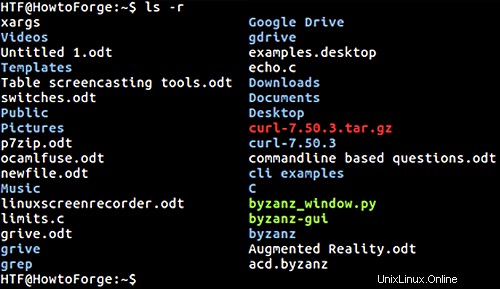
4. So sortieren Sie die Ausgabe des ls-Befehls basierend auf Dateierweiterungen
Verwenden Sie das -X, um die Ausgabe des ls-Befehls alphabetisch basierend auf Dateierweiterungen zu sortieren Befehlszeilenoption.
ls -X
Hier ist der obige Befehl in Aktion:
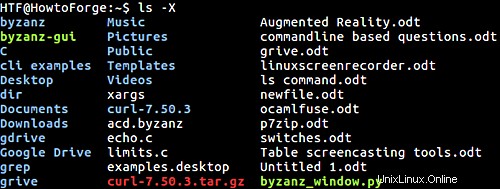
Wie Sie im obigen Screenshot sehen können, ist unter den Dateien mit Namen, die eine Erweiterung enthalten, „echo.c ' wird zuerst aufgelistet und 'byzanz_window.p y' steht am Ende.
5. So sortieren Sie Dateien basierend auf der Änderungszeit
Wenn Sie schnell wissen möchten, welche Dateien oder Verzeichnisse kürzlich geändert wurden, können Sie das -t des Befehls ls verwenden Option.
ls -t
Die Befehlszeilenoption -t zeigt die neuesten Einträge zuerst an.
6. Wie man Unterverzeichnisse rekursiv auflistet
Wenn Sie möchten, können Sie mit dem Befehl ls auch den Inhalt von Unterverzeichnissen anzeigen. Dies kann mit dem -R erfolgen Befehlszeilenoption.
ls -R
Der folgende Screenshot zeigt den obigen Befehl in Aktion:
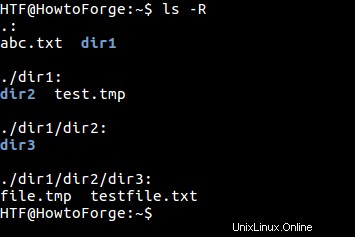
7. Wie man Dateinamen zusammen mit ihren Inode-Nummern auflistet
Mit dem Befehl ls können Sie auch Datei-/Verzeichnisnamen zusammen mit ihren jeweiligen Inode-Nummern auflisten. Das Tool stellt das -i bereit Befehlszeilenoption für den Zugriff auf diese Funktion.
ls -i
Hier ist der obige Befehl in Aktion:
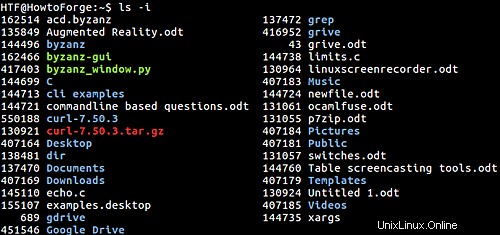
Wie Sie im obigen Screenshot sehen können, sind die Zahlen auf der linken Seite Inode-Nummern, während die Namen auf der rechten Seite entsprechende Datei-/Verzeichnisnamen sind.
8. So zeigen Sie detaillierte Informationen zu Dateien und Verzeichnissen an
Der Befehl ls kann auch detaillierte Informationen über Dateien und Verzeichnisse drucken. Um dieses Ausgabeformat (auch bekannt als langes Listenformat) zu aktivieren, müssen Sie das -l verwenden Befehlszeilenoption.
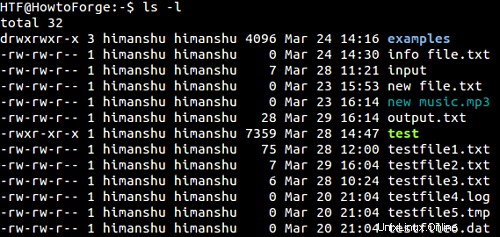
Wie Sie im obigen Screenshot sehen können, ist die Ausgabe in 8 Spalten unterteilt. Folgendes vermitteln diese Spalten:
- Die erste Spalte zeigt Dateiberechtigungen
- Die zweite Spalte zeigt die Anzahl der Hardlinks
- Der dritte und der vierte sind Besitzer- und Gruppennamen
- Fünftes ist die Dateigröße
- Sechste und siebte sind Datum und Uhrzeit der letzten Änderung
- Das letzte ist der Name der Datei.
9. So zeigen Sie Autoreninformationen an
Sie können den ls-Befehl auch bitten, den Autor jeder Datei aufzulisten, wenn Sie Verzeichnislisten im Langformat erstellen. Dazu müssen Sie --author kombinieren Option mit -l .
ls -l --author
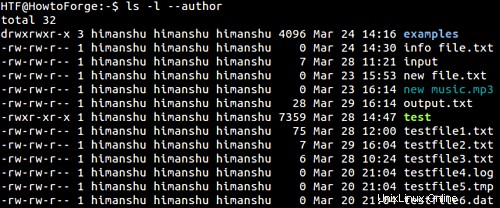
Wie Sie im Screenshot oben sehen können, ist die neu hinzugefügte fünfte Spalte für den Autor.
Hinweis :Auf der offiziellen GNU-Website heißt es:„In GNU/Hurd können sich Dateiautoren von ihren Besitzern unterscheiden, aber in anderen Betriebssystemen sind die beiden gleich.“
10. So drucken Sie Escapezeichen im C-Stil für nicht grafische Zeichen (wie Zeilenumbrüche und Leerzeichen)
Angenommen, das aktuelle Verzeichnis enthält eine Datei mit einem Namen, der ein Zeilenumbruchzeichen hat. Wenn Sie versuchen, den Inhalt dieses Verzeichnisses aufzulisten, wird dieser bestimmte Dateiname mit einem Fragezeichen (?) angezeigt, das ein nicht druckbares Zeichen anzeigt.
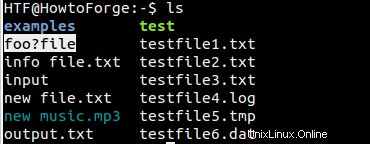
Die ls Der Befehl bietet eine Option, die bei Verwendung Escape-Zeichen im C-Stil für nicht druckbare Zeichen druckt. Die fragliche Option ist -b .
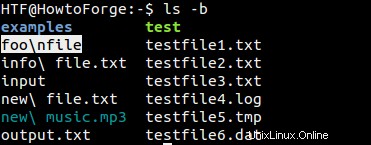
So sieht man im Screenshot oben das -b Option führt dazu, dass ls '\n' für das Zeilenumbruchzeichen ausgibt. Ebenso werden Leerzeichen in diesem Modus durch '\[Leerzeichen]' dargestellt.
11. Wie man die Dateigröße in anderen Einheiten als Byte druckt
Wenn Sie die Größe einer Datei wissen wollen, müssen Sie das -l verwenden Option (die ein langes Auflistungsformat ermöglicht), die wir in Punkt 3 oben besprochen haben. Die Größe wird standardmäßig in Bytes angezeigt. Es kann jedoch Situationen geben, in denen Sie die Größe in Kilobyte oder Megabyte wünschen.
Der Befehl ls hat eine Option, mit der Sie die Einheit angeben können, in der die Dateigröße angezeigt werden soll. Die fragliche Option ist --block-size . Wenn Sie beispielsweise möchten, dass die Größe in Kilobyte angezeigt wird, können Sie den folgenden Befehl ausführen:
ls -l --block-size=k [Dateiname]

Denken Sie daran, dass die Größenangabe mit -l erzeugt wird Befehlszeilenoption ist die tatsächliche Dateigröße oder die darin enthaltene Datenmenge. Wenn Sie stattdessen die Größe der Datei im Dateisystem oder die zugewiesene Größe wissen möchten (ja, es kann anders sein), müssen Sie das -s verwenden Befehl.
ls -s --block-size=k [Dateiname]

Für weitere Informationen über den Unterschied zwischen der von -l erzeugten Dateigröße Option und -s Option, gehen Sie hierher.
12. Wie man ls dazu bringt, nur Dateinamen und Dateigrößen in der Ausgabe anzuzeigen
Wenn Sie möchten, dass die Ausgabe des ls-Befehls nur Datei-/Verzeichnisnamen und ihre jeweiligen Größen enthält, können Sie dies mit -h tun Option in Kombination mit der Befehlszeilenoption -l/-s.
Zum Beispiel:
ls -s -h
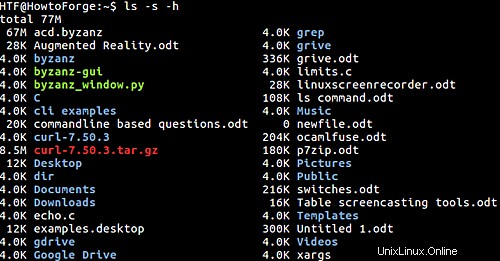
13. Wie man dafür sorgt, dass ls keine Sicherungsdateien in der Ausgabe auflistet
In Linux werden Sicherungsdateien mit Namen dargestellt, die mit einer Tilde (~) enden. Der Befehl ls bietet eine Option (-B ), mit der Sie das Tool auffordern können, keine Sicherungsdateien in der Ausgabe aufzulisten, falls dies erforderlich ist.
Zum Beispiel zeigt der folgende Screenshot zwei ls-Befehle. Die erste gibt den Namen einer Sicherungsdatei aus, die zweite (die das -B Option) nicht.
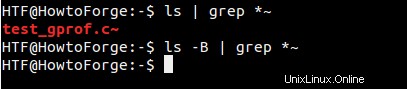
14. Wie man dafür sorgt, dass ls den Dateityp in der Ausgabe speziell anzeigt
Standardmäßig ist die Ausgabe, die der ls-Befehl anzeigt, farbkodiert, wobei unterschiedliche Farben unterschiedliche Dateitypen darstellen. Wenn Sie möchten, können Sie das Tool jedoch auch einen Indikator (zu diesem Zweck) an Einträge in der Ausgabe anhängen lassen. Auf diese Funktion kann mit -F zugegriffen werden Option.
Hier ist ein Beispiel:
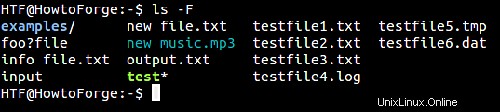
Beachten Sie das zusätzliche '/' mit Beispiel Verzeichnis und '*' mit test ausführbar. Hier ist die vollständige Liste der Indikatoren und Informationen darüber, was sie anzeigen:
- @ zeigt einen symbolischen Link an
- * zeigt eine ausführbare Datei an
- =gibt eine Socket-Datei an
- | gibt eine benannte Pipe an
- > zeigt eine Tür an
- / gibt ein Verzeichnis an
15. So ändern Sie das Ausgabeformat des ls-Befehls
Wenn Sie möchten, können Sie auch das Ausgabeformat für den Befehl ls ändern. Das --Format des Tools Option können Sie dies tun. Diese Option erfordert, dass Sie einen Wert übergeben, der den Typ des gewünschten Ausgabeformats angibt. Verfügbare Werte sind: 'verbose' oder 'long', 'commas', 'horizontal' oder 'across', 'vertikal' und 'single-column'.
Verwenden Sie zum Beispiel --format=commas wenn Sie eine kommaseparierte Ausgabe wünschen:

Verwenden Sie in ähnlicher Weise --format=single-column wenn die Ausgabe in einer einzigen Spalte angezeigt werden soll:
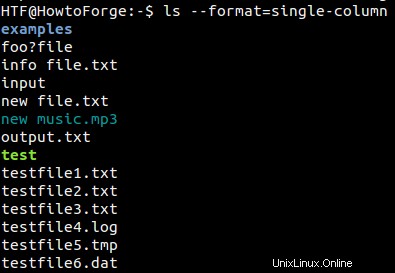
16. Wie man ls dazu bringt, einen bestimmten Dateityp zu verbergen
Wenn Sie möchten, können Sie den Befehl ls auch dazu zwingen, einen bestimmten Dateityp in der Ausgabe auszublenden. Das --verstecken Option (für die ein Shell-Muster übergeben werden muss) können Sie dies tun. Wenn Sie beispielsweise nicht möchten, dass das Tool keine .txt-Dateien in der Ausgabe anzeigt, sollten Sie den folgenden Befehl ausführen:
ls --hide=*.txt
Der folgende Screenshot zeigt die Ausgabe sowohl ohne als auch mit --hide Option.
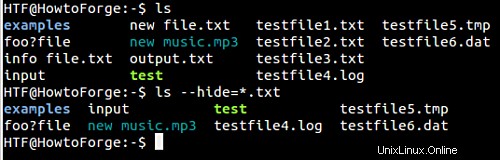
Fazit
Während ls ist ein sehr einfacher Befehl, wie effektiv er verwendet werden kann, hängt von den Kenntnissen des Benutzers über die Befehlszeilenoptionen ab, die das Tool bietet. Probieren Sie die Optionen aus, die wir hier im Tutorial besprochen haben, und gehen Sie im Zweifelsfall oder bei Fragen zur Manpage.