Moodle ist eine Lernplattform, die entwickelt wurde, um Pädagogen, Administratoren und Lernenden ein einziges robustes, sicheres und integriertes System zur Erstellung personalisierter Lernumgebungen bereitzustellen.
Es wird in vielen Umgebungen verwendet, angefangen von Bildung, E-Learning bis hin zu Zertifizierungstests.
Ich persönlich verwende es jeden Tag, um meine Schüler in einem Betriebssystemkurs zu unterrichten, und sowohl Lehrer als auch Schüler lieben es.
In diesem Tutorial lernen wir, wie man es als Website in ISPConfig installiert, auch mit SSL-Zertifikat von let's Encrypt.
Das Tutorial basiert auf Debian 8, sollte aber auch mit Ubuntu und anderen von ISPConfig unterstützten Distributionen funktionieren.
Also, was sind die Voraussetzungen vor dem Start
- ISPConfig installiert (diese Anleitung sollte in Ordnung sein https://www.howtoforge.com/tutorial/perfect-server-debian-8-4-jessie-apache-bind-dovecot-ispconfig-3-1/ )
- DNS korrekt konfiguriert, um auf Ihre Website zu verweisen (für unseren Test verwenden wir course.servisys.it als Referenz des Beispiels), dies ist für die korrekte Konfiguration von Let's Encrypt erforderlich
1. DNS einrichten
In unserem Beispiel verwenden wir die Domain course.servisys.it. Wenn wir also unsere Moodle-Site öffnen, verwenden wir https://course.servisys.it, also um den DNS zu konfigurieren. Gehen Sie in ISPConfig zum DNS-Tab und bearbeiten Sie Ihr DNS so, dass es in etwa so aussieht wie im Bild unten:
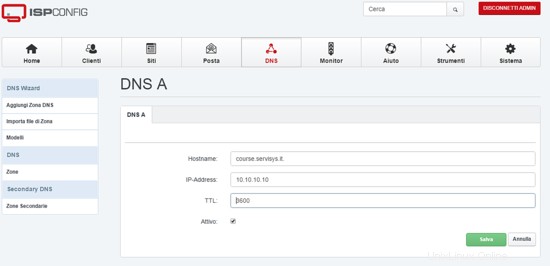
Achten Sie darauf, einen A-Datensatztyp auszuwählen. Dies ist ein sehr wichtiger Schritt, da der A-Eintrag von let's encrypt verwendet wird, um das SSL-Zertifikat zu generieren.
Wenn Sie Ihr DNS bei einem externen Anbieter verwalten, müssen Sie dort denselben Eintragstyp erstellen.
2. Erstellen Sie die Website
Gehen Sie jetzt in ISPConfig auf die Registerkarte Website und erstellen Sie eine neue Website, die wie die vorherige DNS-Einrichtung aufgerufen wird, und bearbeiten Sie die folgenden Optionen:

Auto-Subdomain:In meinem Fall habe ich von www. zu none, weil meine Domain course.servisys.it ist. Wenn Sie es auf www setzen, versucht die Automatisierung von let's encrypt, ein Zertifikat für www.course.servisys.it zu generieren, und schlägt fehl. Achten Sie also auf diese Option.
SSL:Für SSL aktivieren.
Let's Encrypt:Ja, wir wollen damit ein Zertifikat generieren.
PHP:Fastcgi funktioniert gut für mich.
Klicken Sie nun auf Speichern und warten Sie, das Zertifikat wird korrekt ausgestellt.
Warten Sie einige Minuten und versuchen Sie, Ihre Website zu öffnen, in meinem Fall https://course.servisys.it, wenn alles in Ordnung ist, sehen Sie den grünen Balken!
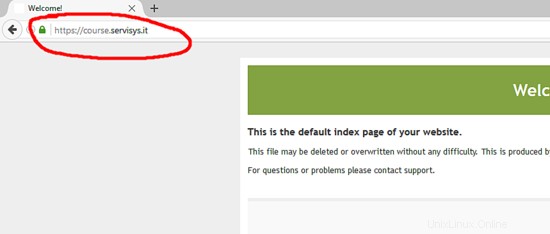
3. Datenbankerstellung
Lassen Sie uns einen Datenbankbenutzer und eine Datenbank zur Verwendung mit Moodle erstellen.
Gehen Sie zur Registerkarte „Sites“ und dann zu „Datenbankbenutzer“> „Neuer Benutzer“.
Wählen Sie den zugehörigen Client aus, wählen Sie einen Namen und ein Passwort, etwa so:
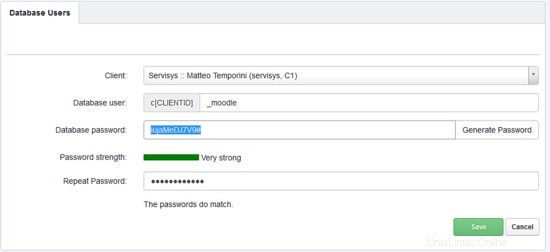
Beachten Sie Folgendes:
- Datenbankbenutzer
- Passwort
Gehen Sie zurück auf die Registerkarte Sites und wählen Sie nun Databases, dann Add New Database, wählen Sie Ihre Site (courses.serverisy.it), wählen Sie einen Datenbanknamen und den zuvor erstellten Benutzer und klicken Sie auf Save. Etwas wie der folgende Screenshot:
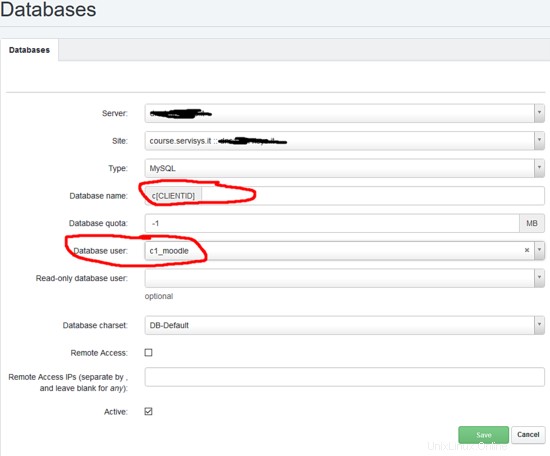
4. Ändern Sie die MySQL-Konfiguration
Die standardmäßige mysql-Konfiguration erfordert einige kleine Änderungen, um mit Moodle zu arbeiten. Sie müssen die Datei bearbeiten:
nano /etc/mysql/my.cnf
und füge am Anfang die rote Linie hinzu
[client]
port = 3306
socket = /var/run/mysqld/mysqld.sock
default-character-set = utf8mb4
immer in der gleichen Datei, gehen Sie etwas nach unten, bevor die [mysqldump]-Anweisung beginnt, und fügen Sie erneut die Redlines hinzu
#Moodle - Matteo
innodb_file_format = Barracuda
innodb_file_per_table = 1
innodb_large_prefix
character-set-client-handshake = FALSE
character-set-server = utf8mb4
collation-server = utf8mb4_unicode_ci
[mysqldump]
quick
quote-names
max_allowed_packet = 16M
Diese Änderungen sind erforderlich, da sie Voraussetzungen für die Installation von Moodle sind oder Sie während des Setups nicht mit der Installation fortfahren können.
Starten Sie danach MySql neu mit:
/etc/init.d/mysql restart
5. Installation von Moodle vorbereiten
Wir sind jetzt bereit, die Installation von Moodle vorzubereiten, wir machen das von der Kommandozeile aus, weil es schneller ist als FTP :)
Gehen Sie auf diese Seite und wählen Sie die Installation aus, die Ihren Anforderungen entspricht. In einer Produktionsumgebung empfehle ich Ihnen, die stabile Version zu verwenden. Zum Zeitpunkt des Schreibens ist es die Version 3.2.2.
Gehen Sie also von der Befehlszeile aus in das Webverzeichnis Ihrer Website. In meinem Fall sind dies die Befehle:
cd /var/www/course.servisys.it/web
rm index.html
wget https://download.moodle.org/download.php/direct/stable32/moodle-3.2.2.tgz
tar -zxvf moodle-3.2.2.tgz
cp -pr moodle/* ./
cp -pr moodle/.* ./
Wenn Sie den cd-Befehl verwenden, ändern Sie ihn natürlich in den Namen Ihrer Site.
Wir haben die Standardseite index.html entfernt, da wir möchten, dass die erste Seite index.php lautet.
Danach müssen wir die Eigentumsverhältnisse von Dateien korrigieren, um sie an unsere Benutzer und Gruppen anzupassen, um zu wissen, was für Sie richtig ist, starten Sie einfach ein
ls -al
Sie sollten viele Dateien sehen, und einige des Contina-Benutzer-Web*-Clients*, in meinem Fall:
drwxr-xr-x 18 1005 1005 4096 mar 11 22:16 report
drwxr-xr-x 24 1005 1005 4096 mar 11 22:16 repository
-rwxr-xr-- 1 web42 client1 14 apr 13 17:25 robots.txt
drwxr-xr-x 2 1005 1005 4096 mar 11 22:16 rss
drwxr-xr-x 7 1005 1005 4096 mar 11 22:16 search
drwxr-xr-x 2 web42 client1 4096 apr 13 17:25 stats
drwxr-xr-x 5 1005 1005 4096 mar 11 22:16 tag
-rw-r--r-- 1 1005 1005 615 mar 11 22:16 tags.txt
drwxr-xr-x 6 1005 1005 4096 mar 11 22:16 theme
Wie Sie sehen können, ist mein Benutzer web42 und meine Gruppe client1, also korrigieren Sie jetzt die Berechtigung mit:
chown -R web42:client1 *
chown -R web42:client1 .*
und korrigieren Sie die Zugriffsberechtigung von Verzeichnissen
chown root:root stats/ error/
Dann erstellen wir ein Moodledata-Verzeichnis, das nicht öffentlich zugänglich ist. Erstellen Sie es dazu einfach im privaten Verzeichnis.
mkdir ../private/moodledata
chown -R web42:client1 ../private/moodledata
6. Moodle-Webinstallation
Auf geht's! Jetzt können wir mit dem letzten Schritt der Installation beginnen, öffnen Sie Ihren Browser, Sie sollten eine ähnliche Seite erhalten, wenn Sie die URL der Website öffnen:

Wählen Sie die Sprache aus und klicken Sie auf Weiter.
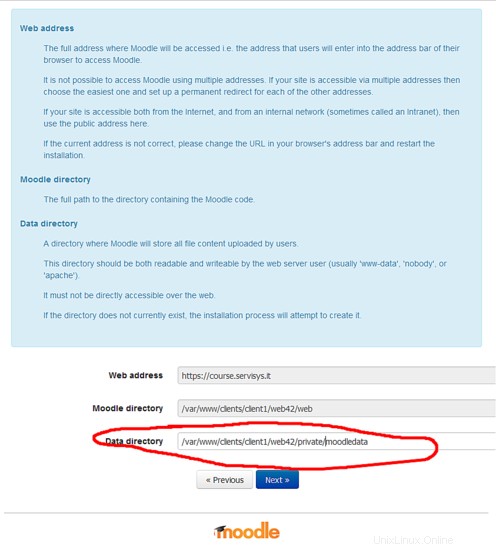
Das Standarddatenverzeichnis für Moodle wird als /var/www/clients/client1/web42/moodledata angezeigt, aber unser Verzeichnis befindet sich im privaten Ordner, also ändern Sie den Pfad so, dass er stattdessen den Moodle-Ordner im privaten Ordner verwendet:/var/www/clients/client1/web42/private/moodledata
Wählen Sie dann den Datenbanktyp aus, in meinem Fall MySql.

Dann mit MySql-Daten vervollständigen.
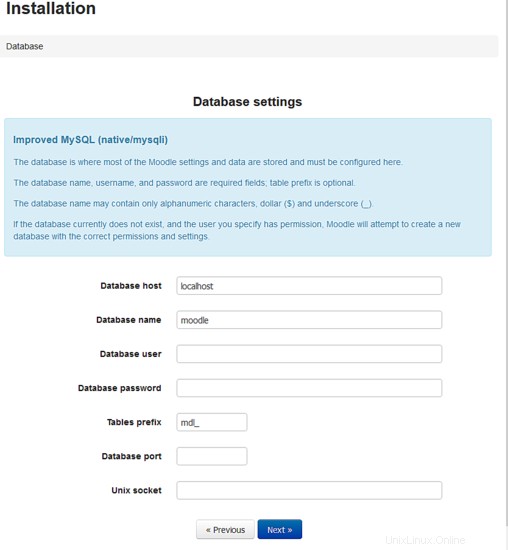
Datenbankhost:localhost
Datenbankname: c1_moodle
Datenbankbenutzer: c1_moodle
Datenbankpasswort:das, das Sie bei der Erstellung des Datenbankbenutzers wählen
Tabellenpräfix:mdl_
Datenbankport:
Unix-Socket:
Klicken Sie nun und warten Sie, nach einigen Sekunden sollten Sie die Bedingungen sehen, die Sie akzeptieren sollten.
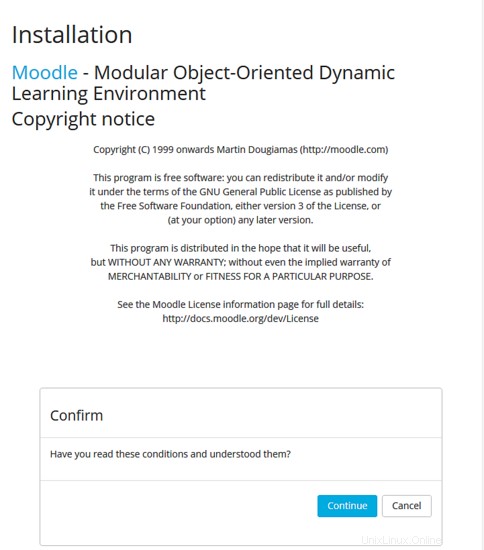
Danach führt Moodle einige Systemprüfungen durch, um zu testen, ob alles einwandfrei funktioniert.
Jetzt sollte alles grün sein!!!

Klicken Sie auf „Fortfahren“ und es werden weitere Überprüfungen angezeigt....
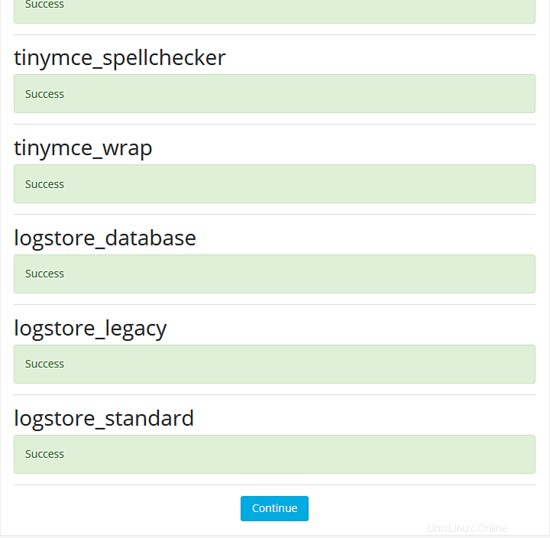
Klicken Sie auf Weiter, um die Daten des Administratorbenutzers einzugeben (Name, Vorname, Benutzerpasswort..).
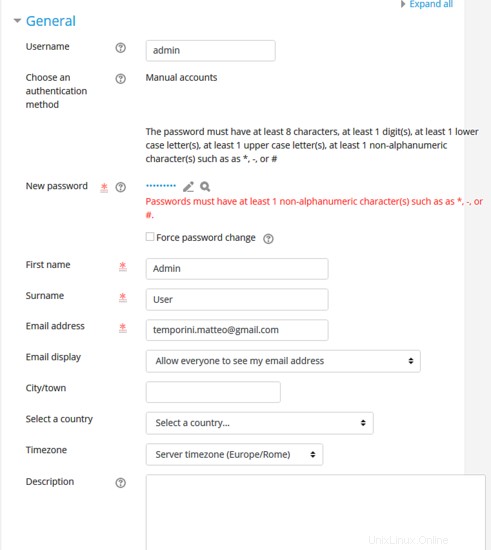
Sie sollten die Daten Ihrer neuen Lern- und Testplattform eingeben :)
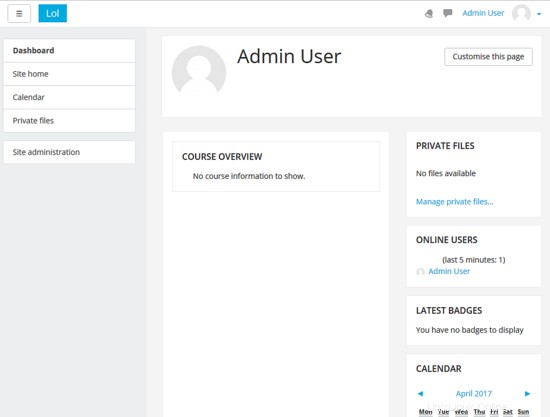
Genießen Sie Ihre Kurse!