Es gibt mehrere Tools zum Erstellen von Screenshots auf dem Markt, aber die meisten davon sind GUI-basiert. Wenn Sie Zeit damit verbringen, an der Linux-Befehlszeile zu arbeiten, und nach einem guten, funktionsreichen, befehlszeilenbasierten Screenshot-Tool suchen, sollten Sie gnome-screenshot ausprobieren. In dieser Anleitung erkläre ich dieses Dienstprogramm anhand leicht verständlicher Beispiele.
Please note that all the examples mentioned in this tutorial have been tested on Ubuntu 16.04 LTS, and the gnome-screenshot version we have used is 3.18.0.
Über Gnome-Screenshot
Gnome-Screenshot ist ein GNOME-Tool, das – wie der Name schon sagt – zum Erfassen des gesamten Bildschirms, eines bestimmten Anwendungsfensters oder eines anderen benutzerdefinierten Bereichs verwendet wird. Das Tool bietet mehrere andere Funktionen, einschließlich der Möglichkeit, verschönernde Effekte auf die Ränder aufgenommener Screenshots anzuwenden.
Gnome-Screenshot-Installation
Das Gnome-Screenshot-Tool ist auf Ubuntu-Systemen vorinstalliert, aber wenn Sie das Dienstprogramm aus irgendeinem Grund installieren müssen, können Sie dies mit dem folgenden Befehl tun:
sudo apt-get install gnome-screenshot
Sobald das Tool installiert ist, können Sie es mit dem folgenden Befehl starten:
gnome-screenshot
Gnome-Screenshot-Nutzung/Funktionen
In diesem Abschnitt werden wir besprechen, wie das gnome-screenshot-Tool verwendet werden kann und welche Funktionen es bietet.
Wenn das Tool ohne Befehlszeilenoptionen ausgeführt wird, erfasst es standardmäßig den gesamten Bildschirm.
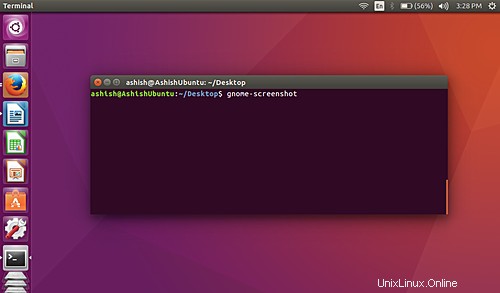
Aktuell aktives Fenster erfassen
Wenn Sie möchten, können Sie den Screenshot mit dem -w auf das gerade aktive Fenster beschränken Option.
gnome-screenshot -w
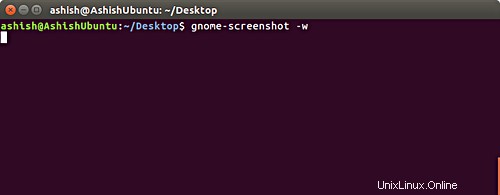
Fensterrahmen
Standardmäßig enthält das Dienstprogramm den Rahmen des erfassten Fensters, obwohl es auch eine spezielle Befehlszeilenoption -b gibt die diese Funktion aktiviert (falls Sie sie irgendwo verwenden möchten). So kann es verwendet werden:
gnome-screenshot -wb
Natürlich müssen Sie das -w verwenden Option mit -b sodass der erfasste Bereich das aktuell aktive Fenster ist (andernfalls -b hat keine Auswirkung).
Wenn Sie weitermachen und was noch wichtiger ist, können Sie auch den Rand des Fensters entfernen, wenn Sie möchten. Dies kann mit dem -B erfolgen Befehlszeilenoption. Im Folgenden finden Sie ein Beispiel dafür, wie Sie diese Option verwenden können:
gnome-screenshot -wB
Hier ist ein Beispiel-Snapshot:
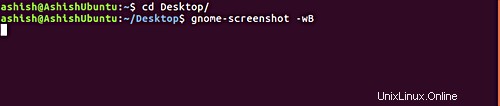
Hinzufügen von Effekten zu Fensterrahmen
Mit Hilfe des Gnome-Screenshot-Tools können Sie auch Fensterrahmen mit verschiedenen Effekten versehen. Dies kann mit dem --border-effect erfolgen Option.
Sie können jeden der vom Dienstprogramm bereitgestellten Effekte hinzufügen, wie z , färben Sie es und fügen Sie einen rechteckigen Raum um es herum hinzu).
gnome-screenshot --border-effect=[EFFECT]
Um beispielsweise den Schatteneffekt hinzuzufügen, führen Sie den folgenden Befehl aus
gnome-screenshot –border-effect=shadow
Hier ist ein Beispielschnappschuss des Schatteneffekts:
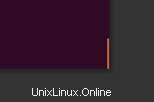
Bitte beachten Sie, dass sich der obige Screenshot auf eine Ecke des Terminals konzentriert, um Ihnen eine klare Sicht auf den Schatteneffekt zu geben.
Screenshot eines bestimmten Areals
Wenn Sie möchten, können Sie mit dem Dienstprogramm gnome-screenshot auch einen bestimmten Bereich Ihres Computerbildschirms erfassen. Dies kann mit -a erfolgen Befehlszeilenoption.
gnome-screenshot -a
Wenn der obige Befehl ausgeführt wird, ändert sich Ihr Mauszeiger in ein „+“-Zeichen. In diesem Modus können Sie einen bestimmten Bereich Ihres Bildschirms erfassen, indem Sie die Maus bei gedrückter linker Maustaste bewegen.
Hier ist ein Beispiel-Screenshot, bei dem ich einen kleinen Bereich meines Terminalfensters zugeschnitten habe.
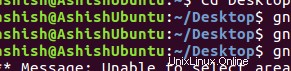
Mauszeiger in Snapshot einbeziehen
Wenn Sie mit diesem Tool Screenshots machen, enthält es standardmäßig keinen Mauszeiger. Das Dienstprogramm erlaubt Ihnen jedoch, den Zeiger einzufügen, was Sie mit -p tun können Befehlszeilenoption.
gnome-screenshot -p
Hier ist ein Beispiel-Snapshot
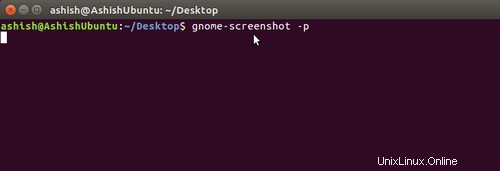
Verzögerung beim Aufnehmen von Screenshots
Sie können beim Aufnehmen von Screenshots auch eine Zeitverzögerung einführen. Dazu müssen Sie --delay einen Wert zuweisen Option in Sekunden.
gnome-screenshot –delay=[SECONDS]
Zum Beispiel:
gnome-screenshot --delay=5
Hier ist ein Beispiel-Screenshot
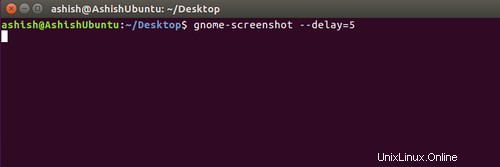
Führen Sie das Tool im interaktiven Modus aus
Das Tool ermöglicht Ihnen auch den Zugriff auf alle seine Funktionen mit einer einzigen Option, nämlich -i . Mit dieser Befehlszeilenoption kann der Nutzer zur Laufzeit eine oder mehrere Funktionen des Tools auswählen.
$ gnome-screenshot -i
Hier ist ein Beispiel-Screenshot
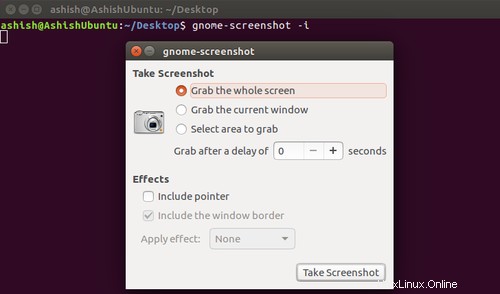
Wie Sie im Schnappschuss oben sehen können, ist das -i Die Option bietet Zugriff auf viele Funktionen – wie z. B. das Greifen des gesamten Bildschirms, das Greifen des aktuellen Fensters, das Auswählen eines Bereichs zum Greifen, Verzögerungsoptionen, Effektoptionen – alles in einem interaktiven Modus.
Speichern Sie Ihren Screenshot direkt
Wenn Sie möchten, können Sie Ihren Screenshot direkt vom Terminal in Ihr aktuelles Arbeitsverzeichnis speichern, was bedeutet, dass Sie nach dem Ausführen des Tools nicht aufgefordert werden, einen Dateinamen für den aufgenommenen Screenshot einzugeben. Auf diese Funktion kann über die --file zugegriffen werden Befehlszeilenoption, die offensichtlich erfordert, dass ihr ein Dateiname übergeben wird.
gnome-screenshot –file=[FILENAME]
Zum Beispiel:
gnome-screenshot --file=ashish
Hier ist ein Beispiel-Snapshot:
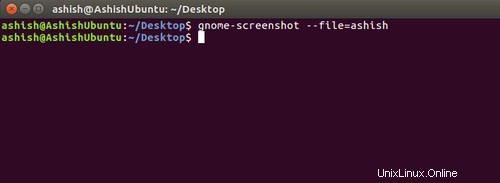
In die Zwischenablage kopieren
Das Gnome-Screenshot-Tool ermöglicht es Ihnen auch, Ihren Screenshot in die Zwischenablage zu kopieren. Dies kann mit -c erfolgen Befehlszeilenoption.
gnome-screenshot -c
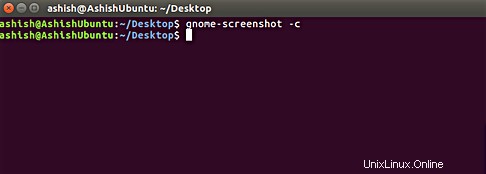
In diesem Modus können Sie beispielsweise den kopierten Screenshot direkt in einen Ihrer Bildbearbeitungsprogramme (z. B. GIMP) einfügen.
Screenshot bei mehreren Displays
Wenn mehrere Displays an Ihr System angeschlossen sind und Sie einen Schnappschuss von einem bestimmten machen möchten, können Sie das --display verwenden Befehlszeilenoption. Diese Option erfordert einen Wert, bei dem es sich um die ID des Anzeigegeräts handeln sollte (ID des erfassten Bildschirms).
gnome-screenshot --display=[DISPLAY]
Zum Beispiel:
gnome-screenshot --display=VGA-0
Im obigen Beispiel ist VGA-0 die ID des Displays, das ich zu erfassen versuche. Um die ID des Bildschirms zu finden, den Sie scannen möchten, können Sie den folgenden Befehl verwenden:
xrandr --query
Um Ihnen eine Vorstellung zu geben, erzeugte dieser Befehl in meinem Fall die folgende Ausgabe:
$ xrandr --query
Screen 0: minimum 320 x 200, current 1366 x 768, maximum 8192 x 8192
VGA-0 connected primary 1366x768+0+0 (normal left inverted right x axis y axis) 344mm x 194mm
1366x768 59.8*+
1024x768 75.1 75.0 60.0
832x624 74.6
800x600 75.0 60.3 56.2
640x480 75.0 60.0
720x400 70.1
HDMI-0 disconnected (normal left inverted right x axis y axis)
Automatisieren Sie den Screengrabbing-Prozess
Wie wir bereits besprochen haben, ist das -a Die Befehlszeilenoption hilft uns, einen bestimmten Bereich des Bildschirms zu erfassen. Allerdings müssen wir den Bereich manuell mit der Maus auswählen. Wenn Sie möchten, können Sie diesen Vorgang mit gnome-screenshot automatisieren, aber in diesem Fall müssen Sie ein externes Tool namens xdotool verwenden , das Tastendrücke und sogar Mausereignisse simulieren kann.
Zum Beispiel:
(gnome-screenshot -a &); sleep 0.1 && xdotool mousemove 100 100 mousedown 1 mousemove 400 400 mouseup 1
Die Mausbewegung Der Unterbefehl positioniert den Mauszeiger automatisch an den angegebenen Koordinaten X und Y auf dem Bildschirm (100 und 100 im obigen Beispiel). Das Mousedown Der Unterbefehl löst ein Ereignis aus, das die gleiche Operation wie ein Klick ausführt (da wir einen Linksklick wollten, haben wir das Argument 1 verwendet), während der mouseup Der Unterbefehl löst ein Ereignis aus, das die Aufgabe eines Benutzers ausführt, wenn er die Maustaste loslässt.
Alles in allem führt der oben gezeigte xdotool-Befehl also die gleiche Arbeit zum Erfassen von Bereichen aus, die Sie sonst manuell mit der Maus ausführen müssen – insbesondere positioniert er den Mauszeiger auf 100, 100 Koordinaten auf dem Bildschirm und wählt den Bereich aus, der bis zum Zeiger eingeschlossen ist erreicht 400.400 Koordinaten auf dem Bildschirm. Der ausgewählte Bereich wird dann per Gnome-Screenshot erfasst.
Hier ist der Screenshot des obigen Befehls:
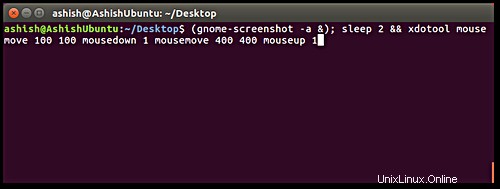
Und das ist die Ausgabe:
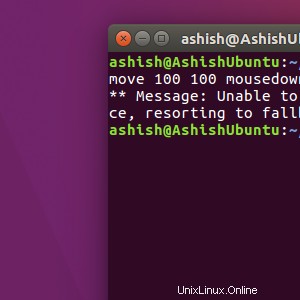
Weitere Informationen zu xdotool finden Sie hier.
Hilfe erhalten
Wenn Sie eine Frage haben oder ein Problem im Zusammenhang mit einer der Befehlszeilenoptionen haben, können Sie die --help verwenden , -? oder -h Optionen zum Abrufen verwandter Informationen.
gnome-screenshot -h
Weitere Informationen zu gnome-screenshot finden Sie in der Handbuchseite oder Manpage des Befehls.
man gnome-screenshot
Schlussfolgerung
Ich empfehle Ihnen, dieses Dienstprogramm mindestens einmal zu verwenden, da es nicht nur für Anfänger einfach zu verwenden ist, sondern auch eine funktionsreiche Erfahrung für fortgeschrittene Benutzer bietet. Probieren Sie es einfach aus.