Es gibt ein Sprichwort – „Ein Bild sagt mehr als tausend Worte“. Wahr! Ein Bild sagt mehr als Worte. Ob Dokumentationsarbeit, technisches Schreiben, Bloggen oder jede Art von Schreibjobs, Screenshots sind unerlässlich. Niemand wird Ihnen glauben, wenn Sie Ihren Artikeln keine relevanten Screenshots beifügen. Ich verwende Shutter , ein GUI-Screenshot-Tool zum Aufnehmen und Bearbeiten von Screenshots. Nachdem ich mich für Shutter entschieden hatte, habe ich nie nach einem anderen Tool gesucht. Es hat alle Optionen, die ich für meinen Job brauche. Heute bin ich jedoch auf der Suche nach Befehlszeilenalternativen für die meisten grafischen Benutzeroberflächen-Tools auf "Scrot" gestoßen . Es ist ein Befehlszeilen-Screenshot-Tool zum Aufnehmen von Screenshots in Unix-ähnlichen Betriebssystemen. Scrot (kurz für SCR eenshOT ) ist ein einfaches, leichtgewichtiges Befehlszeilen-Screenshot-Tool, das die imlib2-Bibliothek verwendet zum Erfassen von Screenshots in Unix-ähnlichen Betriebssystemen. Es wird von Tom Gilbert entwickelt , und wird mit C geschrieben Programmiersprache. In diesem Tutorial zeige ich, wie Scrot installiert und verwendet wird, um Screenshots von der Befehlszeile in Unix-ähnlichen Betriebssystemen zu machen.
Empfohlener Download - Kostenloser Spickzettel:"Linux-Befehlszeilen-Spickzettel"Machen Sie Screenshots von der Befehlszeile mit Scrot unter Linux
Scrot installieren
Scrot ist in den meisten Linux-Distributionen vorinstalliert. Für den Fall, dass es noch nicht installiert ist, können Sie es mit dem Standard-Paketmanager Ihrer Distribution installieren.
In Arch Linux und Derivaten:
$ sudo pacman -S scrot
Bei Fedora:
$ sudo dnf install scrot
Auf RHEL, CentOS:
$ sudo yum install scrot
Bei Debian, Ubuntu, Linux Mint:
$ sudo apt-get install scrot
Unter SUSE openSUSE:
$ sudo zypper in scrot
Nutzung
Die typische Verwendung des Scrot-Befehls ist:
$ scrot [options] [file]
Ganzen Bildschirm aufnehmen
Wenn Sie den Scrot-Befehl ohne Optionen ausführen, wird der gesamte Bildschirm erfasst.
$ scrot
Beispielausgabe meines gesamten Desktops.
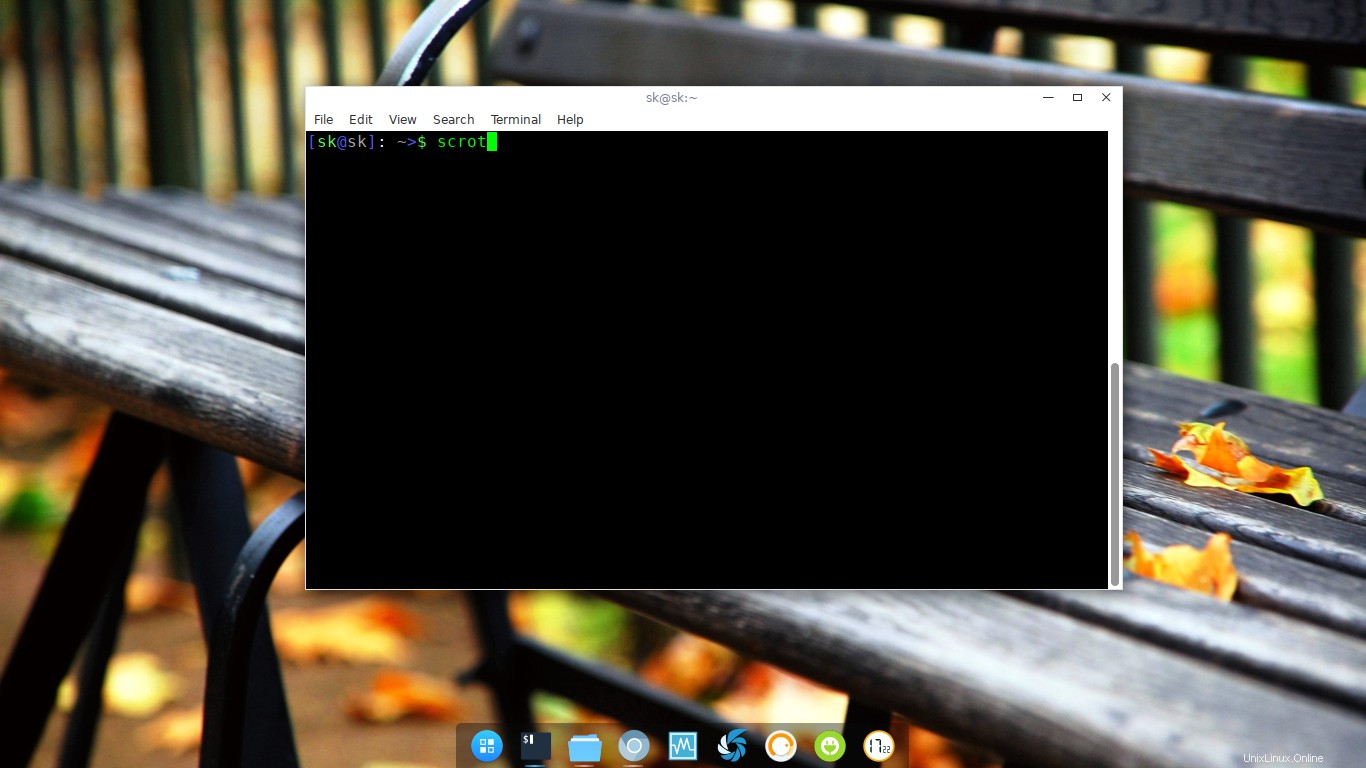
Machen Sie Screenshots von der Befehlszeile mit Scrot
Die aufgenommenen Bilder werden standardmäßig im aktuellen Verzeichnis mit einem Dateinamen mit Datumsstempel (z. B. 2017-05-08-172226_1366x768_scrot.png) gespeichert. Alle Bilder werden in PNG gespeichert formatieren.
Um den Screenshot aufzunehmen und unter einem Namen Ihrer Wahl zu speichern, verwenden Sie:
$ scrot image-name.png
Außerdem können Sie das aufgenommene Bild an einem beliebigen Ort Ihrer Wahl wie unten speichern.
$ scrot /home/sk/Downloads/test.jpg
Der obige Befehl erfasst den gesamten Bildschirm und speichert ihn unter /home/sk/Downloads/ Verzeichnis mit dem Namen test.jpg . Bitte beachten Sie, dass ich es mit .jpg gespeichert habe Verlängerung. Das heißt, wir können die Bilder auch in verschiedenen Bildformaten speichern.
Aktuelles Fenster erfassen
Anstatt den gesamten Bildschirm zu erfassen, können Sie den Screenshot eines aktuell fokussierten Fensters erstellen. Führen Sie Folgendes aus, um einen Screenshot des aktuellen Fensters zu erstellen:
$ scrot -u
Beispielausgabe:
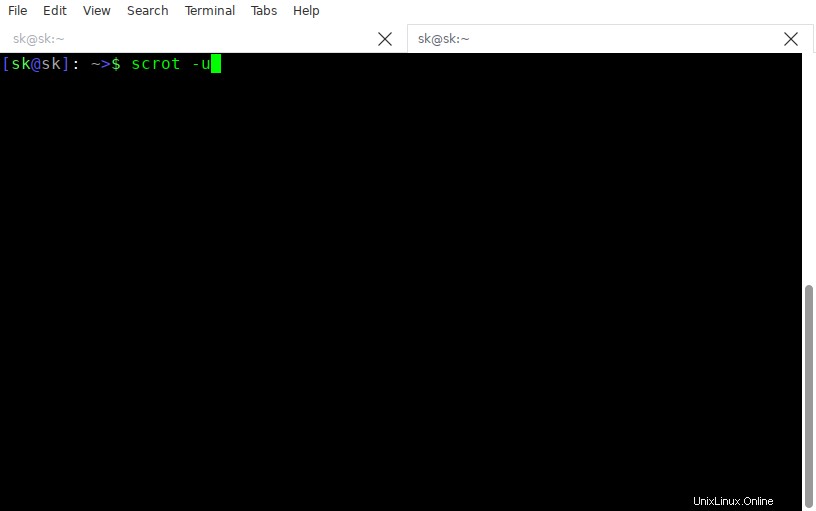
Sehen? Scrot hat jetzt das aktuell fokussierte Fenster (d. h. das aktuelle Fenster) erfasst, das das Terminalfenster selbst ist.
Bestimmtes Fenster erfassen
Um interaktiv ein Fenster oder Rechteck mit der Maus auszuwählen, verwenden Sie -s wie unten gezeigt kennzeichnen.
Betrachten Sie das folgende Bild. Dieses Bild hat drei geöffnete Fenster.
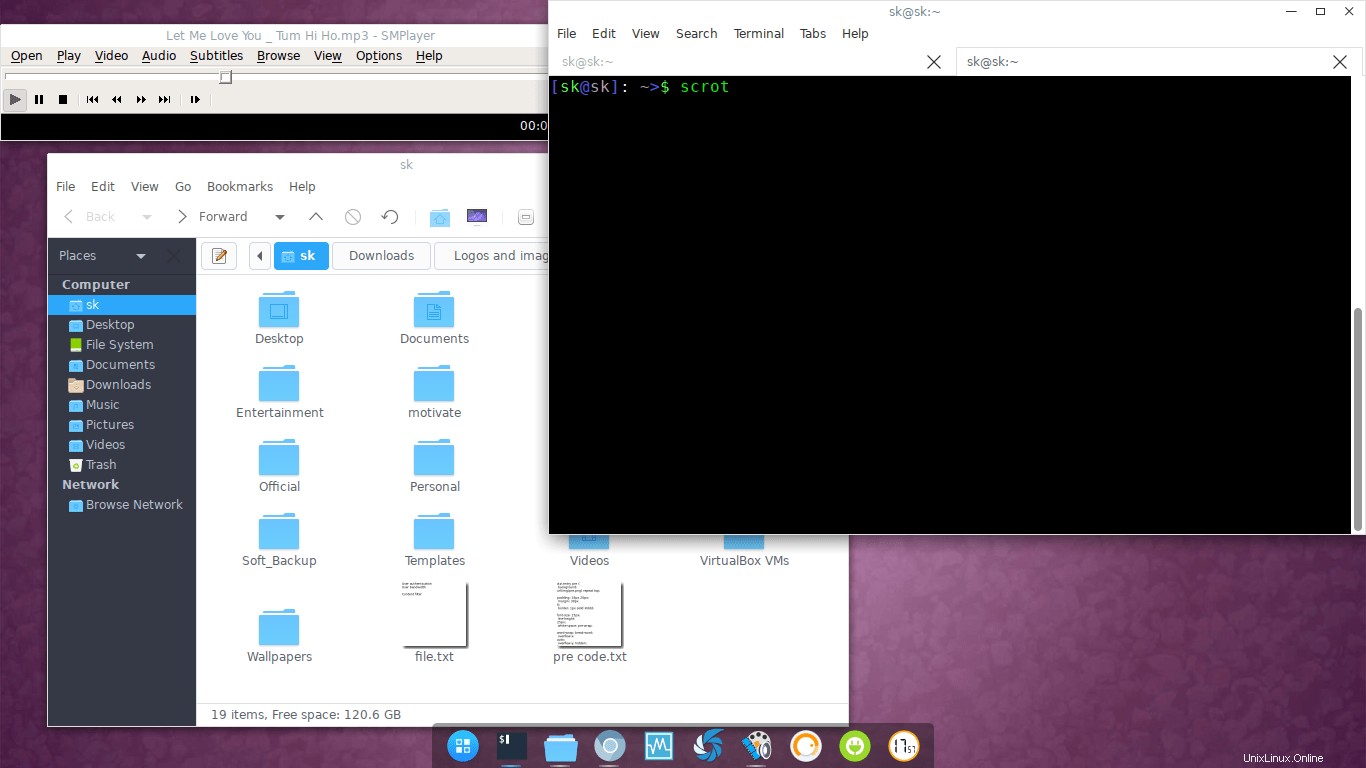
Ich möchte nicht alle einfangen. Ich möchte nur das SMPlayer-Fenster erfassen.
Dazu habe ich den folgenden Befehl ausgeführt und auf das SMPlayer-Fenster geklickt.
$ scrot -s
Hier ist der Screenshot nach dem Klicken auf das SMPlayer-Fenster.

Fensterrahmen in Screenshots einbeziehen
Wie Sie vielleicht im Abschnitt "Aktuelles Fenster erfassen" bemerkt haben, gab es keinen Rand. Mit -ub können Sie Fensterrahmen in Screenshots einfügen Option wie unten.
$ scrot -ub
Hier,
- -u - fokussiertes Fenster (aktuelles Fenster)
- -b - Rahmen einfügen
Sehen Sie sich die folgenden Beispiele an.
Ohne Fensterrahmen (scrot -u):
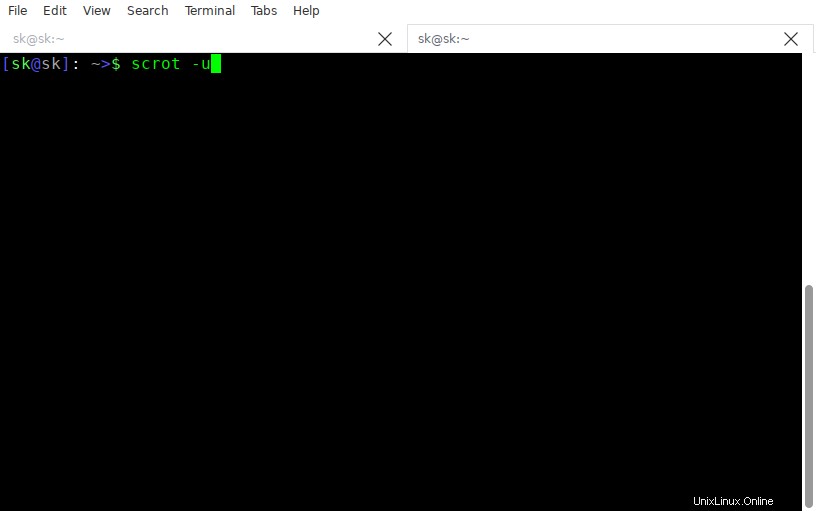
Mit Fensterrand (scrot -ub):
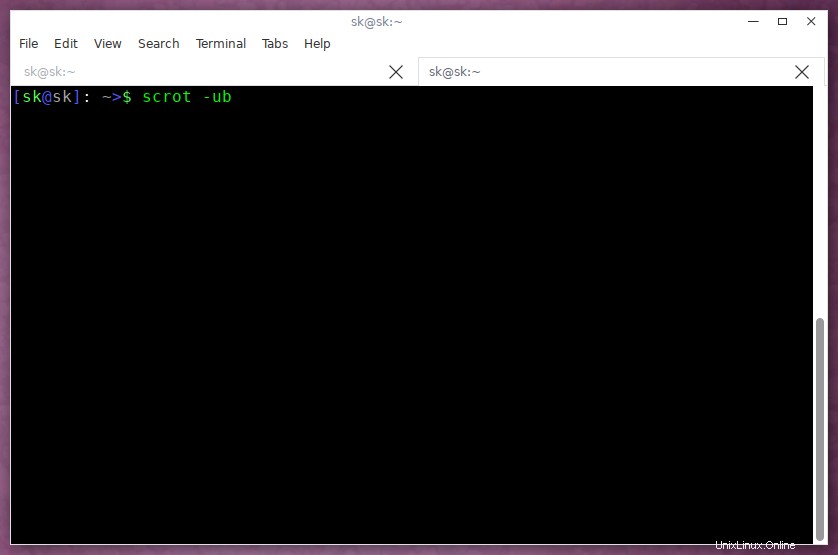
Verzögerung beim Aufnehmen von Screenshots
Manchmal möchten Sie vielleicht X Sekunden warten, bevor Sie einen Screenshot machen. Verwenden Sie in diesem Fall -d kennzeichnen wie unten.
$ scrot -d 5
Oder,
$ scrot --delay 5
Der obige Befehl erfasst den Screenshot nach 5 Sekunden.
Sie können auch die Countdown-Zeit anzeigen, wenn Sie sie mit Verzögerung verwenden, indem Sie -c verwenden oder --count Flagge.
$ scrot -u -d 5 -c
Der obige Befehl erfasst das aktuelle Fenster nach 5 Sekunden und zeigt die Countdown-Zeit an, während ein Screenshot gemacht wird.

Empfohlene Lektüre:
- So erstellen Sie einen Screenshot des Rechtsklick-Kontextmenüs unter Linux
Miniaturbilder erstellen
Manchmal möchten Sie vielleicht eine Miniaturansicht des Screenshots erstellen. Scrot hat auch dafür eine Option.
Verwenden Sie -t, um ein Miniaturbild für das Bild zu erstellen kennzeichnen wie unten.
$ scrot -t 50
Hier, 50 ist der Prozentsatz der Originalgröße für das Miniaturbild. Nehmen wir an, Ihr Original-Screenshot hat eine Größe von 1366 x 768, dann wäre die Thumbnail-Größe etwa 683 x 384 (d. h. halb so groß wie der Original-Screenshot).
Scrot speichert das Original und die Miniaturansicht des Originals im aktuellen Verzeichnis.
Bildqualität einstellen
Ein weiteres bemerkenswertes Merkmal des Scrot ist, dass Sie die Bildqualität auf die aufgenommenen Bilder einstellen können. Die Standardbildqualität ist 75 . Außerdem unterscheidet sich der Bildeffekt je nach gewähltem Dateiformat. Wir können die Bildqualität auf einer Skala von 1-100 einstellen. Hoher Wert bedeutet hohe Größe, niedrige Komprimierung
Der folgende Befehl erfasst das aktuelle Fenster und setzt die Bildqualität auf 20.
$ scrot -u -q 20
Bilder bearbeiten
Sie können die aufgenommenen Bilder mit einem beliebigen Bildbearbeitungsprogramm bearbeiten, zum Beispiel Gimp , mit dem Befehl:
$ scrot test.png -e 'gimp test.png'
Der obige Befehl öffnet das Bild test.png in GIMP. Stellen Sie sicher, dass Sie GIMP installiert haben.
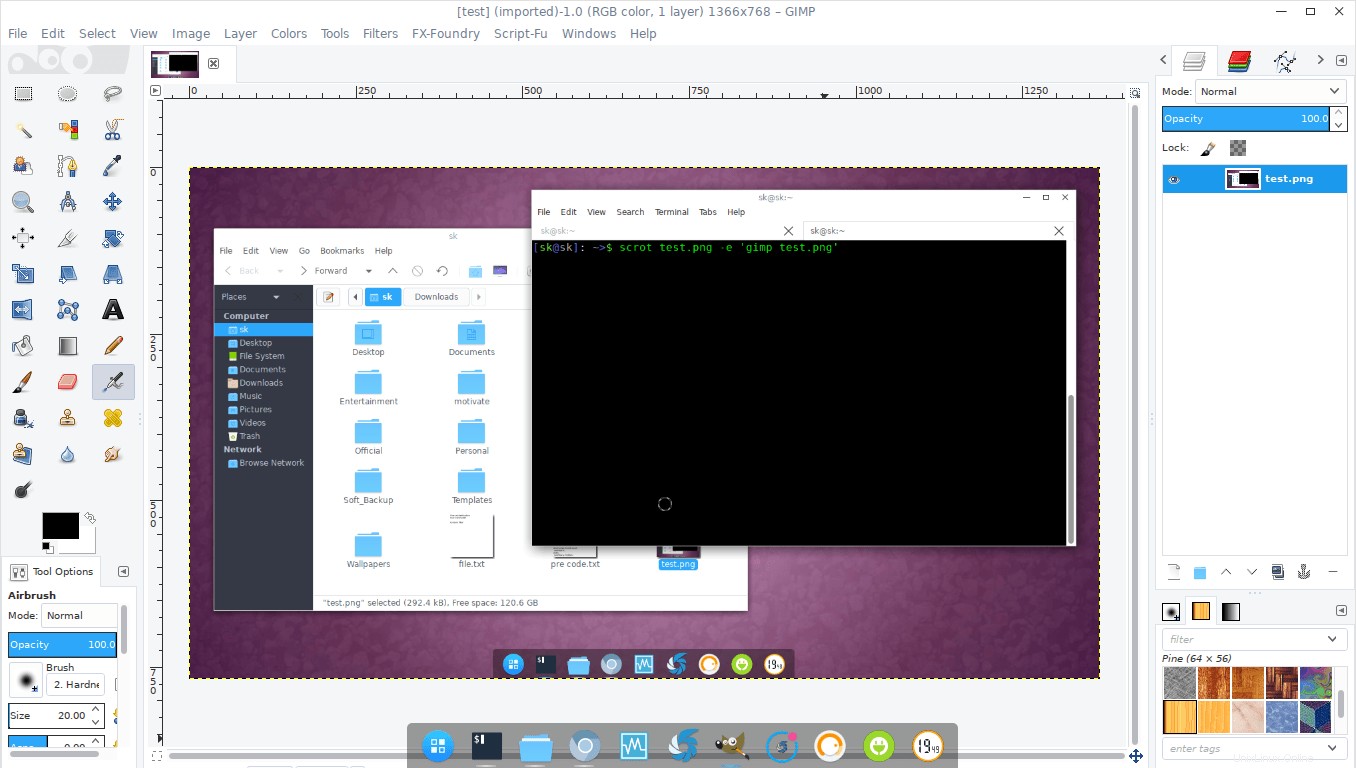
Bearbeiten Sie das Bild nach Ihren Wünschen in GIMP und speichern Sie es entweder unter demselben oder einem anderen Namen.
Für weitere Details empfehle ich Ihnen, die Manpages zu konsultieren.
$ man scrot
Und das ist alles. Sie wissen jetzt, wie Sie Scrot installieren und verwenden, um Screenshots von der Befehlszeile in Ihrer Linux-Box zu machen.
Wenn Sie unsere Leitfäden nützlich finden, teilen Sie sie bitte in Ihren sozialen, beruflichen Netzwerken und unterstützen Sie OSTechNix. Weitere gute Sachen folgen. Bleiben Sie dran!
Prost!