Gedit ist, wie die meisten von Ihnen bereits wissen, ein beliebter Allzweck-Texteditor. Es ist der standardmäßige Texteditor für Linux-Distributionen, die die GNOME-Desktopumgebung verwenden. Das erste, was jeden an Gedit anzieht, ist die glatte und übersichtliche Benutzeroberfläche. Außerdem ist es auch eine leichtgewichtige Anwendung, was ein weiterer Pluspunkt ist.
Gedit bietet fast alle Funktionen, die von einem einfachen Texteditor erwartet werden, aber wenn das aus irgendeinem Grund nicht ausreicht, können Sie ihm durch Plugins weitere Funktionen hinzufügen. Es sind mehrere Gedit-Plugins verfügbar – um auf die vollständige Liste zuzugreifen, öffnen Sie die Gedit-Anwendung auf Ihrem System und gehen Sie zu Bearbeiten->Einstellungen->Plugins .
Es folgt der Screenshot der Plugins Tab in meiner Gedit-Anwendung:
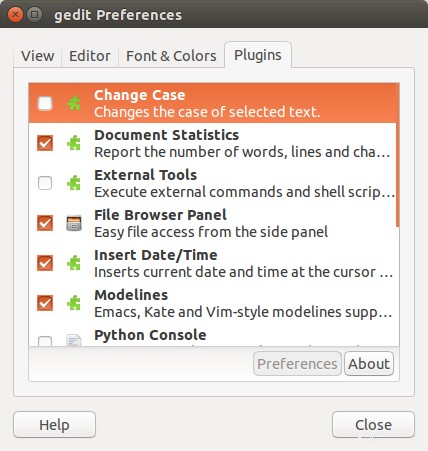
Sie werden feststellen, dass einige der verfügbaren Plugins standardmäßig aktiviert sind, andere nicht. Um ein Plugin zu aktivieren, klicken Sie einfach auf das entsprechende leere Quadrat. Klicken Sie auf ein bereits ausgewähltes Kästchen, um dieses Plugin zu deaktivieren.
Standardmäßig bietet Gedit nicht viele Funktionen für Programmierer, aber dies kann geändert werden, wenn Sie einige nützliche entwicklungsbezogene Plugins installieren (falls erforderlich) und aktivieren. Wenn Sie ein Software-Programmierer sind, der Gedit für Entwicklungszwecke optimal nutzen möchte, dann suchen Sie nicht weiter, denn in diesem Tutorial werden wir einige wirklich nützliche programmierungsbezogene Gedit-Plug-ins besprechen.
Bevor wir weitermachen, denken Sie daran, dass alle Anweisungen und Beispiele in diesem Artikel auf Ubuntu 14.04LTS getestet wurden und die von uns verwendete Gedit-Version 3.10.4 ist.
Nützliche entwicklungsbezogene Gedit-Plugins
1. Ausschnitte
Wenn Sie ein Linux-Befehlszeilenbenutzer sind, würden Sie sicher die Autovervollständigungsfunktion von Bash verwenden, die – für diejenigen, die es nicht wissen – Datei-/Verzeichnisnamen automatisch vervollständigt, sobald der Benutzer nach dem Schreiben die TAB-Taste drückt ersten paar Zeichen des Namens.
Das mag nicht ganz so sein, das Snippets-Plugin in Gedit arbeitet auf ähnliche Weise. Bevor wir uns weiter vertiefen, lassen Sie uns das Plugin schnell aktivieren:
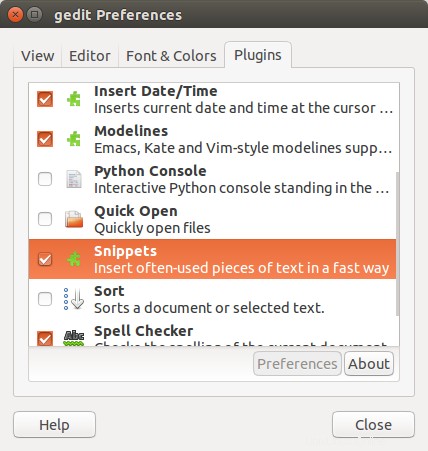
Bitte beachten Sie, dass, falls es keinen Eintrag für Snippets gibt, dies bedeutet, dass das Plugin nicht installiert ist. Um es zu installieren, führen Sie den folgenden Befehl aus:
sudo apt-get install gedit-plugins
Dies sollte Snippets sowie mehrere andere Gedit-Plugins installieren. Bitte beachten Sie, dass Sie bei Problemen mit dem oben genannten Befehl wahrscheinlich Hilfe erhalten, indem Sie hierher gehen.
Wie auch immer, vorausgesetzt, das Plugin ist jetzt installiert und aktiviert, können Sie es einfach testen, indem Sie ein kleines Stück Code schreiben. Zum Beispiel habe ich das Wort „Klasse“ in eine Header-Datei in einem C++-Projekt geschrieben und dann TAB gedrückt. Folgendes hat das Plugin getan:
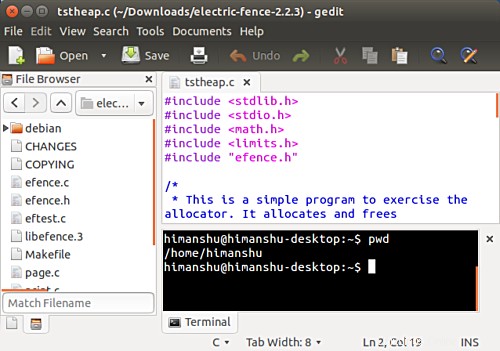
Die im obigen Screenshot hervorgehobene Codevorlage wurde dank Snippet automatisch erstellt. Nachdem Sie nun eine grundlegende Vorstellung davon haben, wozu dieses Plugin fähig ist, sehen wir uns schnell an, was die offizielle Dokumentation von Snippets über das Plugin sagt (da Sie es jetzt besser verstehen können):
„Die Idee ist, Benutzern zu ermöglichen, kleine Tags zu erstellen, die sich zu einem Textausschnitt erweitern“, heißt es in dem Dokument. "Wenn das Tag in der Gedit-Ansicht eingegeben und
Weitere Informationen zum Plugin finden Sie hier.
2. Dateibrowser
Eine der grundlegenden und sehr nützlichen Funktionen, die eine Programmier-IDE bietet, ist der Dateibrowser, mit dem Sie einfach auf verschiedene Dateien eines bestimmten Projekts oder auf einem System im Allgemeinen zugreifen oder zwischen ihnen wechseln können. Ja, Sie haben es richtig erraten, die Dateibrowser-Funktionalität kann auch über ein Plugin zu Gedit hinzugefügt werden.
Der Name des Plugins ist File Browser Panel, und das Gute daran ist, dass Sie es nicht explizit aktivieren müssen, da es standardmäßig aktiviert ist.
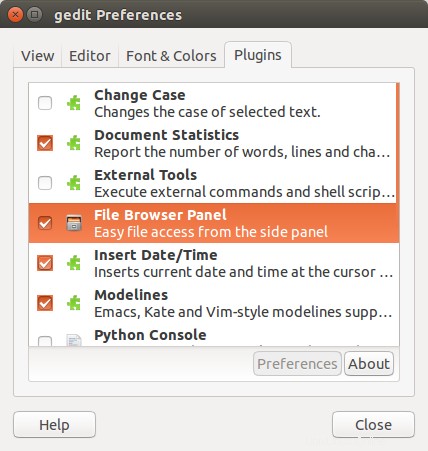
Nun stellt sich die Frage, wie man das Seitenpanel zur Gedit-Benutzeroberfläche hinzufügt. Nun, es ist ganz einfach, klicken Sie einfach auf die Option „Seitenbereich“ im Menü „Ansicht“. Sie werden sehen, dass der Dateibrowser auf der linken Seite erscheint:
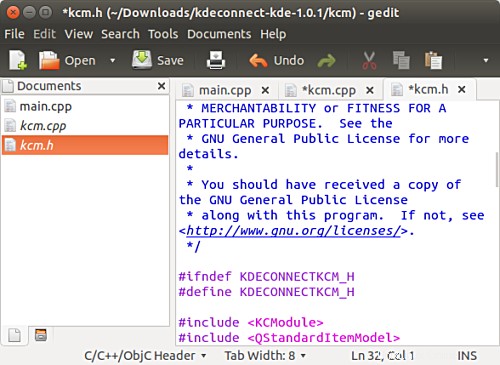
Hinweis :Um den Seitenbereich schnell zu öffnen und zu schließen, können Sie jedes Mal die Taste F9 drücken - das ist eine einfache Alternative, um jedes Mal, wenn Sie die Funktionalität umschalten möchten, zur Option Seitenbereich im Menü Ansicht zu gehen.
Wie Sie im obigen Screenshot sehen können, zeigt der Browser die Liste der Dateien an, die derzeit im Editor geöffnet sind. Wenn Sie dies jedoch nicht möchten, können Sie auf das kleine Dateibrowser-Symbol (das sich direkt neben dem Textdateisymbol befindet) am unteren Rand des Bedienfelds klicken, und Sie erhalten die Möglichkeit, Dateien zu durchsuchen, die sich überall auf dem System befinden:
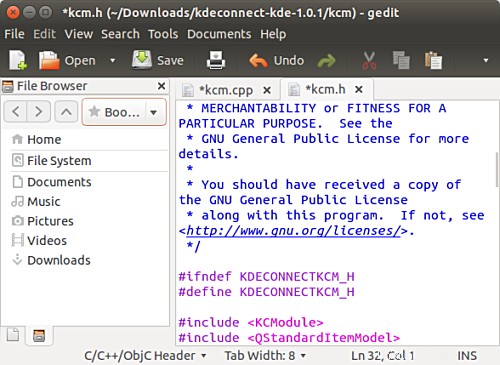
Immer wenn Sie sich in einem durchsuchbaren Verzeichnis befinden, erscheint direkt über diesen Symbolen unten eine Suchleiste, mit der Sie nach Dateien in diesem bestimmten Verzeichnis suchen können.
3. Eingebettetes Terminal
Angenommen, Sie haben das Gedit-Plug-in-Set mit dem Befehl installiert, den ich bei der Erörterung des Snippets-Plug-ins erwähnt habe, gibt es ein weiteres sehr nützliches entwicklungsbezogenes Plug-in, das Sie verwenden können:Embedded Terminal.
Wenn Sie Linux als Entwicklungsplattform verwenden, ist es nicht schwer zu sagen, dass das Befehlszeilenterminal ein unverzichtbarer Bestandteil Ihrer Arbeit ist. Und wenn Sie Gedit als Programmiereditor verwenden, werden Sie froh sein zu wissen, dass Sie mithilfe des oben erwähnten Embedded Terminal-Plugins tatsächlich ein Befehlszeilenterminal in den Editor einbetten können.
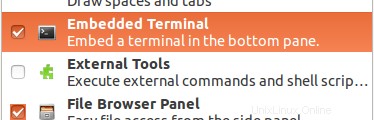
Sobald das Plugin in den Einstellungen aktiviert ist gehen Sie einfach auf Ansicht Menü und klicken Sie auf Unteres Bedienfeld Möglichkeit. Sie werden sehen, dass unten auf der Benutzeroberfläche des Editors ein Befehlszeilenterminal in eingebetteter Form erscheint:
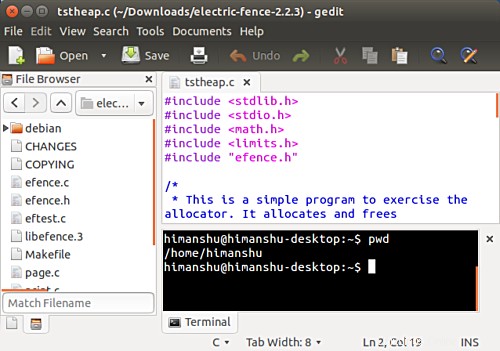
Es ist schwer vorstellbar, wie viel Zeit dieses Plugin Ihnen sparen wird, besonders wenn der Großteil Ihrer Arbeit die Befehlszeile betrifft.
Schlussfolgerung
Die drei Plugins, die wir hier in diesem Tutorial besprochen haben, sollten ausreichen, um Ihnen eine Vorstellung davon zu geben, wie einfach es ist, den Funktionsumfang von Gedit zu erweitern, um es entwicklungsfreundlicher zu machen. Wenn Sie genau hinsehen, können sich alle drei Plugins – Snippets, File Browser und Embedded Terminal – als nützlich erweisen, auch wenn Sie nicht wirklich ein Programmierfreak sind.
Um es klar zu sagen, dies ist nur die Spitze eines Eisbergs, da es viele andere entwicklungsbezogene Plugins für Gedit gibt. Wir werden versuchen, eine Handvoll anderer nützlicher zu sammeln, und bald einen Teil 2 dieses Tutorials herausbringen.