Es besteht kein Zweifel, dass Computer und Smartphones heute zwei der am häufigsten verwendeten elektronischen Geräte sind. Dies wird durch die Tatsache deutlich, dass diejenigen, deren Arbeit mit Computern verbunden ist, sehr oft zwischen ihrem Telefon und ihrem PC jonglieren. Das ist zwar an sich kein großes Problem, aber das häufige Wechseln zwischen Telefon und PC führt zu Zeitverschwendung, ganz zu schweigen von der Ablenkung des Benutzers, was wiederum seine Arbeit beeinträchtigt.
Was wäre, wenn Sie von Ihrem Computer aus auf Ihr Telefon zugreifen könnten? Ja, es gibt Anwendungen, mit denen Sie nicht nur auf Ihr Telefon zugreifen, sondern es auch von Ihrem PC aus verwalten und steuern können. Wenn Sie nach einer solchen Lösung gesucht haben, suchen Sie nicht weiter, denn in diesem Tutorial werden wir eine Anwendung namens AirDroid diskutieren, die sich darauf konzentriert, wie Sie damit von Ihrem Linux-Computer aus auf Ihr Android-Telefon zugreifen, es verwalten und steuern können.
Aber bevor wir fortfahren, denken Sie bitte daran, dass alle in diesem Tutorial erwähnten Beispiele, Befehle und Anweisungen auf Ubuntu 14.04 LTS getestet wurden und die von uns verwendete AirDroid-Version 4.0.0.1 ist.
AirDroid
AirDroid ist eine funktionsreiche Anwendung, mit der Sie beispielsweise SMS senden, App-Benachrichtigungen anzeigen, Dateien übertragen und Ihr Telefon vollständig von Ihrem Computersystem aus steuern können. Das Projekt wurde bereits im November 2011 gestartet und hat seitdem mehr als 20 Millionen Downloads bei Google Play erzielt.
Wie man AirDroid unter Linux verwendet
Leider ist derzeit kein AirDroid-Desktop-Client für Linux verfügbar, aber das Gute ist, dass Sie AirDroid unter Linux immer noch über den Web-Client des Dienstes einrichten können. Wir kommen etwas später darauf zurück, aber vorher müssen Sie die AirDroid-App auf Ihrem Android-Telefon installieren, was natürlich eine Hauptvoraussetzung ist.
Die Anwendung ist im Play Store verfügbar – Sie können sie hier herunterladen/installieren. Vergewissern Sie sich danach, dass sich sowohl Ihr PC als auch Ihr Telefon im selben Netzwerk befinden.
Öffnen Sie nun auf Ihrem Linux-PC die folgende URL:http://web.airdroid.com/
Die Webseite sollte in etwa so aussehen:
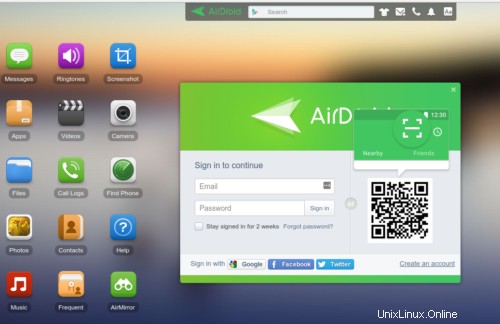
Öffnen Sie nun die AirDroid-App auf Ihrem Telefon und klicken Sie oben rechts auf das Barcode-Scan-Symbol (das quadratische mit einer horizontalen Linie dazwischen). Dadurch wird die Kamera Ihres Telefons geöffnet, mit der Sie den Barcode scannen müssen, der auf der Web-URL vorhanden ist, die Sie auf Ihrem PC geöffnet haben.
Sobald der Scan erfolgreich ist, werden Sie aufgefordert, sich beim Dienst anzumelden:
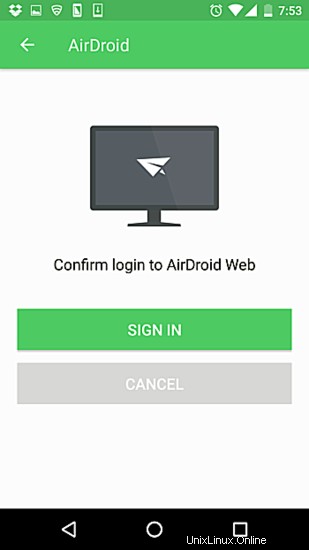
Klicken Sie einfach auf die Schaltfläche ANMELDEN und Sie werden sehen, dass der Android Web-Eintrag auf dem Bildschirm Ihres Geräts „Lokaler Verbindungsmodus“ lautet.
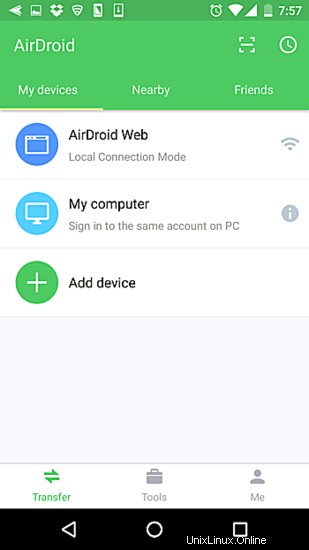
Und auf Ihrem PC werden Informationen zu Ihrem Gerät angezeigt (in meinem Fall LG Nexus 5).
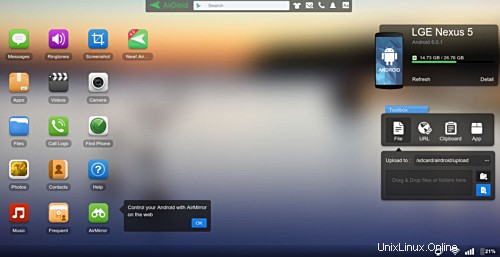
AirDroid-Funktionen
Sobald Ihre AirDroid-Einrichtung abgeschlossen ist, können Sie auf die Symbole auf der Webseite klicken (z. B. Fotos, Musik, Kontakte und mehr), um auf Ihre Inhalte zuzugreifen. Beispielsweise konnte ich auf die auf meinem Gerät gespeicherten Bilder zugreifen, indem ich auf das Fotos-Symbol klickte:
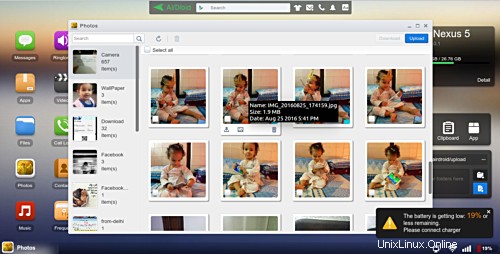
Sie können sogar Screenshots Ihres Telefons über den Webclient aufnehmen.
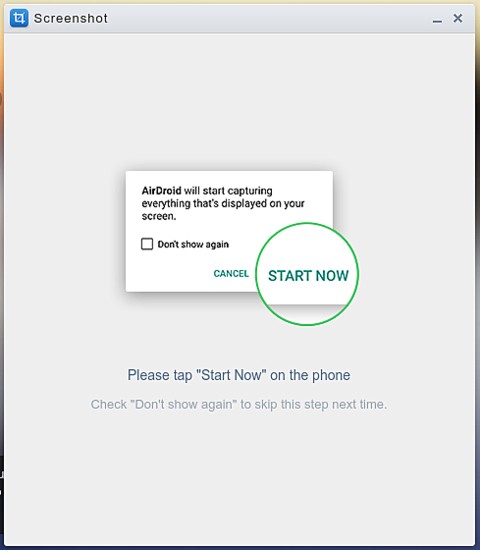
Die Toolbox das sich rechts unten in der AirDroid-Weboberfläche befindet, ist ein weiteres äußerst nützliches Tool, mit dem Benutzer einen Ordner oder eine Datei vom PC direkt auf das Telefon hochladen, schnell eine Web-URL im Standardbrowser des Telefons öffnen, Text in die Zwischenablage des Mobilteils kopieren können. und mehr.
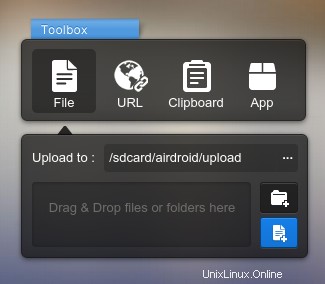
Eine weitere nützliche Funktion, die AirDroid bietet, ist die Möglichkeit, Benachrichtigungen über Telefonanrufe, SMS und Apps auf der AirDroid-Weboberfläche auf Ihrem PC anzuzeigen.
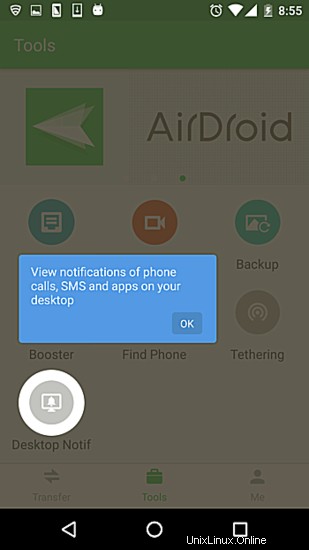
Aktivieren Sie einfach die Desktop-Benachrichtigung Funktion aus dem Abschnitt „Tools“ der App auf Ihrem Telefon, und Sie sehen verschiedene Arten von Benachrichtigungen auf Ihrem Desktop. Das Folgende ist beispielsweise eine Anrufbenachrichtigung, die ich in meinem Fall erhalten habe:
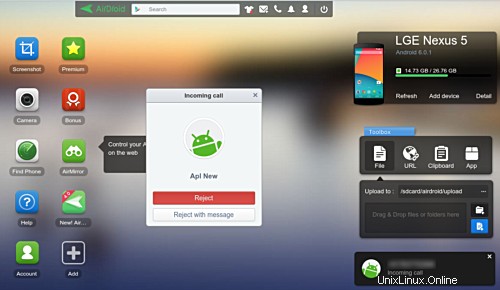
Mit AirDroid können Sie Ihr Telefon auch über den Webclient finden, aber dafür benötigen Sie ein AirDroid-Konto.
Eine der wichtigsten Funktionen, die der Webclient von AirDroid bietet, ist AirMirror . So beschreibt das Unternehmen es:
"Genau wie AirMirror für unseren Desktop-Client ermöglicht Ihnen die AirMirror-Funktion im Web-Client die Fernsteuerung Ihres Android-Geräts. Sie können jetzt mit Ihrer bevorzugten mobilen Messaging-App chatten oder das mobile Spiel weiterspielen, um ein besseres Spielerlebnis zu haben, alles im Web !"
Klingt spannend, oder? Richten wir es also ein.
Zuerst müssen Sie ein Konto bei AirDroid erstellen, was Sie tun können, indem Sie auf die offizielle Website des Tools gehen. Wenn Sie fertig sind, starten Sie die AirDroid-Weboberfläche erneut und melden Sie sich dann auf Ihrem Gerät an, indem Sie auf Arbeitsplatz tippen Eintrag in Meine Geräte Menü.
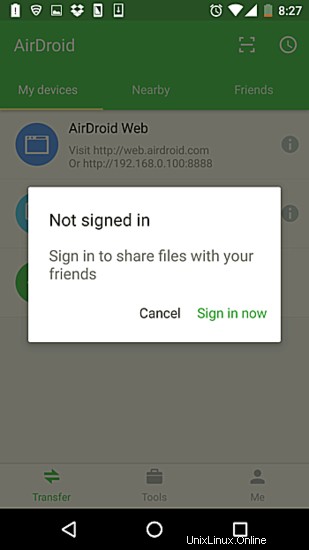
Sobald der Anmeldevorgang auf Ihrem Mobilteil erfolgreich ist, gehen Sie zur AirDroid-Weboberfläche und klicken Sie auf das Symbol namens AirMirror. Sie werden sehen, dass dabei eine Benachrichtigung erscheint, die besagt, dass Sie zuerst ein Plug-in (ein Chrome-Browser-Plug-in, da ich Google Chrome verwende) mit demselben Namen herunterladen müssen.
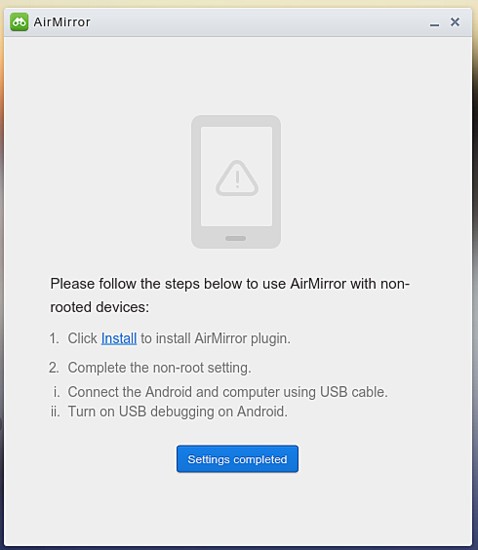
Für die Neugierigen unter Ihnen:Dieses Plugin ist erforderlich, damit die AirMirror-Funktion mit nicht gerooteten Android-Geräten in AirDroid Web funktioniert.
Installieren Sie das Plugin und führen Sie die anderen Schritte aus, die Sie beim Setup-Prozess auffordern (einschließlich der Aktivierung des USB-Debugging-Modus auf Ihrem Telefon und der Verbindung mit Ihrem PC über ein USB-Kabel), und Sie werden sehen, dass die Funktion aktiviert wird , was bedeutet, dass der Bildschirm Ihres Telefons auf der AirDroid-Weboberfläche gespiegelt wird.
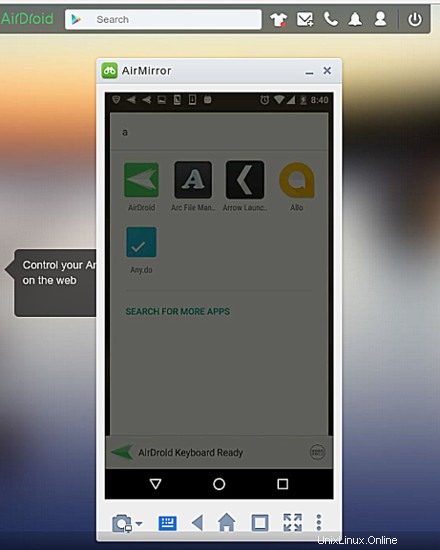
Das Beste an diesem Modus ist, dass Sie Ihr Telefon mit der an Ihren PC angeschlossenen Maus navigieren und sogar Aktionen (wie das Öffnen/Schließen von Apps) durch Mausklicks ausführen können. Natürlich können Sie auch die Tastatur Ihres PCs zum Schreiben verwenden.
Schlussfolgerung
Wie die meisten von Ihnen wahrscheinlich zustimmen werden, ist AirDroid ein äußerst nützliches Tool, wenn Sie Ihr Android-Telefon von Ihrem PC aus steuern möchten. Was es von den anderen ähnlichen Apps unterscheidet, ist sein professionelles Erscheinungsbild sowie die Fülle an Funktionen, die es bietet. Und ganz zu schweigen davon, dass die Nutzung völlig kostenlos ist.
Warnung :Leider war die App kürzlich aus völlig falschen Gründen in den Nachrichten. Ja, wir haben die App in diesem Tutorial gelobt, aber wir fühlen uns dafür verantwortlich, Benutzer über alle Aspekte einer Software zu informieren, die wir kennen. Sehen Sie sich die Details an, was mit der App nicht stimmt, und entscheiden Sie dann, ob Sie mit dem Download, der Installation und der Verwendung fortfahren möchten oder nicht.