Bei der Verwendung eines beliebigen Betriebssystems können mehrere Prozesse darauf ausgeführt werden. Diese Prozesse werden hauptsächlich als Hintergrundprozesse und Vordergrundprozesse kategorisiert. Wie der Name schon sagt, läuft ein Hintergrundprozess unbemerkt im Hintergrund ab, ohne dass ein menschliches Eingreifen erforderlich ist. Andererseits ist ein Vordergrundprozess derjenige, den wir tatsächlich sehen und mit dem wir kontinuierlich interagieren können. Wir können je nach Bedarf sogar einen Prozess in den Hintergrund schicken oder einen Prozess in den Vordergrund holen, und um zu erfahren, wie das geht, müssen Sie diesen Artikel lesen.
Senden eines Prozesses in den Hintergrund unter Linux
Um einen Prozess in Linux Mint 20 in den Hintergrund zu schicken, können Sie eine der beiden unten beschriebenen Methoden befolgen:
Methode Nr. 1:Verwenden des „&“-Symbols:
Dies ist die einfachste Methode, um einen beliebigen Prozess in Linux Mint 20 in den Hintergrund zu schicken. Sie müssen lediglich den Namen des gewünschten Prozesses in Ihr Terminal eingeben, gefolgt von einem Leerzeichen und dem Symbol „&“, und dann die Eingabetaste drücken Schlüssel wie unten gezeigt:
$ processName &
Wir wollten den Firefox-Prozess im Hintergrund laufen lassen, weshalb wir „processName“ durch „firefox“ ersetzt haben.

Wenn dieser Befehl ausgeführt wird, wird der Firefox-Prozess sofort im Hintergrund ausgeführt.

Methode Nr. 2:Verwenden des „bg“-Befehls:
Um dieser Methode zu folgen, müssen Sie zuerst den Prozess, den Sie im Hintergrund ausführen möchten, wie folgt über das Terminal starten:
$ processName
Wir wollten den Firefox-Prozess starten, weshalb wir „processName“ durch „firefox“ ersetzt haben.

Sobald Sie diesen Befehl ausführen, wird der Firefox-Browser sofort gestartet, wie im folgenden Bild gezeigt:
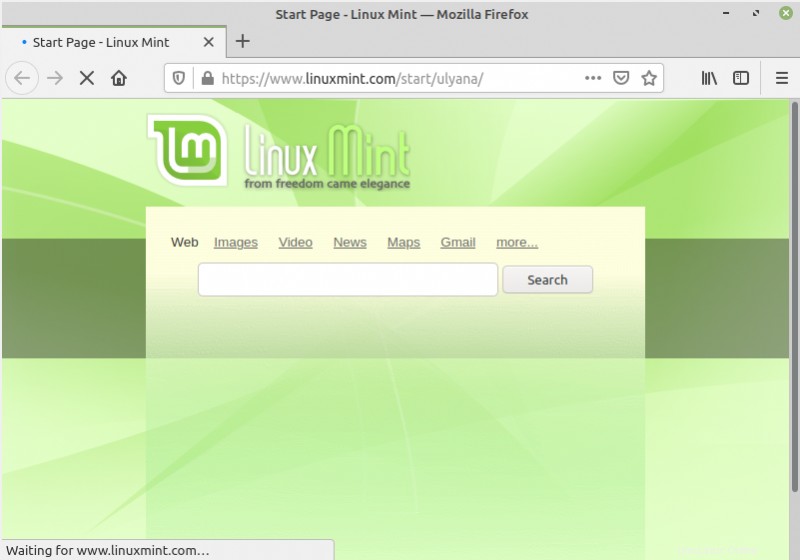
Danach müssen Sie Strg+Z drücken während Sie sich an Ihrem Terminal aufhalten, erhalten Sie eine „Gestoppt“-Meldung auf dem Terminal, wie in der folgenden Abbildung gezeigt, während Sie weiterhin ein aktives Firefox-Fenster auf Ihrem Bildschirm sehen können.
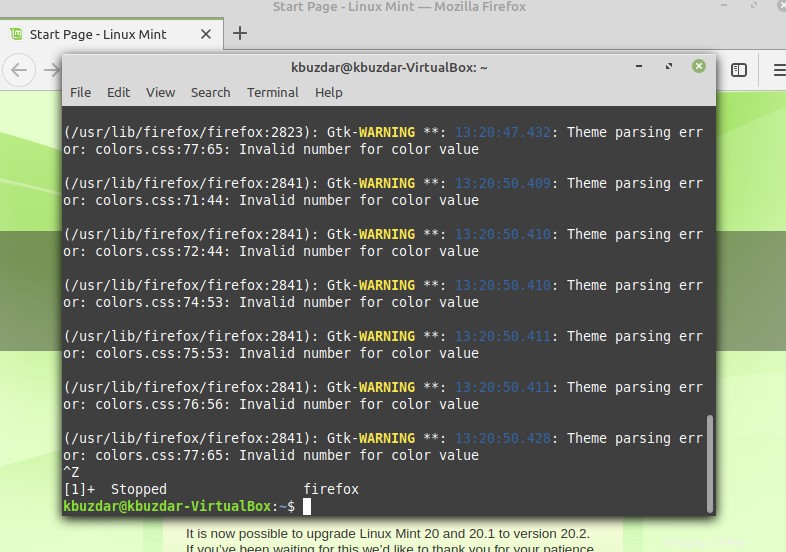
Schließlich müssen Sie den unten gezeigten Befehl eingeben und dann die Eingabetaste drücken:
$ bg

Dieser Befehl sendet den angegebenen Prozess sofort in den Hintergrund und weist ihm eine Job-ID zu, wie in der folgenden Abbildung gezeigt:
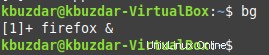
Um zu bestätigen, ob der angegebene Prozess erfolgreich in den Hintergrund verschoben wurde oder nicht, können Sie den unten gezeigten Befehl ausführen:
$ jobs

Wenn Sie diesen Befehl ausführen, werden alle Hintergrundjobs aufgelistet. Sie können Ihren angegebenen Job in dieser Liste sehen, wie im folgenden Bild gezeigt:

Einen Prozess in Linux in den Vordergrund bringen
Ein Prozess, der im Hintergrund ausgeführt wurde, kann leicht in den Vordergrund gebracht werden, indem seine Job-ID wie unten gezeigt verwendet wird:
$ fg %jobID
Da wir den Firefox-Prozess in den Vordergrund holen wollten, haben wir „jobID“ durch „1“ ersetzt. Die Job-ID kann leicht gefunden werden, indem Sie den Befehl „jobs“ im Terminal ausführen.

Das Ausführen des Befehls „fg“ bringt den angegebenen Prozess sofort in den Vordergrund, während die im folgenden Bild gezeigte Meldung angezeigt wird:
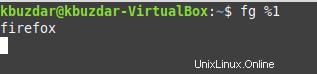
Wenn Sie bestätigen möchten, ob der angegebene Prozess in den Vordergrund gebracht wurde oder nicht, können Sie einfach den Befehl „Jobs“ erneut ausführen und Sie können Ihren angegebenen Job dort nicht finden. Da in unserem Fall keine anderen Prozesse als Firefox im Hintergrund liefen, führte das Ausführen des Befehls „jobs“ diesmal zu keiner Ausgabe für uns, da keine Prozesse mehr im Hintergrund liefen.

Schlussfolgerung
So können Sie ganz einfach jeden gewünschten Prozess in den Hintergrund schicken oder in den Vordergrund holen, indem Sie diesem Tutorial folgen. Auf diese Weise können Sie das Funktionieren dieser Prozesse selbst verwalten.