Das Einrichten eines Bewegungserkennungssystems unter Linux ist ziemlich einfach und unkompliziert. Alles, was wir brauchen, ist eine Webcam (oder ein Laptop), das „motion“-Paket und ein paar Minuten, um alles einzurichten. Der Zweck dafür kann die private Weltraumüberwachung, die Verbesserung der persönlichen Sicherheit oder einfach ein lustiges Projekt sein. In jedem Fall soll diese Kurzanleitung nicht dazu dienen, illegale Aktivitäten wie die nicht autorisierte Videoaufzeichnung von Personen und ihren Aktivitäten zu fördern. Nutzen Sie jedoch bitte das hier angebotene Wissen mit ethischem Verhalten.
Bewegung einrichten
Als erstes müssen wir das Paket „motion“ installieren. Da Sie Ubuntu verwenden, tun Sie dies, indem Sie ein Terminal öffnen und Folgendes eingeben:
sudo apt-get install motion
Danach können wir Motion starten, indem wir ein Terminal öffnen und Folgendes eingeben:
sudo motion
Dadurch wird die Bewegungserkennung mit den Standardeinstellungen initiiert und Ihre Webcam beginnt mit der Aufnahme von Bildern und speichert sie am angegebenen Ort.
Um Motion einzurichten, müssen Sie die Konfigurationsdatei von Motion suchen und bearbeiten. Dies kann durch Öffnen eines Terminals und Eingabe von „sudo nano /etc/motion/motion.conf“ oder durch Öffnen einer Dateimanagersitzung als Administrator („sudo nautilus“), Navigieren zu /etc/motion und Öffnen von motion.conf erfolgen mit einem Texteditor. Beispielsweise können Sie die Größe der aufgenommenen Bilder ändern, da die Standardgröße ziemlich klein ist (320 x 240), oder den Auslöseschwellenwert ändern. Da ich letzteres als sehr empfindlich empfand, kam ich zu dem Schluss, dass ich es ändern sollte, indem ich die entsprechenden Zeilen auslobte und den Zahlenwert entsprechend änderte (raise it). Wenn Sie möchten, dass Bewegungen empfindlicher auf Pixeländerungen reagieren, können Sie diesen Wert nach Bedarf verringern.
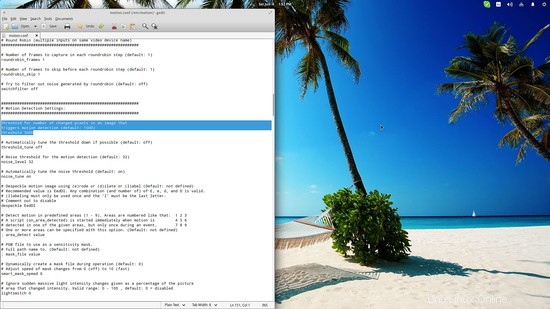
Wenn die Aufnahme nun zu viele Bilder erzeugt, können Sie die Framerate (unterhalb der Breiten-/Höheneinstellungen) auf eine niedrigere Einstellung einstellen. Dadurch wird der Bewegung mitgeteilt, wie oft pro Sekunde ein Bild aufgenommen werden darf. Alternativ können Sie die minimale Bildzeit verwenden, um eine Mindestzeitspanne (in Sekunden) zwischen Aufnahmen festzulegen. Der folgende Screenshot zeigt das Problem, da eine einzige Bewegung meiner Hand vor der Kamera etwa 45 Bilder erzeugt.
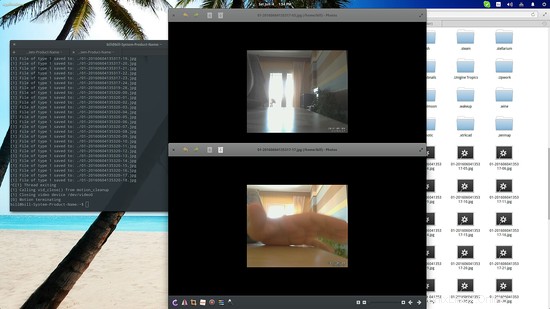
Wenn Sie nicht so viele durch Bewegung erzeugte Bilder benötigen, können Sie das Dienstprogramm so einstellen, dass es entweder nur das erste Bild aufnimmt, das der Auslöseschwelle entspricht, das Bild mit der größten Bewegungsänderung oder das Bild, in dem die Aktion in der Mitte stattfindet des Aufnahmerahmens. Sie können diese aktivieren, indem Sie zum Abschnitt „Bilddateiausgabe“ in der Konfigurationsdatei navigieren und das Wort „on“ nach output_normal durch die Wörter „first“, „best“ oder „center“ ersetzen.
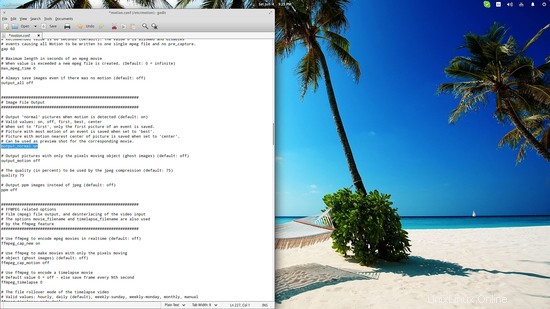
Aus derselben Option können Sie in den Videomodus wechseln, indem Sie den Parameter „off“ nach „output_normal“ hinzufügen. Voraussetzung dafür ist, dass Sie „ffmpeg“ auf Ihrem System installiert haben. Wenn Sie das beliebte Tool installiert haben, können Sie dank des eingebauten Webservers von Motion sogar eine Kamera einrichten, um ein Zeitraffervideo aufzunehmen, oder sogar ein Video live übertragen (stellen Sie die Optionen dafür im Abschnitt „Live-Webcam-Server“ ein).
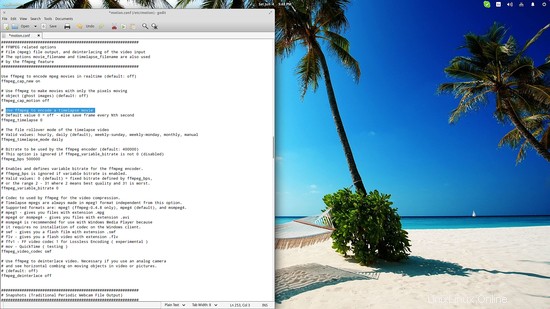
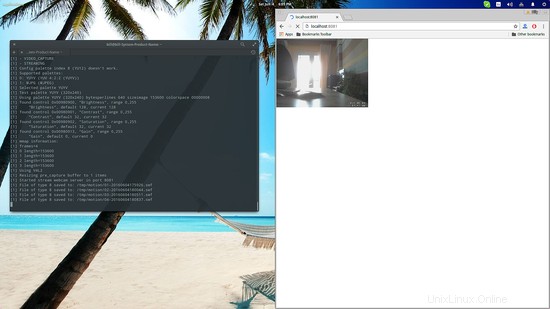
Nehmen wir nun an, dass wir die Bewegung standardmäßig mit unserem System starten möchten. Das geht ganz einfach, indem Sie als Admin-Benutzer eine Dateimanager-Sitzung öffnen, zu /etc/default navigieren und die Datei mit dem Namen „motion“ öffnen. Ändern Sie dort die Daemon-Einstellung, indem Sie „no“ durch „yes“ ersetzen und speichern Sie die Datei.
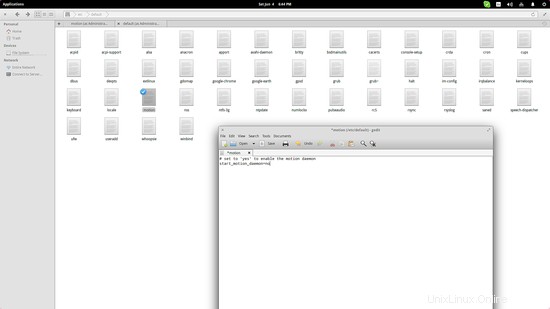
Überlegungen
- Wenn Motion nicht sorgfältig eingerichtet ist und zu viele Bilder/Videos in hoher Qualität aufnimmt, kann es Ihre Speichergeräte oder sogar Server schnell überfluten, falls es so eingerichtet ist, dass es die erfassten Daten online sendet. li>
- Wenn Sie Bewegung zu Sicherheitszwecken verwenden möchten, verwenden Sie unbedingt etwas Besseres als eine Webcam, da die geringe Qualität von Webcams zwangsläufig viele falsche Auslöser verursacht.
- Einige Optionen, die von Motion angeboten werden, wie die automatische Helligkeitsanpassung, können hilfreich sein, wenn Sie eine schlecht ausgestattete Kamera verwenden.
- Es gibt einen schmalen Grat zwischen Bildrate und Video-/Bildqualität und dann Bandbreite (wenn Sie darauf Wert legen). Berücksichtigen Sie dies, bevor Sie die Bewegung einrichten, und berücksichtigen Sie auch die relevanten Fähigkeiten Ihrer Kamera.
- Mehreren Kameras müssen zusätzlich zur standardmäßigen motion.conf-Datei, die nur auf die Einrichtung der Daemon- und Speicherdateipfade beschränkt ist, mehrere dedizierte Konfigurationsdateien zugewiesen werden. Die Standardkonfigurationsdatei ist nur ausreichend, wenn ein einzelnes Bild-/Videoaufnahmegerät verwendet wird.
Schlussfolgerung
Motion mag leicht und einfach zu starten sein, aber wenn Sie die Konfigurationsdatei sorgfältig durchsuchen, werden Sie feststellen, dass es unzählige verschiedene Optionen gibt, mit denen Sie herumspielen können. Motion kann zur Startliste hinzugefügt werden, sodass es beim Einschalten des Computers mit der Aufnahme beginnt, es kann so eingestellt werden, dass es die Aufnahmen zu einer Online-Datenbank hinzufügt, mit mehreren Kameras arbeitet, bei der Aktivierung piept oder sogar Benachrichtigungen an Ihr Telefon sendet B. in Form von SMS oder E-Mail, da Motion auch benutzerdefinierte externe Befehle ausführen kann. Wenn Sie etwas Bestimmtes damit machen möchten, müssen Sie die Optionen möglicherweise mehrmals ändern, bevor Sie die gewünschten Ergebnisse erzielen, aber Motion ist sicherlich Ihre Zeit und Aufmerksamkeit wert, da es in der Lage ist, fast alles zu tun, wenn es eingestellt ist korrekt auf.