Wir waren alle in dieser Situation, in der wir Dateien mit anderen Benutzern austauschen wollten, die mit demselben Netzwerk wie wir verbunden sind, und obwohl es unzählige Möglichkeiten gibt, dies zu tun, ist fast keine davon einfach, schnell oder einfach genug. Glücklicherweise können Linux-Benutzer jedoch ein kleines Tool namens „Woof“ verwenden, das den Prozess vereinfacht und den Austausch von Dateien zum Kinderspiel macht. Was ich gleich in diesem kurzen Tutorial präsentieren werde, eignet sich für Heimnetzwerke, bei denen Komfort im Vordergrund steht und Sicherheit kein Problem darstellt.
Laden Sie zunächst das Paket „woof“ herunter und installieren Sie es, das über die Standard-Repositorys Ihrer Distribution verfügbar sein sollte. Öffnen Sie ein Terminalfenster und führen Sie diese Befehle aus, um es zu installieren.
Debian
apt-get install woof
Ubuntu
sudo apt-get install woof
Wenn nicht, können Sie es auch von Launchpad herunterladen. Öffnen Sie danach ein Terminal und navigieren Sie zum Speicherort der Datei, die Sie mit einem anderen Benutzer teilen möchten, der mit demselben Netzwerk verbunden ist wie Sie. Für diese Anleitung nehme ich an, dass ich ein .png-Bild über den Port 8080 senden möchte. Dazu gebe ich den Befehl woof ein, gefolgt von dem Parameter -p, der die Portnummer und dann den Dateinamen angibt, wie gezeigt im folgenden Screenshot.
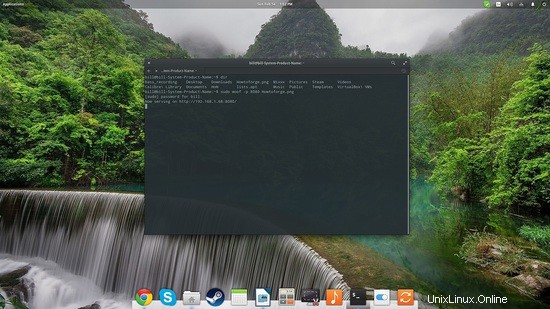
Nach Eingabe dieses Befehls wird Woof aktiviert und die ausgewählte Datei wird an der angegebenen Adresse bereitgestellt, die in meinem Fall http://192.168.1.68:8080/ lautet. Das bedeutet, wenn ich diese Adresse in einem Browser öffne, erhalte ich die Möglichkeit, diese Datei herunterzuladen. Hier habe ich mit dem Parameter -i eine andere IP-Adresse eingestellt. Sobald die Datei mit dem Benutzer geteilt wird, wird der Webserver-Task beendet und der Zeitpunkt der Beendigung wird auf dem Terminal ausgedruckt.
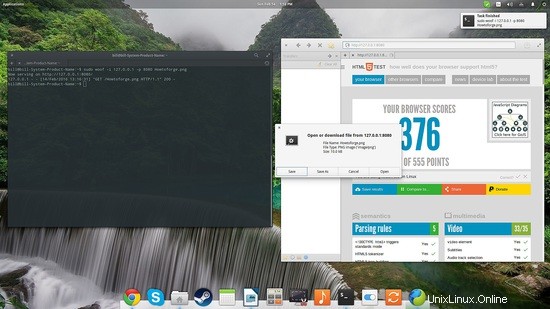
Wenn Sie die Datei an mehr als einen Benutzer im selben Netzwerk senden müssen, können Sie die Anzahl der Woofs mit dem Parameter -c und der Anzahl der Freigaben danach hinzufügen. Ein Beispiel wäre:
woof -c 3 pictoshare.jpeg
und Ihr Webserver würde in Betrieb bleiben, bis drei Benutzer die freigegebene Datei herunterladen. Bitte beachten Sie, dass Woof Verbindungen von demselben Benutzer als eindeutig zählt. Wenn also ein Benutzer die Datei dreimal herunterlädt, wird Woof beendet, bevor die anderen beiden Benutzer die Möglichkeit haben, sie zu erhalten.
Standardmäßig komprimiert woof die freigegebene Datei nicht, aber wenn Sie anstelle eines Dateinamens ein Verzeichnis eingeben, komprimiert woof den Ordner mit dem tar.gz-Format. Wenn Sie beispielsweise Ihren Downloads-Ordner freigeben möchten, geben Sie „woof Downloads“ ein und woof wird dies als Downloads.tar.gz bereitstellen. Wenn Sie eine ZIP-Komprimierung verwenden möchten, können Sie dies angeben, indem Sie den Parameter -Z einfügen, und wenn Sie nicht möchten, dass Woof sie komprimiert, sollten Sie den Parameter -u hinzufügen.
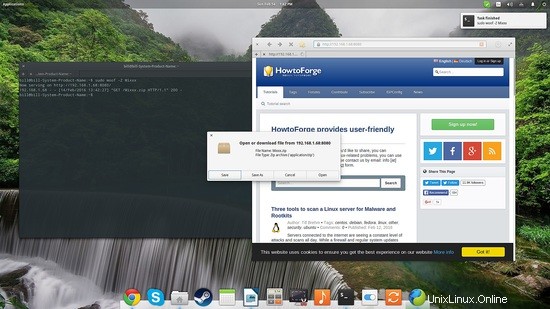
Wenn Sie schließlich eine Datei von einem anderen Benutzer erhalten möchten, der mit demselben Netzwerk wie Sie verbunden ist, müssen Sie zuerst woof an ihn senden. Dies kann erreicht werden, indem man woof so einrichtet, dass es sich selbst verteilt, indem man den Befehl verwendet:
woof -s
Während meiner Tests stellte ich fest, dass es sehr hilfreich war, die Firewall meines Modemrouters auf die niedrigste Sicherheitsstufe einzustellen, und ich konnte sogar Dinge von meinem Android-Telefon herunterladen. Jedes Gerät, das über einen Webbrowser verfügt, sollte mit diesem Tool gut funktionieren, da die Freigabe über HTTP erfolgt. Um zu überprüfen, ob die Ports, die Sie für Woof geöffnet haben, offen bleiben oder geschlossen wurden, gibt es den Befehl:
nmap -sT -O localhost
die alle offenen Ports auf dem Terminal ausgibt.