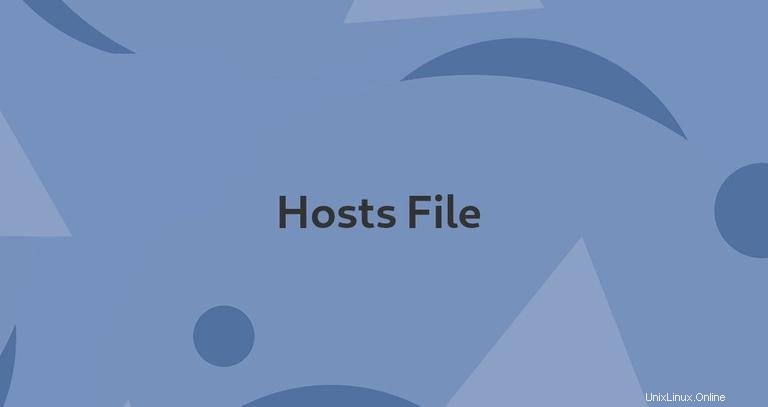
Die Hosts-Datei wird verwendet, um Domänennamen (Hostnamen) IP-Adressen zuzuordnen. Es ist eine Klartextdatei, die von allen Betriebssystemen verwendet wird, einschließlich Linux, Windows und macOS.
Die hosts-Datei hat Vorrang vor DNS. Wenn Sie den Domänennamen einer Website eingeben, die Sie besuchen möchten, muss der Domänenname in die entsprechende IP-Adresse übersetzt werden. Das Betriebssystem überprüft zunächst seine Hosts-Datei auf die entsprechende Domain und fragt, wenn kein Eintrag für die Domain vorhanden ist, die konfigurierten DNS-Server ab, um den angegebenen Domainnamen aufzulösen. Dies betrifft nur den Computer, auf dem die Änderung vorgenommen wird, und nicht, wie die Domäne weltweit aufgelöst wird.
Die Verwendung der Hosts-Datei zum Zuordnen einer Domain zu einer IP-Adresse ist besonders nützlich, wenn Sie Ihre Website testen möchten, ohne die DNS-Einstellungen der Domain zu ändern. Sie migrieren beispielsweise Ihre Website auf einen neuen Server und möchten überprüfen, ob sie voll funktionsfähig ist, bevor Sie die Domain auf den neuen Server verweisen. Die Hosts-Datei kann auch verwendet werden, um Websites auf Ihrem Computer zu blockieren.
In diesem Artikel geben wir Anweisungen zum Ändern der Hosts-Datei unter Linux, macOS und Windows.
Hosts-Dateiformat #
Einträge in der hosts-Datei haben folgendes Format:
IPAddress DomainName [DomainAliases]
Die IP-Adresse und die Domänennamen sollten durch mindestens ein Leerzeichen oder einen Tabulator getrennt werden. Die Zeilen, die mit # beginnen sind Kommentare und werden ignoriert.
Um der hosts-Datei einen Eintrag hinzuzufügen, öffnen Sie die Datei einfach in Ihrem Texteditor. Nachfolgend finden Sie eine Beispiel-Hosts-Datei:
# Static table lookup for hostnames.
# See hosts(5) for details.
127.0.1.1 linuxize.desktop linuxize
127.0.0.1 localhost
Die Änderungen an der Hostdatei werden sofort wirksam, außer in Fällen, in denen die DNS-Einträge von Anwendungen zwischengespeichert werden.
Um die Änderungen rückgängig zu machen, öffnen Sie einfach die Datei und entfernen Sie die hinzugefügten Zeilen.
Hosts-Datei unter Linux ändern #
Unter Linux lautet der vollständige Pfad zur Datei /etc/hosts .
Die folgenden Anweisungen gelten für alle Linux-Distributionen, einschließlich Ubuntu, CentOS, RHEL, Debian und Linux Mint:
-
Öffnen Sie in Ihrem Terminalfenster die hosts-Datei mit Ihrem bevorzugten Texteditor:
sudo nano /etc/hostsWenn Sie dazu aufgefordert werden, geben Sie Ihr sudo-Passwort ein.
-
Scrollen Sie bis zum Ende der Datei und fügen Sie Ihre neuen Einträge hinzu:
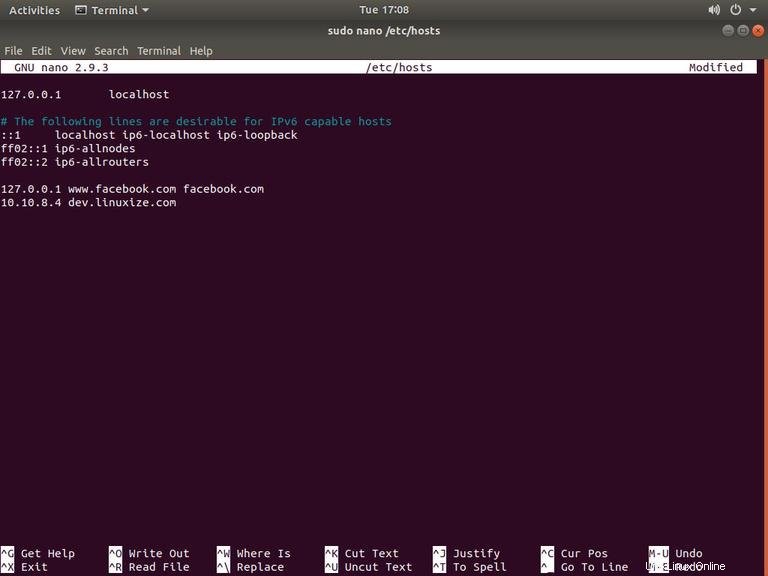
-
Speichern Sie die Änderungen.
Hosts-Datei in Windows ändern #
Unter Windows lautet der vollständige Pfad zur Datei c:\Windows\System32\Drivers\etc\hosts . Die nachstehenden Anweisungen gelten für Windows 10 und Windows 8.
-
Drücken Sie die Windows-Taste und geben Sie Notepad in das Suchfeld ein.
-
Klicken Sie mit der rechten Maustaste auf das Notepad-Symbol und wählen Sie Als Administrator ausführen aus.
-
Klicken Sie im Editor auf Datei und dann auf Öffnen. Fügen Sie im Feld Dateiname
c:\Windows\System32\drivers\etc\hostsein . -
Scrollen Sie bis zum Ende der Datei und fügen Sie Ihre neuen Einträge hinzu:
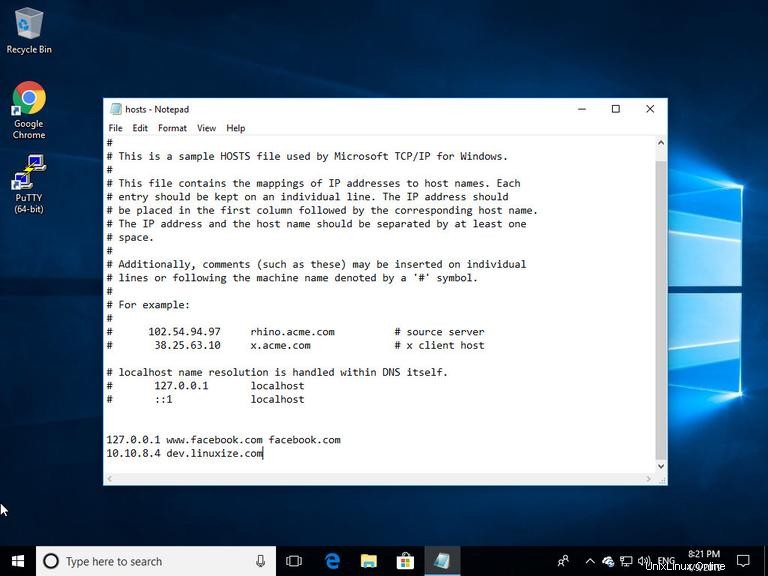
-
Speichern Sie die Änderungen, indem Sie auf
Fileklicken>Save.
Ändern Sie die Hosts-Datei in macOS #
Unter macOS lautet der vollständige Pfad zur Datei /etc/hosts . Die nachstehenden Anweisungen gelten für alle macOS-Versionen.
-
Öffnen Sie in Ihrem Terminalfenster die hosts-Datei mit Ihrem bevorzugten Texteditor:
sudo nano /etc/hostsWenn Sie dazu aufgefordert werden, geben Sie Ihr Administratorkennwort ein.
-
Scrollen Sie bis zum Ende der Datei und fügen Sie Ihre neuen Einträge hinzu:
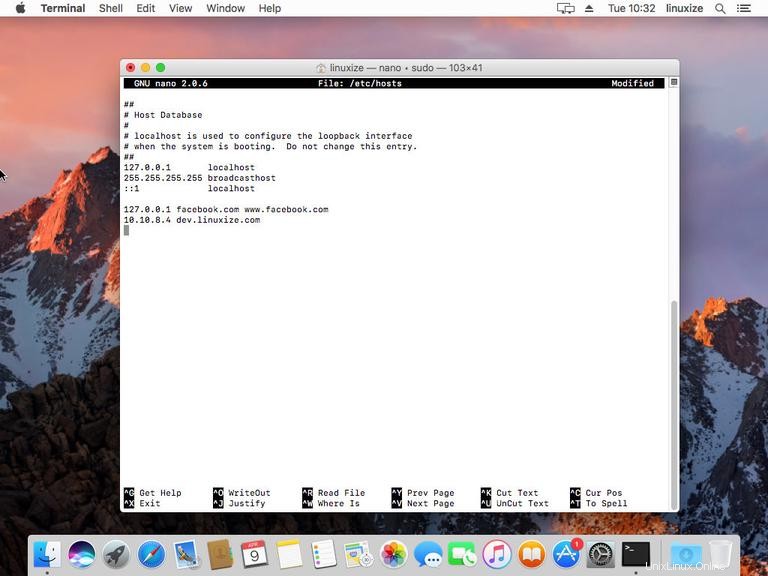
-
Speichern Sie die Änderungen und leeren Sie den DNS-Cache:
dscacheutil -flushcache
Schlussfolgerung #
Die Hosts-Datei ermöglicht es Ihnen, die IP-Adresse eines bestimmten Domänennamens festzulegen.
Fühlen Sie sich frei, einen Kommentar zu hinterlassen, wenn Sie Fragen haben.