
Diese Anleitung führt Sie durch die Installation und grundlegende Verwendung von Tmux, um Sie zum Laufen zu bringen.
Was ist tmux? #
Tmux ist ein Terminal-Multiplexer als Alternative zu GNU Screen. Mit anderen Worten bedeutet dies, dass Sie eine Tmux-Sitzung starten und dann mehrere Fenster innerhalb dieser Sitzung öffnen können. Jedes Fenster nimmt den gesamten Bildschirm ein und kann in rechteckige Bereiche aufgeteilt werden.
Mit Tmux können Sie ganz einfach zwischen mehreren Programmen in einem Terminal wechseln, sie trennen und wieder an ein anderes Terminal anschließen.
Tmux-Sitzungen sind dauerhaft, was bedeutet, dass Programme, die in Tmux ausgeführt werden, auch dann weiter ausgeführt werden, wenn Sie getrennt werden.
Alle Befehle in Tmux beginnen mit einem Präfix, das standardmäßig ctrl+b ist .
Installieren von Tmux #
Sie können Tmux ganz einfach über den Paketmanager Ihrer Distribution installieren.
Installieren von Tmux auf Ubuntu und Debian #
sudo apt install tmuxInstallieren von Tmux auf CentOS und Fedora #
sudo yum install tmuxInstallieren von Tmux unter macOS #
brew install tmuxStarten Ihrer ersten Tmux-Sitzung #
Um Ihre erste Tmux-Sitzung zu starten, geben Sie einfach tmux ein in Ihrer Konsole:
tmuxDadurch wird eine neue Sitzung geöffnet, ein neues Fenster erstellt und eine Shell in diesem Fenster gestartet.
Sobald Sie sich in Tmux befinden, sehen Sie am unteren Bildschirmrand eine Statuszeile, die Informationen über die aktuelle Sitzung anzeigt.
Sie können jetzt Ihren ersten Tmux-Befehl ausführen. Um beispielsweise eine Liste aller Befehle zu erhalten, würden Sie Folgendes eingeben:
Ctrl+b ?
Benannte Tmux-Sitzungen erstellen #
Standardmäßig werden Tmux-Sitzungen numerisch benannt. Benannte Sitzungen sind nützlich, wenn Sie mehrere Tmux-Sitzungen ausführen. Um eine neue benannte Sitzung zu erstellen, führen Sie tmux aus Befehl mit den folgenden Argumenten:
tmux new -s session_nameEs ist immer eine gute Idee, einen aussagekräftigen Sitzungsnamen zu wählen.
Trennung von Tmux-Sitzung #
Sie können sich von der Tmux-Sitzung trennen und zu Ihrer normalen Shell zurückkehren, indem Sie Folgendes eingeben:
Ctrl+b d
Das Programm, das in der Tmux-Sitzung läuft, läuft weiter, nachdem Sie sich von der Sitzung getrennt haben.
Erneutes Anhängen an Tmux-Sitzung #
Um zuerst eine Verbindung zu einer Sitzung herzustellen, müssen Sie den Namen der Sitzung finden. Um eine Liste der derzeit laufenden Sitzungen zu erhalten, geben Sie Folgendes ein:
tmux lsDer Name der Sitzung ist die erste Spalte der Ausgabe.
0: 1 windows (created Sat Sep 15 09:38:43 2018) [158x35]
my_named_session: 1 windows (created Sat Sep 15 10:13:11 2018) [78x35]
Wie Sie der Ausgabe entnehmen können, gibt es zwei laufende Tmux-Sitzungen. Der erste heißt 0 und die zweite my_named_session .
Beispielsweise zum Anhängen an die Sitzung 0 , würden Sie Folgendes eingeben:
tmux attach-session -t 0Arbeiten mit Tmux-Fenstern und Panes #
Wenn Sie eine neue Tmux-Sitzung starten, wird standardmäßig ein einzelnes Fenster mit einer Shell darin erstellt.
Um ein neues Fenster mit Shell zu erstellen, geben Sie Ctrl+b ein c , die erste verfügbare Zahl aus dem Bereich 0...9 wird ihm zugeordnet.
Eine Liste aller Fenster wird in der Statuszeile am unteren Bildschirmrand angezeigt.
Unten sind einige der gebräuchlichsten Befehle zum Verwalten von Tmux-Fenstern und -Bereichen:
Ctrl+bcErstellen Sie ein neues Fenster (mit Shell)Ctrl+bwFenster aus einer Liste auswählenCtrl+b0Wechseln Sie zu Fenster 0 (durch Nummer )Ctrl+b,Aktuelles Fenster umbenennenCtrl+b%Aktuellen Bereich horizontal in zwei Bereiche teilenCtrl+b"Aktuellen Bereich vertikal in zwei Bereiche teilenCtrl+boZum nächsten Bereich wechselnCtrl+b;Wechseln Sie zwischen dem aktuellen und dem vorherigen BereichCtrl+bxSchließen Sie das aktuelle Fenster
Tmux anpassen #
Wenn Tmux gestartet wird, liest es seine Konfigurationsparameter aus ~/.tmux.conf ob die Datei vorhanden ist.
Hier ist ein Beispiel ~/.tmux.conf Konfiguration mit angepasster Statuszeile und wenigen zusätzlichen Optionen:
# Improve colors
set -g default-terminal 'screen-256color'
# Set scrollback buffer to 10000
set -g history-limit 10000
# Customize the status line
set -g status-fg green
set -g status-bg black
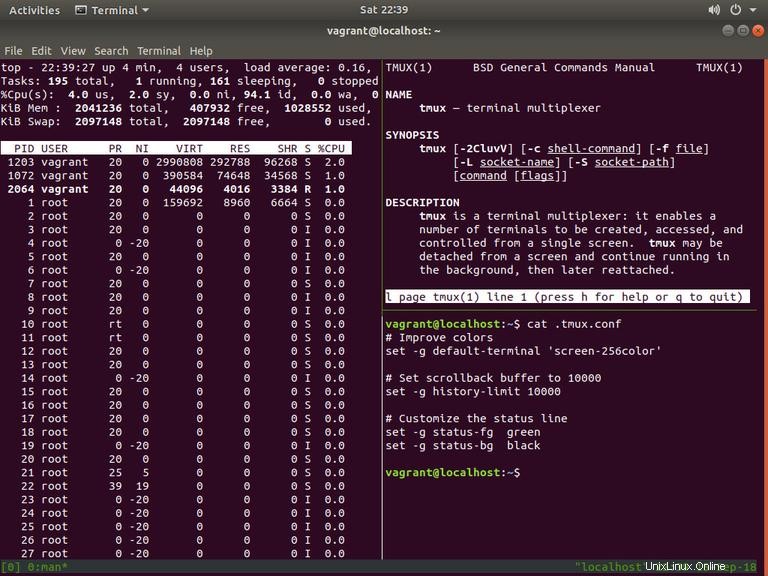
Grundlegende Tmux-Nutzung #
Unten sind die grundlegendsten Schritte für den Einstieg in Tmux:
- Geben Sie an der Eingabeaufforderung
tmux new -s my_sessionein , - Führen Sie das gewünschte Programm aus.
- Verwenden Sie die Tastenfolge
Ctrl-b+dum sich von der Sitzung zu lösen. - Fügen Sie die Tmux-Sitzung erneut hinzu, indem Sie
tmux attach-session -t my_sessioneingeben .
Schlussfolgerung #
In diesem Tutorial haben Sie gelernt, wie Sie Tmux verwenden. Jetzt können Sie damit beginnen, mehrere Tmux-Fenster in einer einzigen Sitzung zu erstellen, Fenster aufzuteilen, indem Sie neue Bereiche erstellen, zwischen Fenstern navigieren, Sitzungen trennen und fortsetzen und Ihre Tmux-Instanz mit .tmux.conf personalisieren Datei.
Um mehr über Tmux zu erfahren, geben Sie man tmux ein in Ihrem Terminal oder besuchen Sie die Tmux User’s Manualpage.
Wenn Sie Fragen oder Feedback haben, können Sie gerne einen Kommentar hinterlassen.