Endlich hat das Warten ein Ende! Das lang erwartete Elementary OS 6.0 „Odin“ steht ab sofort zum Download bereit. Elementary OS-Enthusiasten warten nun seit mehr als einem Jahr geduldig auf die Veröffentlichung von „Hera“, Elementary OS 5.1 im Dezember 2019.
Elementary OS 6.0 basiert auf Ubuntu 20.04 LTS und ist vollgepackt mit vielen neuen und aufregenden Funktionen, Verbesserungen der Benutzeroberfläche, Leistungsaktualisierungen sowie einigen neuen Apps. Schauen wir uns ohne weiteres Warten alle neuen Funktionen zusammen mit einer detaillierten Installationsanleitung an mit Screenshots.
Elementary OS 6.0 (Odin) – Neue Funktionen
- Dunkelmodus – Eines der Flaggschiff-Features, die in Odin veröffentlicht werden, ist der Dark-Style oder die Dark-Mode-Funktion. Wenn Sie den Dunkelmodus aktivieren, wechseln alle Apps und Funktionen automatisch zum dunklen Design. Es werden auch Optionen bereitgestellt, um den Dunkelmodus basierend auf Ihrem Sonnenaufgang und Sonnenuntergang in Ihrer Stadt automatisch zu aktivieren. Mit Odin können Sie das Aussehen Ihres Desktops und Ihrer Apps komplett ändern, indem Sie die Akzentfarben, Hintergrundbilder und Themen usw. ändern.
- Sandboxing-Technologie – Das brandneue Odin-Betriebssystem verwendet die neueste Sandboxing-Technologie, um zusätzliche Sicherheit und Schutz zu bieten. Damit können Sie sehen, dass alle Apps als Flatpak-Apps bereitgestellt werden, da jede App in ihrer eigenen Sandbox ausgeführt wird. Somit können Sie jede einzelne App über ihre Einstellungen steuern
- Multi-Touch-Unterstützung – Für Menschen, die Touchscreen-Desktops verwenden, bringt elementary OS 6.0 einige aufregende Gesteninteraktionsfunktionen mit sich. Mit einem einfachen Wischen mit 3 Fingern können Sie ganz einfach zwischen den Arbeitsbereichen wechseln. Gesten können im gesamten Betriebssystem verwendet werden, da Sie wischen können, um zum vorherigen Bildschirm im Browser zurückzukehren, Benachrichtigungen zu schließen, die auf dem Bildschirm erscheinen usw.
- Verbesserte Benachrichtigungen – Odin bringt eine aktualisierte, werbeerweiterte Benachrichtigungsfunktion mit, da die Benachrichtigungsblasen es Ihnen ermöglichen, sofort Maßnahmen zu ergreifen.
- Brandneue Aufgaben-App – Mit der neuen Aufgaben-App können Sie Ihre Aufgabenlisten mühelos verwalten.
- Weitere Funktionen und Verbesserungen umfassen Firmware-Updates, neu gestaltete native Apps, verbesserte Benutzeroberfläche der Kamera-App usw.
Mindestsystemanforderungen für Elementary OS 6.0
Die Mindestanforderungen für die Installation von Elementary 6.0 OS auf Ihrem System lauten wie folgt:
- 1 GB Arbeitsspeicher
- 10–15 GB Speicherplatz auf Ihrer Festplatte
- Intel i3 (oder) Dual Core 64-Bit-Prozessor
- Zugang zum Internet
Installationsschritte mit Screenshots
Schritt 1) Laden Sie Elementary OS 6.0 herunter
Sie können Elementary 6.0 ISO von der offiziellen Website herunterladen. Bitte klicken Sie zum Herunterladen auf den folgenden Link:
Laden Sie Elementary 6.0 „Odin“ herunter
Schritt 2) Erstellen Sie eine Bootdiskette
Nachdem Sie das elementare OS 6.0-ISO erfolgreich heruntergeladen haben, müssen Sie mit der Erstellung einer bootfähigen Festplatte beginnen, um mit der Installation fortzufahren. Ändern Sie Ihre Systemeinstellung so, dass Sie von der USB-Festplatte booten, und starten Sie Ihr System neu.
Empfohlene Lektüre:So erstellen Sie ein bootfähiges USB-Laufwerk unter Ubuntu / Linux Mint
Schritt 3) Starten Sie die Installation von Elementary OS 6.0
Sobald Sie Ihr System neu starten, wird das elementare OS-Installationsprogramm automatisch gestartet. Sie können den folgenden Bildschirm sehen und der Bootvorgang beginnt,
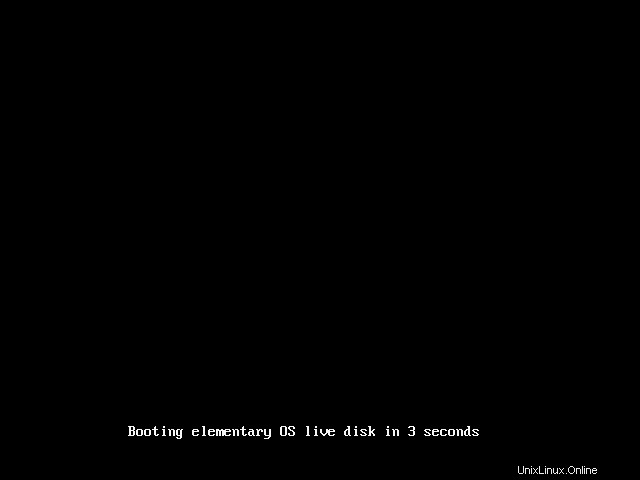
Schritt 4) Wählen Sie Ihre Sprache
Im nächsten Schritt wählen Sie die Sprache Ihrer Wahl aus. Standardmäßig ist Englisch hervorgehoben, klicken Sie auf Auswählen, um fortzufahren, oder wählen Sie eine andere Sprache Ihrer Wahl und fahren Sie fort
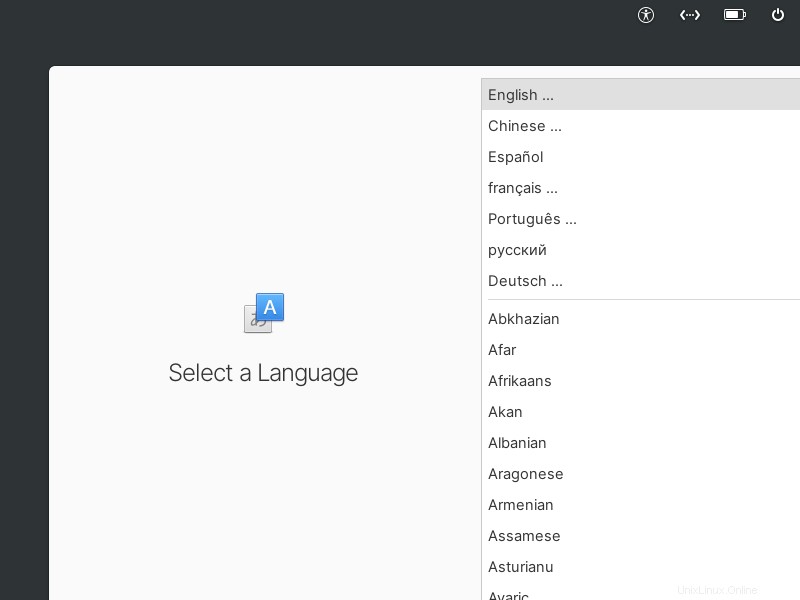
Schritt 5) Tastaturlayout auswählen
Als nächstes müssen Sie Ihr bevorzugtes Tastaturlayout auswählen. Englisch (US) ist standardmäßig markiert, bitte drücken Sie die Eingabetaste, um mit der Installation fortzufahren
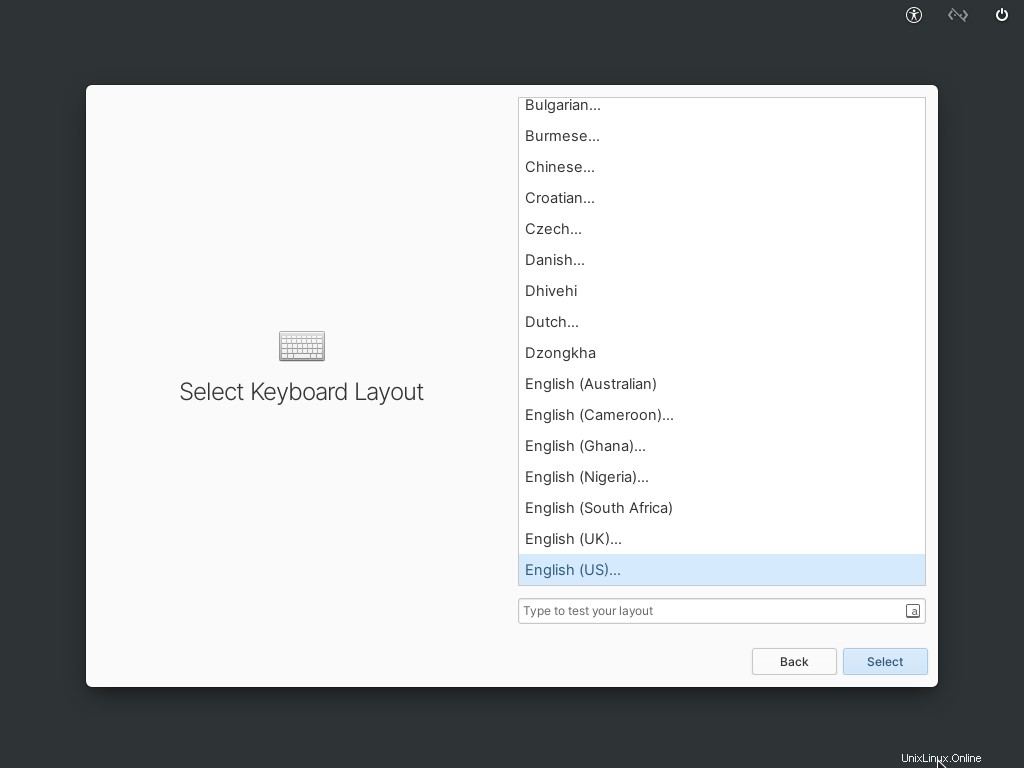
Schritt 6) Installationsart wählen
Das Elementary OS 6.0-Installationsprogramm bietet drei verschiedene Arten von Installationsoptionen, darunter:
- Testen Sie den Demo-Modus
- Datenträger löschen und installieren
- Benutzerdefinierte Installation (erweitert)
Wenn Sie das Betriebssystem ausprobieren möchten, bevor Sie es auf Ihrem System installieren, klicken Sie auf „Demo-Modus testen“ und spielen Sie mit allen Funktionen des elementaren 6.0-Betriebssystems.
Wenn Sie es auf einem neuen System installieren oder alles löschen und eine neue Kopie des Betriebssystems auf Ihrem System installieren möchten, wählen Sie die Option „Festplatte löschen und installieren“
Wenn Sie eine benutzerdefinierte Installation bevorzugen und Ihre eigenen Partitionen erstellen möchten, wählen Sie die Option „Benutzerdefinierte Installation (erweitert)“.
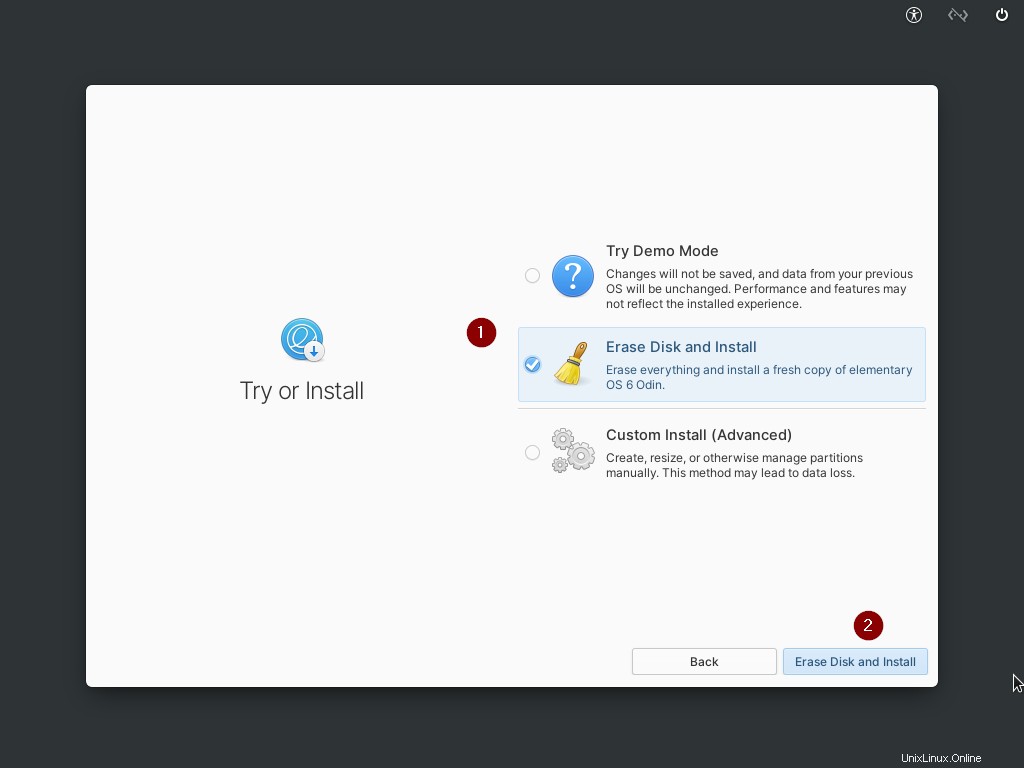
Da ich die Installation in einem neuen System durchführe, wähle ich die Option „Festplatte löschen und installieren“.
Schritt 7) Laufwerk für Betriebssysteminstallation auswählen
Im nächsten Schritt wählen Sie ein Laufwerk aus, in dem die Installation durchgeführt werden soll
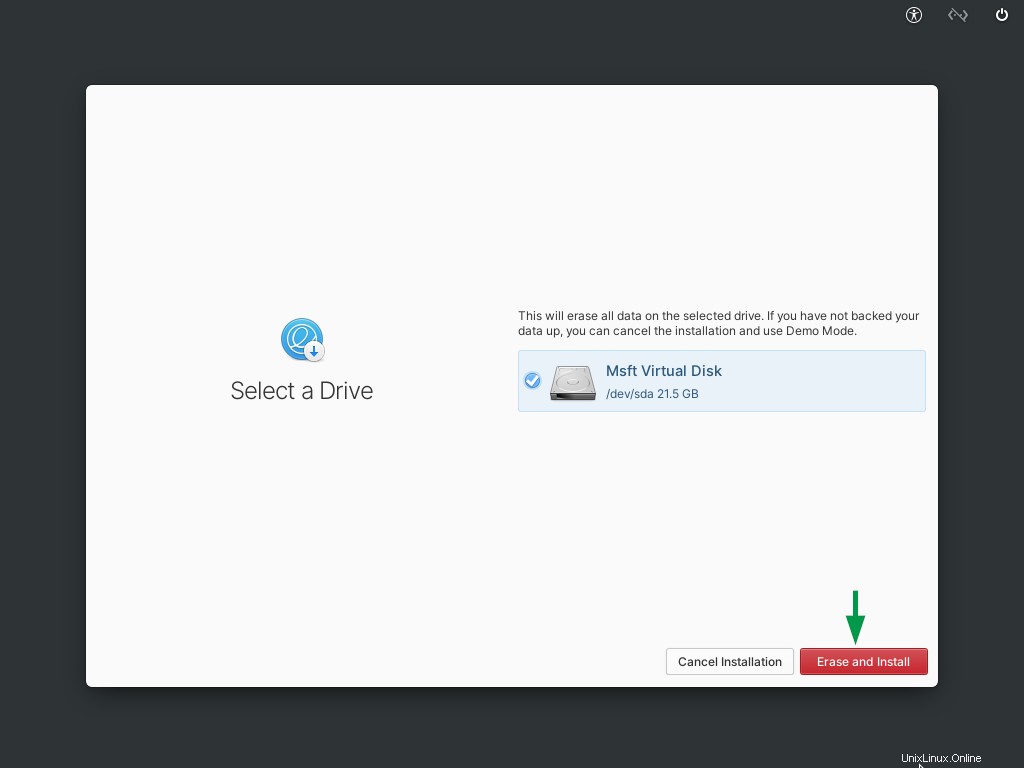
Schritt 8) Aktivieren Sie die Laufwerkverschlüsselung
Wenn Sie die Laufwerkverschlüsselung aktivieren müssen, klicken Sie auf „Passwort auswählen“, um ein Passwort zu erstellen. Dies ist erforderlich, wenn Sie zusätzlichen Schutz für dieses Laufwerk wünschen. Jedes Mal, wenn das Laufwerk eingeschaltet wird, müssen Sie das soeben erstellte Passwort eingeben, um auf das Laufwerk zugreifen zu können. Klicken Sie auf „Nicht verschlüsseln“, wenn Sie keine Laufwerksverschlüsselung wünschen, und fahren Sie fort.
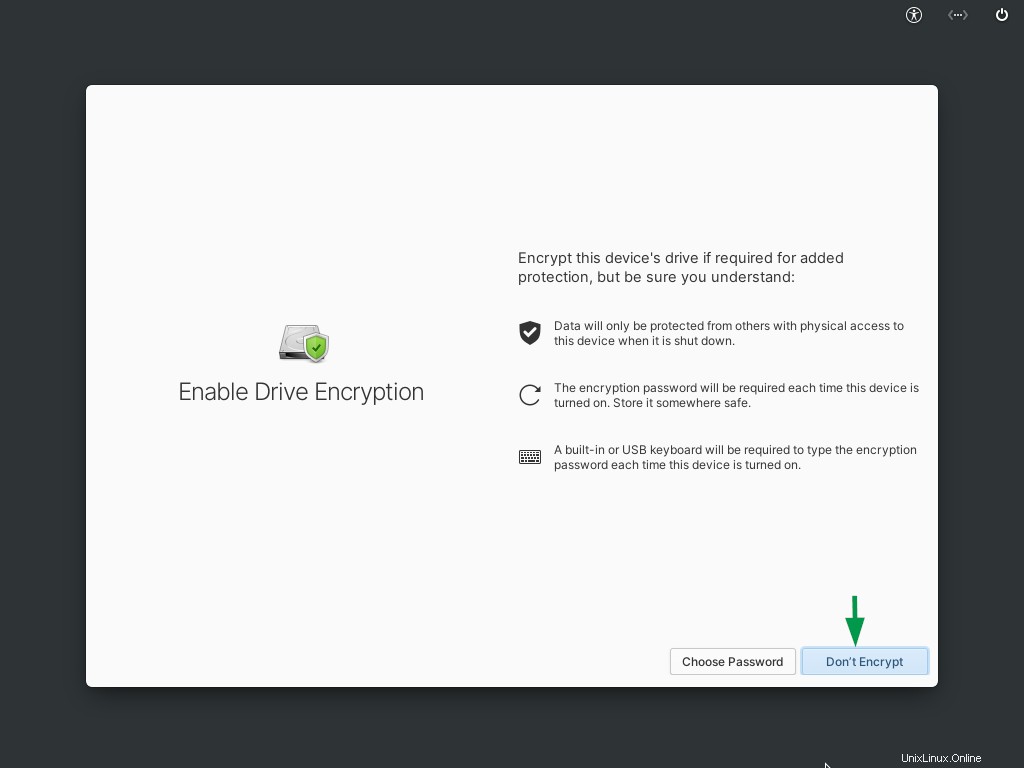
Schritt 9) Installation beginnt
Der Installationsvorgang beginnt und es dauert mindestens 5-10 Minuten, bis die Installation abgeschlossen ist.
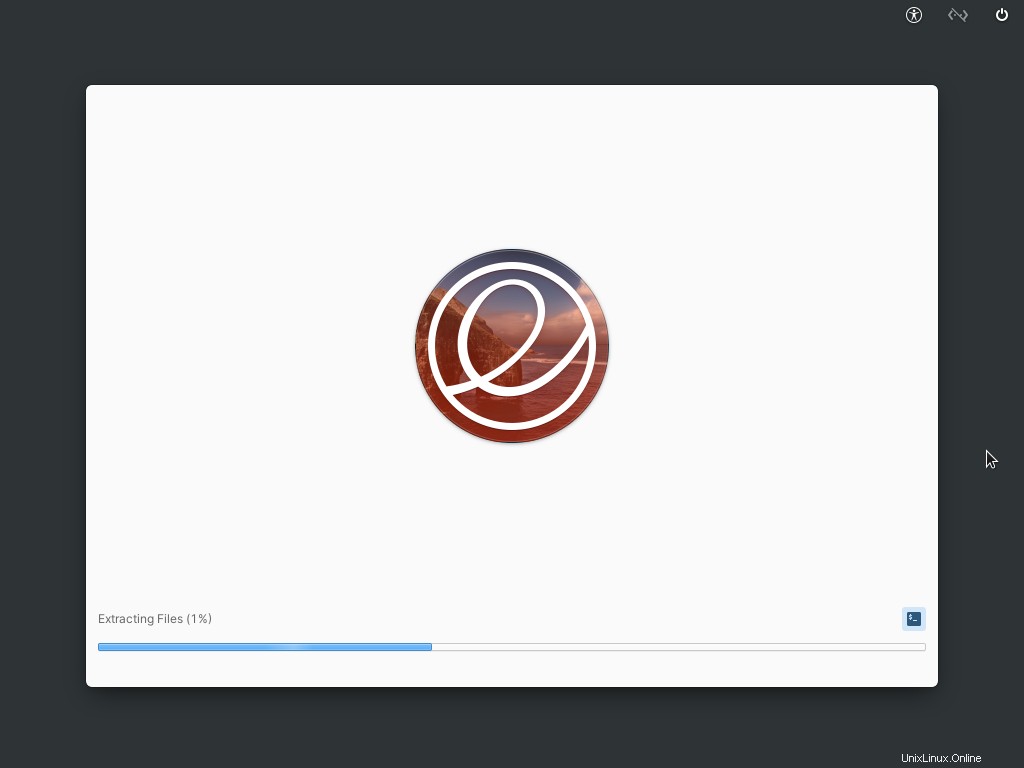
Schritt 10) Starten Sie Ihr System neu
Sobald die Installation abgeschlossen ist, klicken Sie auf „Gerät neu starten“, um den Installationsvorgang abzuschließen.
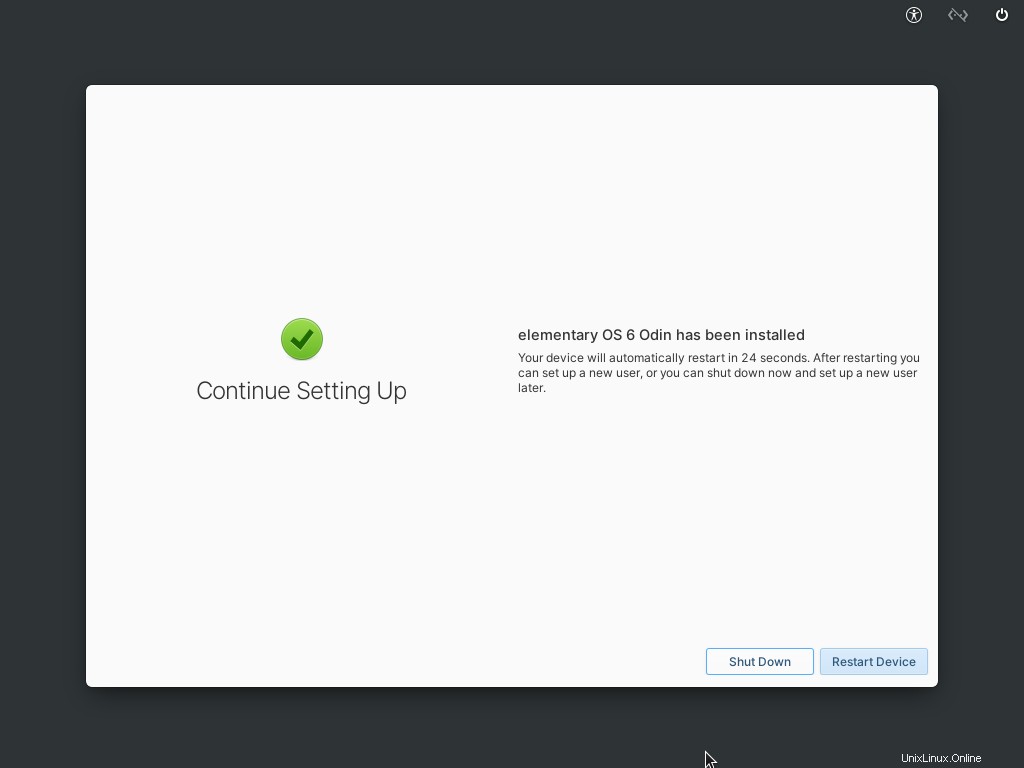
Schritt 11) Erstellen Sie ein lokales Konto
Folgen Sie nach dem Neustart des Systems den Anweisungen auf dem Bildschirm, um die Sprache und das Tastaturlayout zu konfigurieren, und das Installationsprogramm fordert Sie auf, ein Konto für den Zugriff auf Elementary OS 6.0 zu erstellen. Geben Sie Ihren Namen, Benutzernamen und Ihr Passwort ein, um Ihr eigenes Konto zu erstellen.
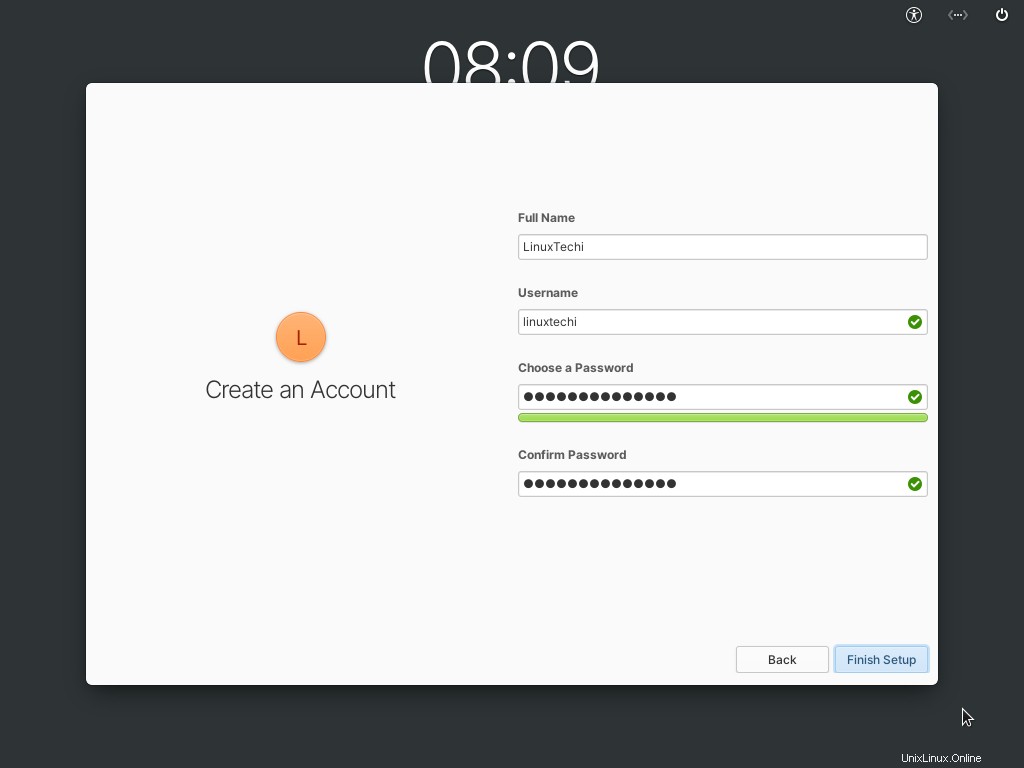
Nachdem Sie alle Details angegeben haben, klicken Sie auf „Einrichtung abschließen“, um den Einrichtungsvorgang abzuschließen. Es wird Sie nach Ihrem Passwort fragen, geben Sie das Passwort ein, das Sie gerade erstellt haben, und erkunden Sie alle Funktionen in Elementary 6.0.
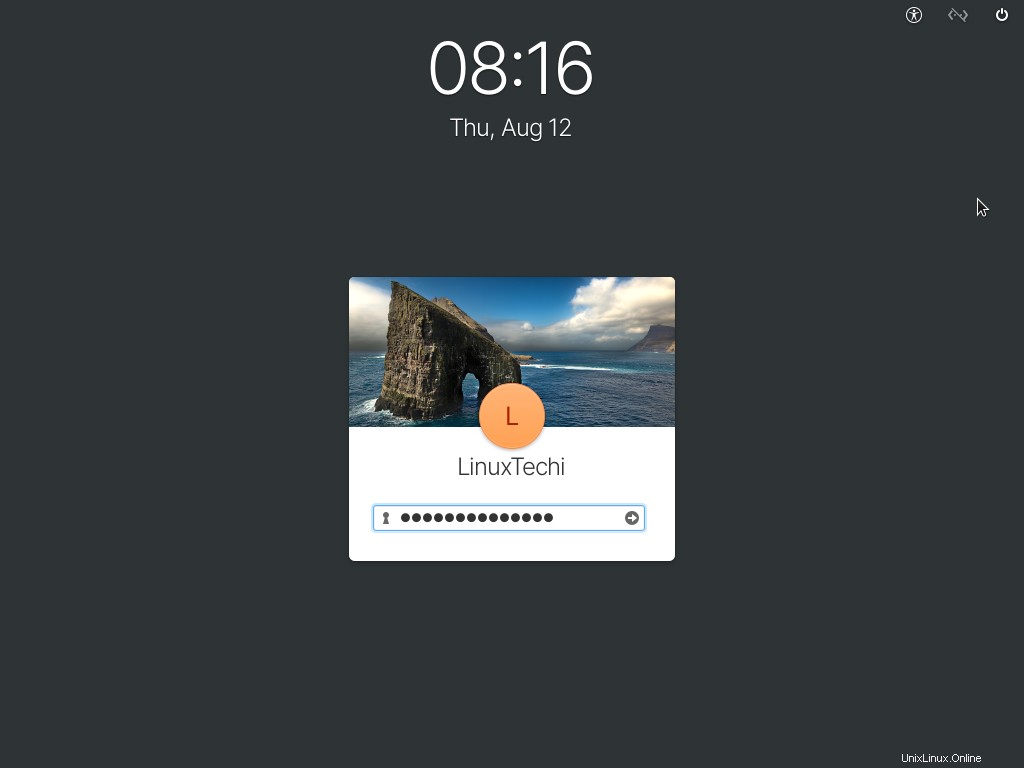
Schritt 12) Begrüßungsbildschirm
Der Begrüßungsbildschirm von Elementary OS 6.0 wird angezeigt und ermöglicht Ihnen, das Erscheinungsbild des Betriebssystems anzupassen.
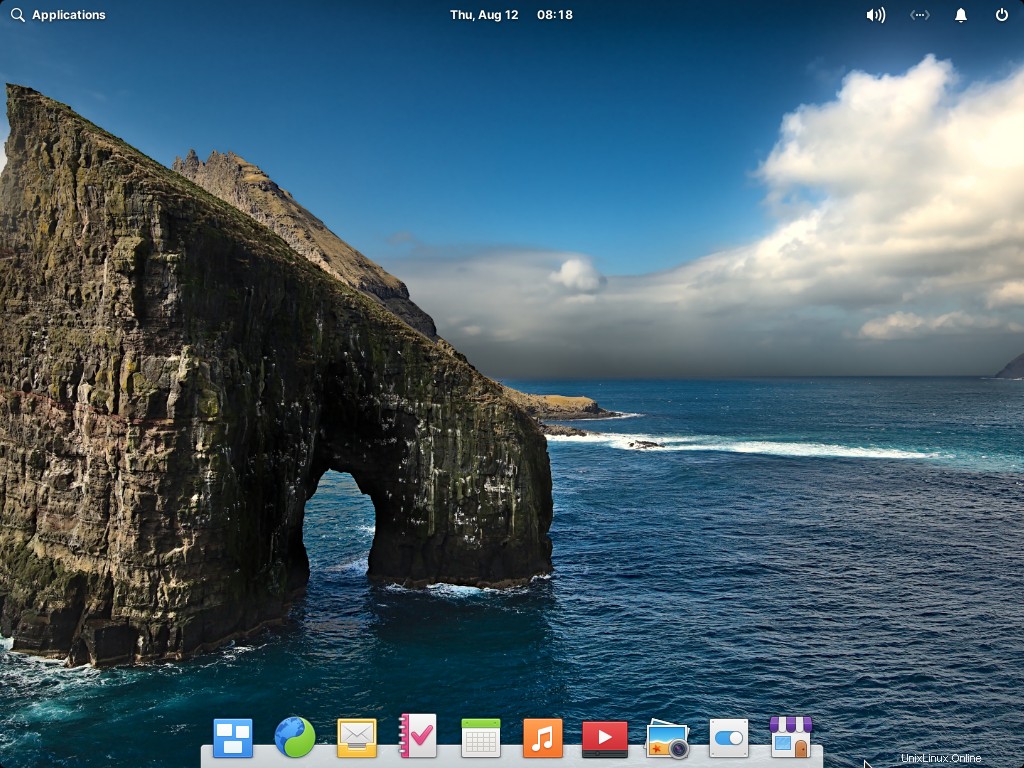
Sie können mit der neuen aufregenden Linux-Distribution spielen und Spaß haben!!!
Lesen Sie auch:Die 14 wichtigsten Dinge, die nach der Installation von Elementary OS 6 (Odin) zu tun sind