locken ist ein Befehlszeilentool zum Übertragen von Daten zu/von einem Server. Das Tool unterstützt verschiedene Protokolle wie:DICT, FILE, FTP, FTPS, GOPHER, HTTP, HTTPS, IMAP, IMAPS, LDAP, LDAPS, POP3, POP3S, RTMP, RTSP, SCP, SFTP, SMB, SMBS, SMTP, SMTPS, TELNET und TFTP.
Beispiele für Curl-Befehle:
Von den mehr als 100 Befehlszeilenoptionen, die Curl bietet, werden wir hier in diesem Tutorial einige der grundlegenden, aber nützlichen behandeln. Alle Beispiele wurden auf Ubuntu 16.04 und Curl-Version 7.50.3
getestetBeispiel:1 Ausgabe herunterladen und in einer Datei speichern
Mit dem Tool können Sie Daten herunterladen, die durch eine URL dargestellt werden, und diese in einer Datei speichern. So können Sie das Tool verwenden, um URL-Daten herunterzuladen:
$ curl [URL]
Zum Beispiel:
$ curl http://www.cricbuzz.com
Der obige Befehl zeigt die heruntergeladenen Daten als Ausgabe auf Ihrem Terminal an. Führen Sie den folgenden Befehl aus, um die Ausgabe in einer Datei zu speichern:
$ curl [url]> [name-der-ausgabedatei]
$ curl http://www.cricbuzz.com > cricbuzz.html
Denken Sie daran, dass Curl eine Fortschrittsanzeige auf dem Terminal anzeigt, unabhängig davon, wie es ausgeführt wird.
Hier ist die Ausgabe des obigen Befehls:

Alternativ können Sie auch das -o verwenden Option zum Speichern der Ausgabe (heruntergeladene Daten) in einer bestimmten Datei.
$ curl -o [Name-der-Ausgabedatei] [URL-Name]
Zum Beispiel:
$ curl -o cricbuzz.html http://www.cricbuzz.com
Ebenso gibt es auch ein -O Option („O“ in Großbuchstaben), mit der Sie die heruntergeladenen Daten in einer Datei mit dem gleichen Namen wie die Remote-Datei speichern können.
$ curl -O [url]
Zum Beispiel:
$ curl -O https://curl.haxx.se/docs/manpage.html
Der obige Befehl speichert die heruntergeladenen Daten in einer Datei mit dem Namen „manpage.html“.
Beispiel:2 Silent Curl-Befehlsausgabe
Wenn Sie nicht möchten, dass Curl Fortschrittsdetails und Fehler in der Ausgabe anzeigt, können Sie das -s verwenden Option.
Betrachten Sie beispielsweise den folgenden Fall, in dem Curl einen Fehler ausgibt:
$ curl https://lti.com

Verwenden Sie zum Stummschalten solcher Fehler das -s Option.
$ curl -s [URL]
Zum Beispiel:
$ curl -s https://lti.com
Hier ist die Ausgabe:

Wie Sie sehen können, wird in der Ausgabe kein Fehler angezeigt.
Falls Sie möchten, dass Curl nur Fehler und keine anderen Details anzeigt (wie die standardmäßig angezeigten Fortschrittsdetails), verwenden Sie die Option -S zusammen mit der Option -s.
Zum Beispiel:
$ curl -s -S https://www.lti.com

Beispiel:3 Mehrere Dateien herunterladen
Mit dem Tool können Sie mehrere Dateien mit einem einzigen Befehl herunterladen.
$ curl -o/O [url1] -o/O [url2]
Zum Beispiel:
$ curl -O https://curl.haxx.se/docs/manpage.html -O https://curl.haxx.se/docs/manual.html
Wenn Sie die Option „-o“ verwenden, müssen Sie natürlich einen Dateinamen im Befehl angeben, um die Ausgabe zu speichern.
Beispiel:4 Behandeln Sie URL-Weiterleitungen mit dem Curl-Befehl
Angenommen, Sie geben eine URL für den Curl-Befehl an, aber die Webseite existiert nicht (sagen wir, sie wurde an einen anderen Ort verschoben). In diesem Fall können Sie das -L verwenden Befehlszeilenoption, die curl dazu bringt, die Anfrage an der neuen Stelle zu wiederholen.
Stellen Sie sich beispielsweise einen Fall vor, in dem Curl einen Fehler wie „Seite verschoben“ ausgibt ‘.
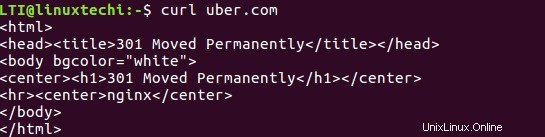
Wenn Sie jedoch über einen Webbrowser auf die Webseite zugreifen, beobachten Sie eine Weiterleitung. Um nun sicherzustellen, dass Curl auch diese Weiterleitung verarbeitet, verwenden Sie das -L Befehlszeilenoption.
$ curl -L [URL]
Zum Beispiel:
$ curl -L uber.com
Hier ist die Ausgabe:
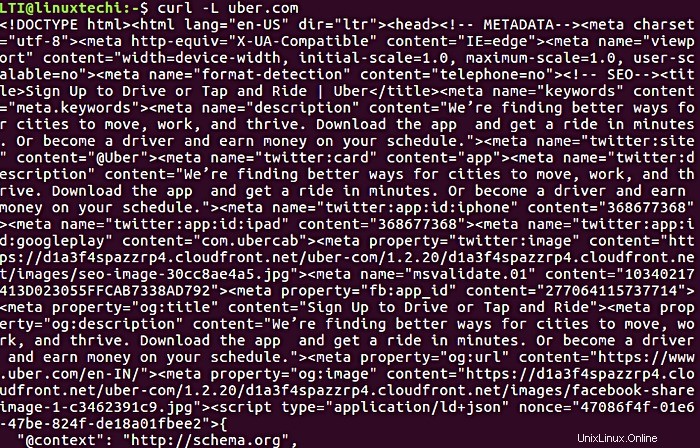
Beispiel:5 Informationen über die URL mit der Option -v/–trace
Wenn Sie möchten, können Sie detaillierte Informationen zu einem Curl-Vorgang abrufen. Auf diese Funktion kann mit -v zugegriffen werden Option.
Zeilen beginnend mit „> ‘ und ‘< ‘ zeigt die Header-Daten an, die von Curl gesendet bzw. empfangen werden, und * bedeutet zusätzliche Informationen, die vom Tool bereitgestellt werden.
$ curl -v [URL]
Zum Beispiel:
$ curl -v https://curl.haxx.se/docs/manpage.html
Hier ist die Ausgabe:
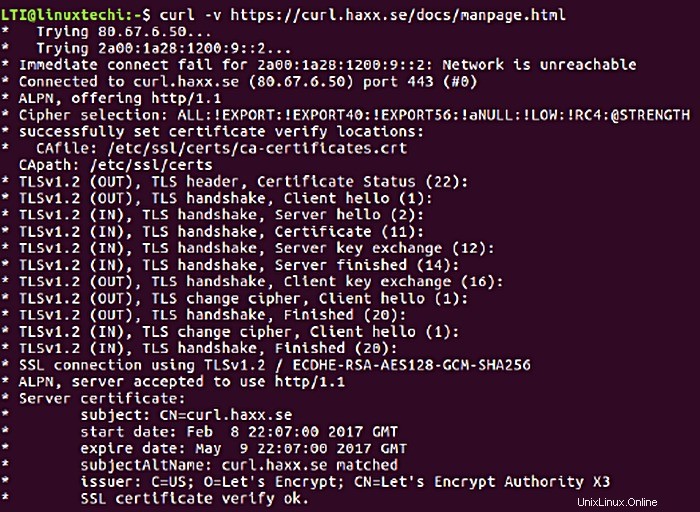
Wenn Sie mit den Details, die Sie mit der Option -v erhalten haben, nicht zufrieden sind und auf weitere Informationen zugreifen möchten, verwenden Sie den –trace Option.
$ curl –trace [Datei-in-der-Ausgabe-gespeichert-werden-will] [URL]
Zum Beispiel:
$ curl --trace info https://curl.haxx.se/docs/manpage.html
Hier ist die Ausgabe:
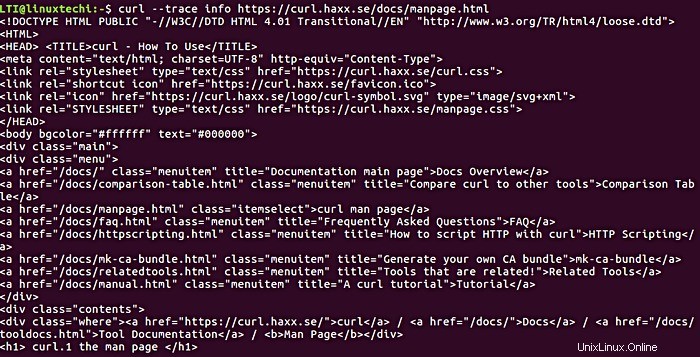
Lesen Sie auch:12 nützliche praktische Beispiele für wget-Befehle unter Linux
Beispiel:6 Nachschlagen der Wortbedeutung unter Verwendung des DICT-Protokolls mit curl-Befehl
Mit dem Tool können Sie mithilfe des Diktatprotokolls nach einem Wort auf dem Terminal suchen. Ihm wird eine dict.org-URL eines Wörterbuchservers übergeben. Es gibt ungefähr 77 Wörterbücher, die vom dict.org-Server unterstützt werden.
Führen Sie den folgenden Befehl aus, um alle unterstützten Wörterbücher auf Ihrem Terminal aufzulisten:
$ curl dict://dict.org/show:db
Hier ist die Ausgabe:
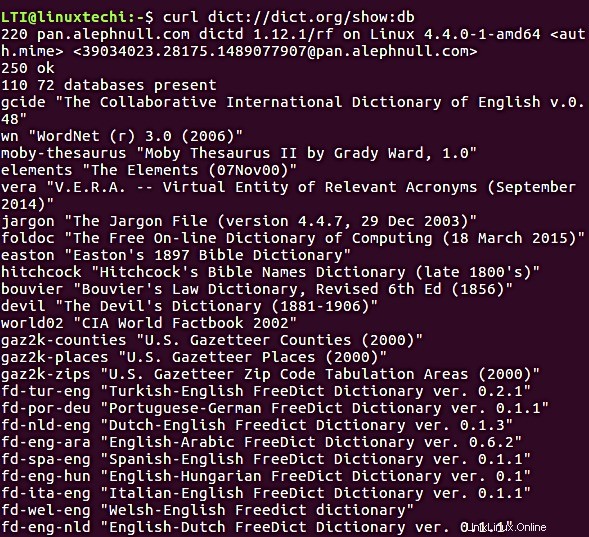
Um nun ein Wort in einem bestimmten Wörterbuch zu suchen, verwenden Sie den folgenden Befehl:
$ curl dict://dict.org/d:[zu durchsuchendes Wort]:[Wörterbuchname]
Zum Beispiel:
$ curl dict://dict.org/d:command:gcide
Hinweis:gcide ist ein Kurzname für ein Wörterbuch namens „The Collaborative International Dictionary of English“.
Hier ist die Ausgabe:
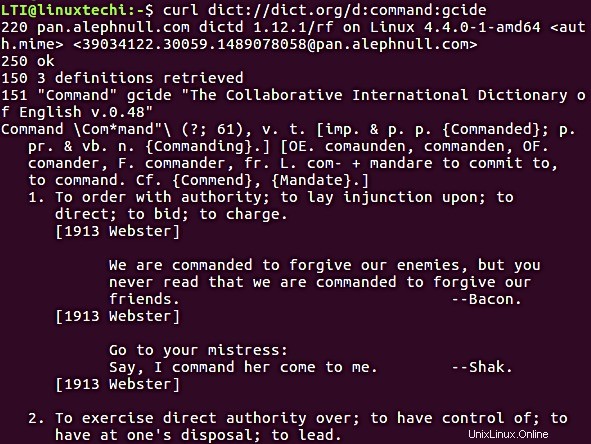
Wenn Sie ein Wort in allen Wörterbüchern suchen möchten, führen Sie den folgenden Befehl aus:
$ curl dict://dict.org/d:[zu durchsuchendes Wort]:*
Zum Beispiel:
$ curl dict://dict.org/d:command:*
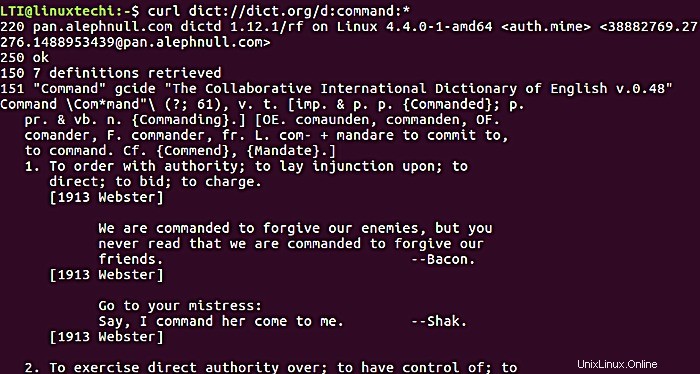
Schlussfolgerung
Wir haben hier nur an der Oberfläche gekratzt, da Curl eine Fülle von Funktionen bietet, auf die Sie über die verschiedenen Befehlszeilenoptionen zugreifen können. Probieren Sie die in diesem Tutorial erläuterten Beispiele aus und warten Sie auf den zweiten Teil dieser Tutorial-Reihe.
Beispiele für Linux-Curl-Befehle – Teil 2