Unter Linux scheint es immer einen genialen Weg zu geben, Dinge zu erledigen. Für jede Aufgabe gibt es immer mehr als ein Befehlszeilenprogramm, um sie besser auszuführen. Der Linux-Befehl stat ist ein Befehlszeilentool zum Anzeigen detaillierter Informationen zu einer Datei. In diesem Handbuch heben wir 8 stat-Befehlsverwendungen in Linux hervor. Dies funktioniert über alle Linux-Distributionen hinweg.
Linux-stat-Befehl
Stellen Sie sich den Befehl stat als eine bessere Version des Befehls ls -l vor. Während das Flag -l mehr Details über Dateien wie Dateibesitz und Berechtigungen bereitstellt, geht der Befehl stat tiefer unter die Haube und liefert eine Fülle von Informationen über eine Datei.
Die Syntax für den Linux-stat-Befehl lautet wie folgt:
$ stat [OPTION] Dateiname
1) Stat-Befehl ohne Argumente
In seiner einfachsten Form – ohne Parameter – zeigt der stat-Befehl die Standardausgabe an. Dazu gehören Dateigröße und -typ, Gerätetyp, Inode-Nummer, UID, GID, Anzahl der Links und Zugriffs-/Änderungsdaten der Datei.
Um beispielsweise die Dateidetails einer Datei anzuzeigen, die sich im aktuellen Home-Verzeichnis befindet, führen Sie Folgendes aus:
$ stat file1.txt
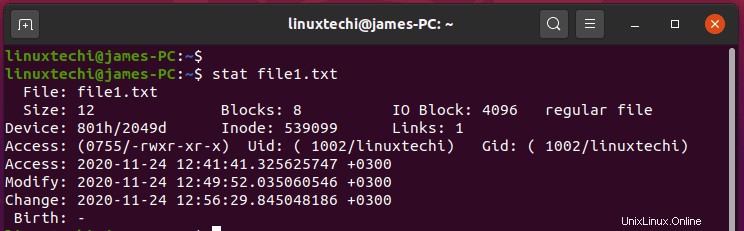
Lassen Sie uns die Ausgabe konkretisieren:
- Datei :Dies zeigt den Namen der Datei.
- Größe :Größe der Datei in Byte.
- Block :Anzahl der der Datei zugewiesenen Blöcke.
- IO Block :Dies ist die Bytegröße jedes Blocks.
- Gerät : Die Gerätenummer im Hexadezimal- oder Dezimalformat.
- Inode :Dies ist die Inode-Nummer der Datei.
- Links :Anzahl der mit der Datei verknüpften Hardlinks.
- Zugriff :Dateiberechtigungen entweder im symbolischen oder numerischen Format.
- Uid : Benutzer-ID und Name des Eigentümers.
- Gid : Gruppen-ID und Name des Eigentümers.
- Kontext :SeLinux-Sicherheitskontext
- Dateityp:Zeigt an, um welchen Dateityp es sich handelt (ob eine normale Datei, ein symbolischer Link usw.).
- Zugriff :Zeigt den letzten Zugriff auf die Datei an.
- Ändern :Zeigt an, wann der Inhalt der Datei zuletzt geändert wurde.
- Änderung :Zeigt an, wann die Metadaten einer Datei, z. B. Berechtigungen und Eigentümer, zuletzt geändert wurden.
2) Informationen zu mehreren Dateien anzeigen
Sie können einen detaillierten Bericht über mehrere Dateien anzeigen, indem Sie die Dateien wie gezeigt nacheinander in der Befehlszeile angeben.
$ stat file1.txt file2.pdf
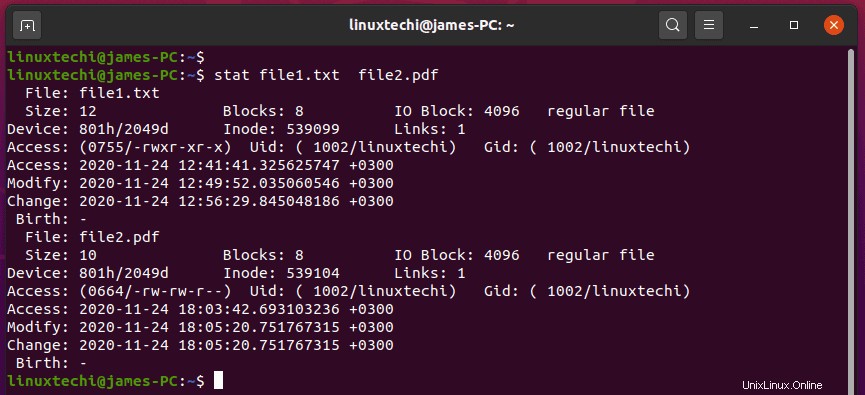
3) Dateisystemstatus anzeigen
Sie können den Dateisystemstatus überprüfen, auf dem sich die Datei befindet, indem Sie die Option -f wie gezeigt verwenden. Dies gibt Ihnen die Blockgröße, den gesamten und verfügbaren Speicher, um nur einige Attribute zu nennen.
$ stat -f /home
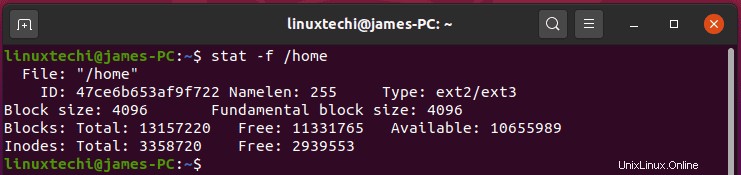
4) Informationen in knapper Form anzeigen
Die Option -t wird verwendet, um Informationen in einem knappen Format wie gezeigt anzuzeigen:
$ stat -t file1.txt

5) Aktiviere das Folgen von symbolischen Links
Wenn Sie den Befehl stat auf einem symbolischen Link ausführen, erhalten Sie normalerweise nur Informationen über den Link und nicht über die Datei, auf die der Link verweist. Nehmen Sie zum Beispiel den symbolischen Link /usr/share/zoneinfo/America/Cayman.
$ stat /usr/share/zoneinfo/America/Cayman
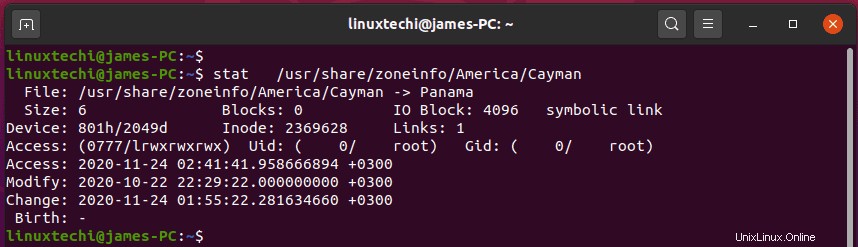
Im obigen Beispiel verweist der symbolische Link /usr/share/zoneinfo/America/Cayman auf ( ->) Panama. Der symbolische Link ist nur 6 Byte lang.
Um Informationen über die Datei zu erhalten, auf die der Link verweist, verwenden Sie die Option -L, die auch als Dereferenzierung bekannt ist Option.
$ stat -L /usr/share/zoneinfo/America/Cayman
Dies zeigt jetzt Informationen über die Datei und nicht den Link an, obwohl die Ausgabe suggeriert, dass es sich um den Link handelt. Das liegt daran, dass wir es als Argument mit dem stat-Befehl übergeben haben.
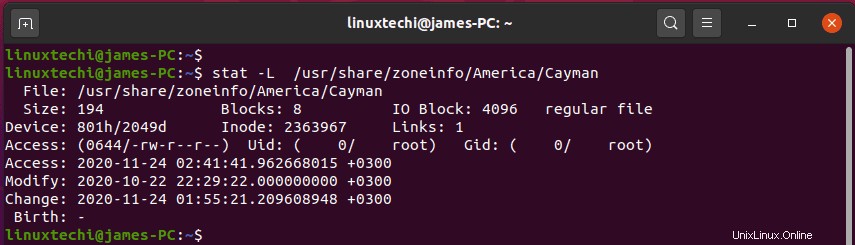
6) Formatreihenfolge
Aus vorherigen Beispielen haben wir gesehen, dass der Befehl stat eine Flut von Informationen auf dem Terminal ausgibt. Wenn Sie spezifische Informationen wünschen, können Sie die Ausgabe mithilfe einer Formatsequenz anpassen, um genau das bereitzustellen, was Sie benötigen, und andere Details hinterlassen.
Beliebte Ausdrücke, die zum Anpassen der Ausgabe verwendet werden, sind die Option –printf oder –format
Um beispielsweise nur den Inode einer Datei anzuzeigen, verwenden Sie die %i-Formatsequenz wie gezeigt. Der Operand \n gibt eine neue Zeile aus.
$ stat --printf='%i\n' file1.txt

Um Zugriffsrechte und UID (Benutzer-ID) anzuzeigen, verwenden Sie die Formatsequenzen %a und %u.
$ stat --printf='%a:%u\n' file1.txt

Die Option –format gibt eine neue Zeile aus, ohne dass ein zusätzlicher Operand benötigt wird.
$ stat --format='%a:%F' file1.txt

Hier ist eine vollständige Liste der Formatsequenzen, die Sie verwenden können:
- %a Zeigt die Zugriffsrechte im Oktalformat an.
- %A Zeigt die Zugriffsrechte in einem für Menschen lesbaren Format an.
- %b Dies ist die Anzahl der zugewiesenen Blöcke (siehe %B).
- %B die Größe in Bytes jedes von %b gemeldeten Blocks.
- %C Zeigt die SELinux-Sicherheitskontextzeichenfolge an.
- %d Zeigt die Gerätenummer im Dezimalformat an.
- %D Die Gerätenummer im Hexadezimalformat.
- %f Zeigt den RAW-Modus im Hexadezimalformat an.
- %F Zeigt den Dateityp an.
- %g Druckt die Gruppen-ID des Eigentümers.
- %G Druckt den Gruppennamen des Eigentümers.
- %h Zeigt die Anzahl der Hardlinks an.
- %i Gibt die Inode-Nummer aus.
- %m Druckt den Bereitstellungspunkt.
- %n Zeigt den Dateinamen der Datei an
- %N Zeigt den Dateinamen in Anführungszeichen mit Dereferenzierung bei symbolischem Link
- %o Gibt den Hinweis auf die optimale E/A-Übertragungsgröße aus.
- %s Gesamtgröße in Byte.
- %t Hauptgerätetyp in Hex, für Zeichen-/Blockgeräte-Spezialdateien
- %T untergeordneter Gerätetyp in Hexadezimalzahl, für spezielle Zeichen-/Blockgerätedateien
- %u Zeigt die Benutzer-ID des Eigentümers an.
- %U Gibt den Benutzernamen des Eigentümers aus.
- %w Zeigt die Geburtszeit der Datei an, menschenlesbar; – falls unbekannt.
- %W Druckt die Geburtszeit der Datei, Sekunden seit Epoche; 0 falls unbekannt.
- %x Die Zeit des letzten Zugriffs, menschenlesbar.
- %X Die Zeit des letzten Zugriffs, Sekunden seit Epoche.
- %y Zeigt den letzten Zeitpunkt der letzten Änderung an, für Menschen lesbar.
- %Y Druckt die Zeit der letzten Änderung, Sekunden seit Epoche.
- %z Dies ist die Zeit der letzten Änderung, menschenlesbar.
- %Z Die Zeit der letzten Änderung, Sekunden seit Epoche.
7) Hilfe zum Stat-Befehl bekommen
Verwenden Sie für weitere Befehlsoptionen die Option –help mit dem Befehl stat wie gezeigt.
$ stat --help
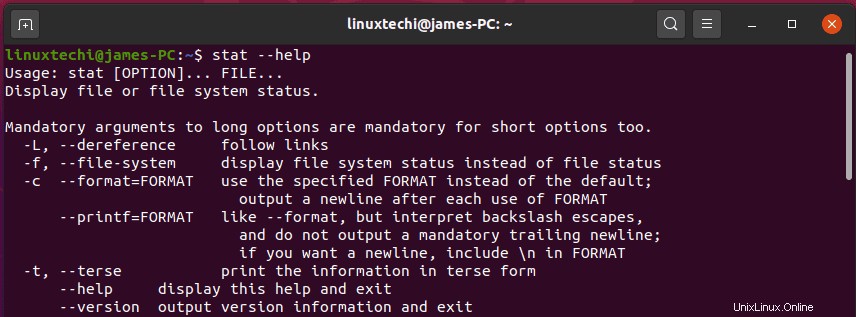
Sie können auch die Manpages des Befehls stat, run
besuchen$ man stat
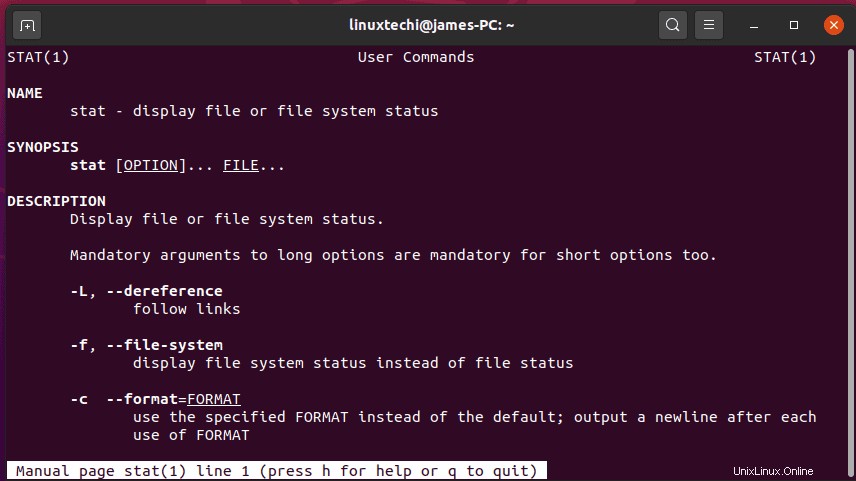
8) Überprüfen der Version von stat
Um schließlich die Version des stat-Befehls zu überprüfen, führen Sie den folgenden Befehl aus:
$ stat --version
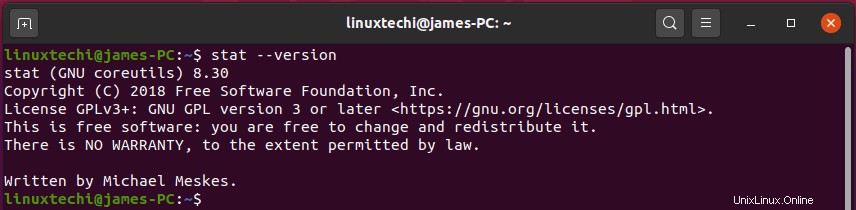
Das haben wir in diesem Ratgeber für Sie auf Lager. Wie Sie sehen können, geht der stat-Befehl über das hinaus, was Ihnen der ls-Befehl bietet, und ist ideal, um detaillierte Informationen über eine Datei oder ein Dateisystem zu sammeln.
Auch lesen :14 nützliche „ls“-Befehlsbeispiele in Linux