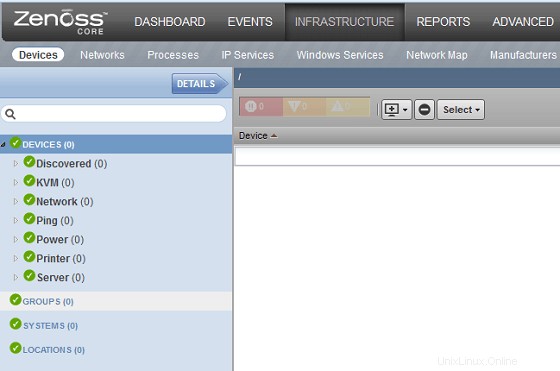Zenoss ist ein agentenloses Open-Source-Überwachungstool.
Der Hauptvorteil von zenoss besteht darin, dass Sie für die Überwachung keine Software auf der Client-Seite installieren müssen.
Zenoss hat die folgenden zwei Versionen:
- Zenoss Core (kostenlos)
- Zenos Enterprise. Dies wird auch als Zenoss Resource Manager bezeichnet, bei dem es sich um eine kostenpflichtige Version handelt. Dies bietet mehrere zusätzliche Funktionen:Hochverfügbarkeit, verteilte Architektur, Ereigniskorrelation usw.
Standardmäßig verwendet es SNMP zur Überwachung. Unter Windows verwendet es WMI (Windows Management Instrumentation).
Dieses Tutorial erklärt, wie Sie die Zenoss Core Edition für Ihre Unternehmensüberwachung installieren und konfigurieren.
1. Pre-Req for Zenoss Install
Stellen Sie vor der Installation von ZenOSS sicher, dass Sie Folgendes tun:
- Öffnen Sie diese Ports auf Ihrer Firewall, da sie von Zenoss und seinen zugehörigen Diensten verwendet werden:11211, 8080, 514, 162, 25
- Installieren Sie Java und stellen Sie sicher, dass JAVA_HOME richtig eingestellt ist (verwenden Sie Java Version 6 oder höher)
# java -version java version "1.6.0_31" Java(TM) SE Runtime Environment (build 1.6.0_31-b04) # set | grep JAVA_HOME JAVA_HOME=/usr/java/default/bin
2. Installieren Sie das Zenoss-Abhängigkeitspaket
Installieren Sie das zenos Abhängigkeits-Repository. Laden Sie hier die passende Version für Ihre Plattform herunter.
# rpm -Uvh zenossdeps-4.2.x-1.el5.noarch.rpm
3. MySQL installieren
Sie können MySQL wie zuvor besprochen installieren.
Stellen Sie sicher, dass Sie nach der MySQL-Installation die folgenden Parameter in Ihrer /etc/my.cnf-Datei setzen.
max_allowed_packet=16M innodb_buffer_pool_size=256M innodb_additional_mem_pool_size=20M
Legen Sie außerdem vorerst kein Passwort für das MySQL-Root-Konto fest. Lassen Sie es leer.
4. Andere RPM- und Dienstabhängigkeiten
Abhängig von Ihrer Umgebung erhalten Sie möglicherweise viele Meldungen zu fehlenden Abhängigkeiten, wenn Sie zenoss core rpm wie im nächsten Schritt gezeigt installieren. Sie müssen alle diese fehlenden Pakete einzeln installieren. Auf meiner Instanz habe ich schließlich die folgenden Pakete installiert
- net-snmp.x86_64 und net-snmp-utils.x86_64
- gmp.x86_64
- sysstat.x86_64
- dmidecode.x86_64
- memcached.x86_64
- binutils.x86_64
- liberation-fonts-common.noarch, liberation-mono-fonts.noarch, liberation-sans-fonts
- rrdtool.x86_64
- Mehrere Nagios-Plugin-Pakete. Zum Beispiel:nagios-plugins-dig.x86_64, nagios-plugins-dns.x86_64 usw.
- Liberation-Serifen-Schriftarten
- libxslt.x86_64
- libgcj.x86_64
- rabbitmq-server-2.8.6-1.noarch
Wenn Sie „Amazon Linux AMI 2013.09.1“ verwenden, müssen Sie zur Installation von libgcj eine Repo-Datei in /etc/yum.reposd.d/centos.repo mit den folgenden Zeilen erstellen:
[centos] name=CentOS $releasever - $basearch baseurl=http://ftp.heanet.ie/pub/centos/5/os/$basearch/ enabled=1 gpgcheck=0
Stellen Sie außerdem sicher, dass die folgenden Dienste gestartet sind, bevor Sie zenoss installieren:
service memcached start service snmpd start service rabbitmq-server start
5. Zenoss Core RPM installieren
Wenn Sie SELinux aktiviert haben, müssen Sie sicherstellen, dass die entsprechenden Zenoss-Ports und -Programme in Ihrer SELinux-Konfiguration zugelassen werden. Wenn Sie sich nicht sicher sind, wie das geht, möchten Sie vielleicht SELinux vorübergehend deaktivieren, bis Sie herausgefunden haben, wie es geht.
Laden Sie das zenosscore RPM-Paket hier herunter.
Installieren Sie das zenoss core rpm Paket:
rpm –Uvh zenoss_core-4.2.4-1897.el6.x86_64.rpm
6. Zenoss starten und verifizieren
Starten Sie den zenoss-Dienst wie unten gezeigt:
# service zenoss start Loading initial Zenoss objects into the Zeo database
Wenn Sie zenoss zum ersten Mal starten, wird es eine Weile dauern, da es einige Datenbankschemata wie zenoss_zep, zodb und zodb_session enthält. Dadurch wird auch rabbitmqvhost hinzugefügt.
Rabbitmq ist ein Open-Source-Messaging-Warteschlangenserver, der in der neuesten Version von Zenoss implementiert ist, um Ereignisse schneller zu verarbeiten. In den vorherigen Versionen wurde die Zenoss-Ereignisverarbeitung von zenhubdeamon durchgeführt.
Nachdem zenoss zum ersten Mal gestartet wurde, verbinden Sie sich mit der MySQL-Datenbank und vergewissern Sie sich, dass sie die mit zenoss verknüpften Datenbankschemata erstellt hat:
mysql> show databases; +--------------------+ | Database | +--------------------+ | information_schema | | mysql | | performance_schema | | test | | zenoss_zep | | zodb | | zodb_session | +--------------------+ 7 rows in set (0.00 sec)
7. Überprüfen Sie die Zenoss-Dienste
Führen Sie den zenoss-Befehl wie unten gezeigt aus, um den Status aller Zenoss-Dienste anzuzeigen. Es sollte alles Laufen sagen.
# zenoss xstatus Status | PID | Daemon ---------------------------------------------- Running 23594 zeneventserver Running 21003 zopectl Running 22103 zenrrdcached Running 21036 zenhub Running 21116 zenjobs Running 22140 zeneventd Running 21174 zenping Running 21206 zensyslog Running 21238 zenstatus Running 21271 zenactiond Running 21307 zentrap Running 21339 zenmodeler Running 21371 zenperfsnmp Running 21727 zencommand Running 21760 zenprocess Running 22096 zredis
Überprüfen Sie, ob die zenoss rabbitmq-Warteschlangen erstellt wurden, indem Sie den rabbitmqctl-Befehl wie unten gezeigt verwenden.
# rabbitmqctl -p /zenoss list_queues Listing queues ... celery 0 zenoss.queues.zep.migrated.summary 0 zenoss.queues.zep.migrated.archive 0 zenoss.queues.zep.rawevents 0 zenoss.queues.zep.heartbeats 0 zenoss.queues.zep.zenevents 0 zenoss.queues.zep.modelchange 0 zenoss.queues.zep.signal 0 ...done.
8. Starten Sie die Zenoss-Benutzeroberfläche und richten Sie den Admin-Benutzer ein
Sobald Zenoss installiert ist, gehen Sie zu http://{your-ip-address}:8080
Zum ersten Mal wird ein Setup-Bildschirm gestartet. Klicken Sie auf „Erste Schritte“. Führen Sie von hier aus die folgenden zwei Schritte aus:
- Vergeben Sie ein Passwort für den Admin-Benutzer
- Erstellen Sie ein neues Benutzerkonto

9. Melden Sie sich bei Zenoss an
Melden Sie sich nach der obigen Einrichtung entweder mit dem „admin“-Benutzer oder dem neuen Benutzer an, den Sie erstellt haben.
Klicken Sie im oberen Menü auf den Link „Infrastruktur“. Von hier aus können Sie mit dem Hinzufügen der Clients und Geräte beginnen, die Sie überwachen möchten.